
Zapisywanie otwartych kart przeglądarki pozwala rozwiązać kilka problemów. Możesz szybko wrócić do ostatniej sesji lub uzyskać dostęp do ulubionych stron zaraz po uruchomieniu Chrome. Ostateczny wynik zależy od opcji określonych w przeglądarce. W tym artykule nasi eksperci omawiają kilka opcji zapisywania kart w Google Chrome.
Przywracanie historii w Google Chrome
Domyślnym ustawieniem jest zapisywanie historii odwiedzin użytkowników na stronach internetowych. W przypadkach, w których nie było możliwe zakończenie sesji zgodnie z planem, ta funkcja może się przydać do przywracania kart..

U góry rozwiniętej listy, pod pogrubionym nagłówkiem „Niedawno zamknięte” znajduje się linia wskazująca liczbę zakładek. Klikamy go myszką i otwieramy wszystkie strony z ostatniej sesji, które były aktywne, gdy przeglądarka była wyłączona. Podobny wynik można uzyskać za pomocą klawiszy skrótu. Kombinacja jest zaznaczona na zrzucie cyfrą „3”. Musisz go kliknąć natychmiast po uruchomieniu przeglądarki. Wygoda tej metody polega na tym, że nie potrzebujesz wstępnego przygotowania do jej użycia, a karty można przywrócić nawet po ponownym uruchomieniu komputera.
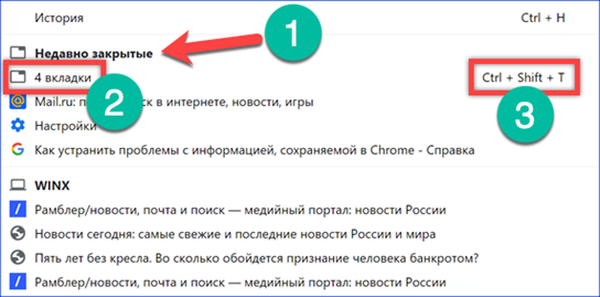
Zmień stronę główną w Google Chrome
Poniższa metoda zgodnie z osiągniętymi wynikami jest podobna do opisanej powyżej, ale wymaga zmian w ustawieniach strony początkowej.
W pasku adresu wpisujemy „chrome: // settings”. Podczas pisania przeglądarka wyświetla podpowiedzi z gotowymi opcjami. Naciśnij enter, aby przejść do panelu ustawień przeglądarki.
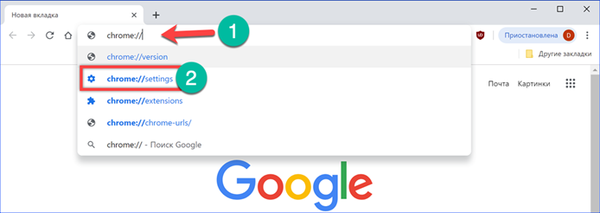
Szukamy sekcji „Uruchom Chrome”. Trzy dostępne w nim pozycje określają początkowe cechy, od których uruchamia się przeglądarka. Ustaw przełącznik w pozycji wskazanej strzałką na zrzucie ekranu. W wyniku manipulacji strona początkowa Google Chrome zmienia się. Każda nowa sesja przeglądarki otworzy karty, które pozostały aktywne w momencie jej wyłączenia.
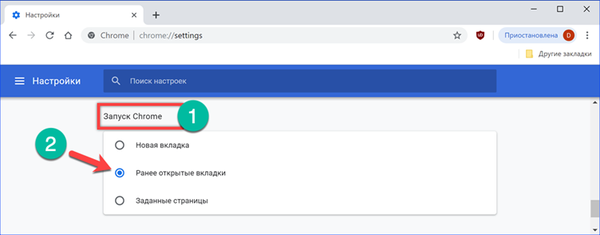
Przypnij karty w Google Chrome
Pożądaną stronę, aby była zawsze pod ręką, można naprawić w oknie przeglądarki.
Kliknij zakładkę prawym przyciskiem myszy wybrana strona przez wywołanie menu kontekstowego. Wybierz element podświetlony w ramce zrzutu ekranu. Rozmiar zakładki wybranej do trwałego zamocowania jest zmniejszony, dzięki czemu widoczne jest tylko logo witryny.
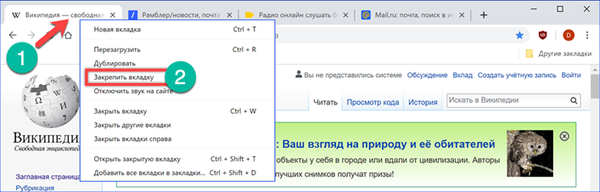
Po ponownym uruchomieniu Chrome Przypięta strona zostanie automatycznie przywrócona i umieszczona po lewej stronie strony początkowej. Liczba dodanych w ten sposób stałych zakładek jest ograniczona wyłącznie zdrowym rozsądkiem i rozmiarem monitora. Kiedy znika potrzeba ciągłego szybkiego dostępu do zasobu, można go odpiąć lub zamknąć. W obu przypadkach nie będzie już przywracany obok strony początkowej..
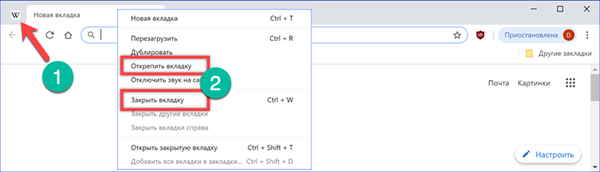
Zapisywanie zestawu zakładek w Google Chrome
Z kart otwartych w Google Chrome możesz zebrać wybrane strony do późniejszego szybkiego dostępu.
W aktywnym oknie przeglądarki naciśnij skrót klawiaturowy „Ctrl + Shift + D". Użytkownicy, którzy są bardziej przyzwyczajeni do pracy za pomocą myszy, mogą kliknąć prawym przyciskiem myszy dowolną otwartą kartę, aby otworzyć menu kontekstowe. W nim wybierz ostatnią pozycję podświetloną na zrzucie z ramką.
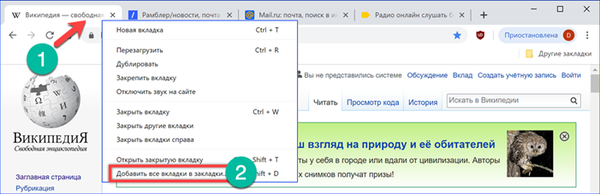
Wynikiem każdego z tych działań będzie wygląd okna dialogowego zapisu. W polu „Nazwa” przypisz nazwę folderu, w którym zostaną zapisane bieżące zakładki. Jako miejsce docelowe wybierzemy „Pasek zakładek”. W oknie struktury wystarczy wybrać go myszką. Kliknij „Zapisz”, aby utworzyć wybór stron internetowych. Alternatywnie możesz użyć przycisku „Nowy folder”. W takim przypadku najpierw określamy katalog pamięci w oknie struktury. Utwórz nowy katalog. Edytuj nazwę bezpośrednio w oknie struktury i kliknij „Zapisz”. Nie można połączyć użycia pola „Tytuł” i przycisku „Nowy folder”, ponieważ zamiast jednego katalogu zostaną utworzone dwa podfoldery.
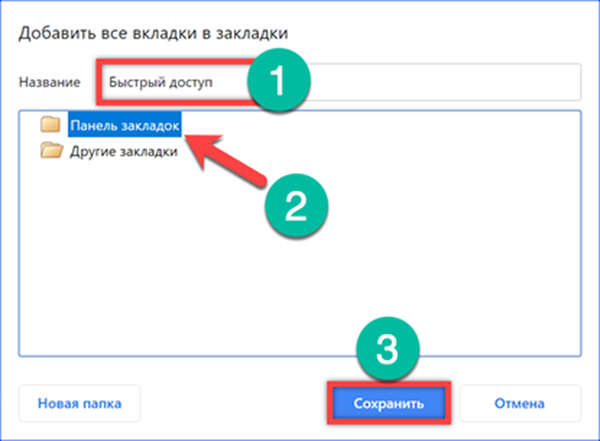
Nowy folder zostanie wyświetlony pod paskiem adresu zawierającym zakładki dla wszystkich witryn, które były otwarte w momencie podjęcia działania. W ten sposób można na przykład tworzyć kolekcje tematyczne dla zasobów o podobnej treści.

Pasek zakładek, znajdujący się pod domyślnym paskiem adresu, ukrywa się, gdy przejdziesz ze strony głównej do dowolnej innej witryny. Aby to naprawić i zapewnić stały dostęp, kliknij go prawym przyciskiem myszy. Z rozwijanej listy działań wybierz element „Pokaż panel”. Następnie utworzone kolekcje stron będą zawsze pod ręką. Zawartość można uzupełnić, po prostu przeciągając i upuszczając adres URL z paska adresu do żądanego katalogu w panelu.

Utwórz skrót w Google Chrome
Funkcja tworzenia skrótu pozwala przekonwertować zakładkę wybraną do zapisania na rodzaj pełnoprawnej aplikacji internetowej.
Nazywamy menu sterowania przeglądarkę, klikając elipsę po prawej stronie połączonego paska wyszukiwania adresu. Rozwiń zawartość sekcji „Narzędzia zaawansowane”. Wybierz „Utwórz skrót” w podmenu.

W wyskakującym okienku Domyślnie wyświetlana jest pełna nazwa strony internetowej. Zmniejszamy go, aby był wygodnie wyświetlany podczas umieszczania skrótu na pulpicie systemu Windows. Zaznacz pole „Otwórz w osobnym oknie”. Kończymy proces klikając przycisk „Utwórz”.
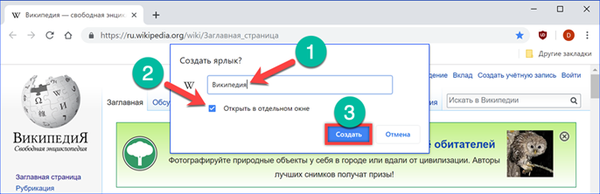
Na pulpicie pojawi się nowy skrót z logo Wikipedii, zakładki wybranej do zapisania.

Jeśli otworzysz właściwości skrótu, zobaczysz, że system postrzega go jako aplikację internetową.

Rozpocznie się zapisana strona, w osobnym oknie i wyglądem przypomina pełnoprawną aplikację. Nie ma w nim pola wprowadzania adresu, a menu sterowania jest obcięte w porównaniu z Google Chrome używanym w przeglądarce. Aby wyświetlić zawartość bezawaryjnie, potrzebujesz połączenia z Internetem, ponieważ w rzeczywistości nie mamy do czynienia ze stroną pobraną offline, ale ze skrótem, aby szybko ją uruchomić.

Podsumowując
Metody opisane przez naszych ekspertów umożliwiają zapisanie lub przywrócenie niezbędnych kart po przypadkowym zamknięciu Chrome. W sklepie internetowym Google możesz dodatkowo wybrać rozszerzenia, które zmieniają wygląd. W rezultacie okno przeglądarki zamienia się w rodzaj tabletu, w którym zapisane strony wyglądają jak ikony aplikacji.











