
Automatyczne uruchamianie programów jest doskonałym przykładem tego, jak można wyrządzić szkodę za pomocą ogólnie użytecznej technologii. Zaprojektowany, aby uchronić użytkownika przed rutynowymi operacjami, często staje się irytującym powodem powolnego włączania się komputera. Nasi eksperci szczegółowo zbadali działanie tej funkcji i rozmawiają o sposobach wyłączania programów autostartu w systemie Windows 10.
Wyłączanie programów startowych za pomocą Ustawień systemu Windows
W kwietniu ubiegłego roku Microsoft wydał kolejną wersję systemu operacyjnego o numerze 1803 (aktualizacja z kwietnia 2018 r.). W nim najpierw dokonano automatycznej kontroli programów do ustawień ogólnych.
Użyj skrótu klawiaturowego „Win + i”, aby otworzyć ustawienia systemu Windows. Przejdź do sekcji zaznaczonej na zrzucie ekranu.
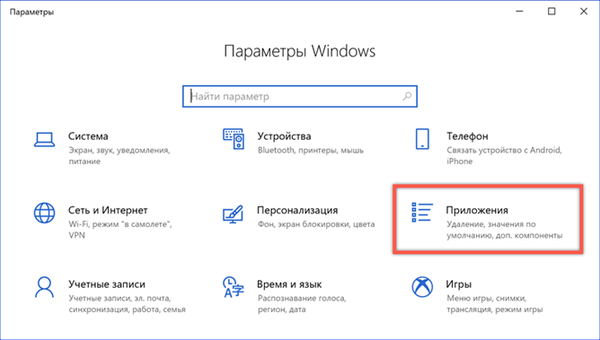
W lewej części okna przechodzimy do końca listy ustawień. Otwórz element „Uruchomienie”. Po prawej stronie okna wyświetlana jest lista aplikacji, które mogą uruchamiać się automatycznie po uruchomieniu systemu operacyjnego. Naprzeciwko każdego znajduje się przełącznik dwupozycyjny. W tej sekcji ustawień nie ma innych opcji sterowania niż wyłączenie..

Wyłączanie programów autorun za pomocą Menedżera zadań
Główne narzędzie uruchamiania w systemie Windows 10 znajduje się w menedżerze zadań.
Otwórz menu sterowania przycisku „Start” za pomocą kombinacji klawiszy „Win + x”. Uruchom menedżera zadań, klikając łącze szybkiego skoku zaznaczone na zrzucie ekranu.
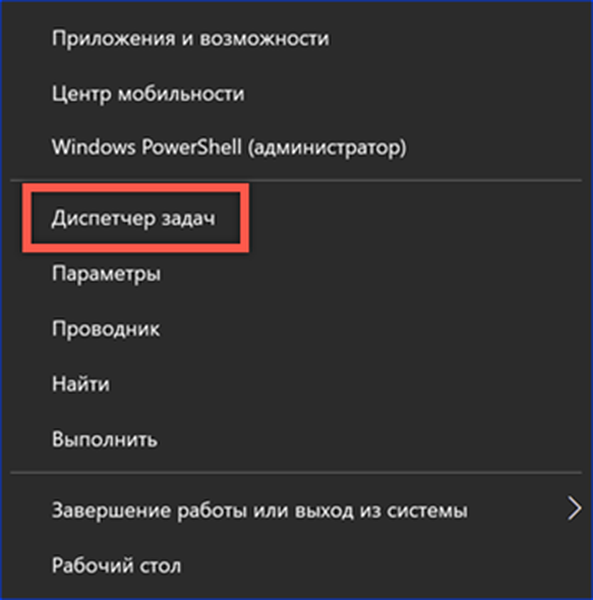
Przejdź do zakładki „Uruchamianie”. W oknie wyświetlana jest lista programów, które mają uprawnienia do niezależnego uruchamiania podczas uruchamiania systemu operacyjnego. W ostatniej kolumnie Windows ocenia wpływ, jaki wywierają podczas włączania komputera. Kliknij prawym przyciskiem myszy, aby aktywować menu kontekstowe dla wybranej aplikacji. Kliknij element zaznaczony na zrzucie ekranu liczbą „3”, aby wyłączyć program automatycznego uruchamiania.
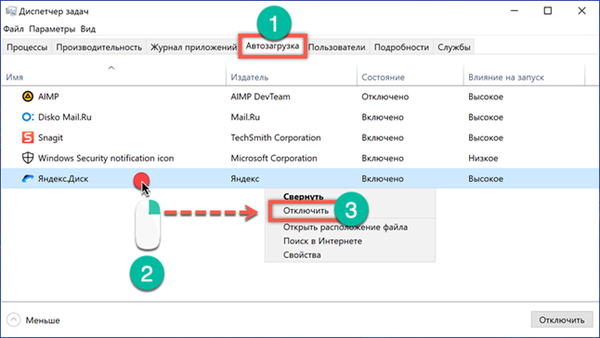
W opcji „Wyłącz” użytkownik ma do dyspozycji trzy dodatkowe akcje. Pierwszy pozwala otworzyć katalog, w którym program jest zainstalowany w Eksploratorze. Drugi szuka opisu w Internecie. Niezależnie od ustawień określonych w przeglądarce wynik zostanie wyświetlony w wyszukiwarce Bing opracowanej przez Microsoft. Trzeci krok pozwala zbadać cechy wykonywalnego programu.
Właściwości dotyczą dwóch kart: Szczegóły i Podpisy cyfrowe. Najpierw patrzymy na nazwę produktu, wersję i prawa autorskie. W ten sposób określamy, kto opracował tę aplikację i kiedy została wydana. Podpis cyfrowy pozwala zweryfikować autentyczność i integralność pliku. Oprogramowanie, które go nie ma, jest postrzegane przez system Windows jako potencjalnie niebezpieczne. W rezultacie system może napotkać trudności w uruchamianiu niepodpisanych aplikacji, co przekierowuje zasoby na dodatkowe kontrole. Po wybraniu podpisu cyfrowego na zakładce o tej samej nazwie przeglądamy jego zawartość, klikając przycisk „Szczegóły”.
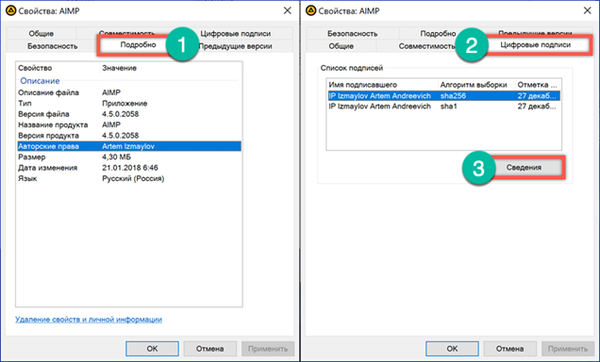
Blok informacji osoby podpisującej zawiera informacje o deweloperze i dacie wydania programu. Kliknij przycisk „Wyświetl certyfikat”.

Zapewniamy, że ten certyfikat nie wygasł.
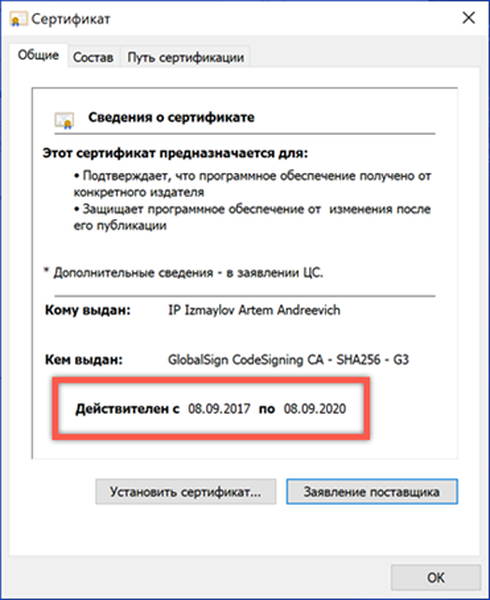
Dodatkowe akcje z właściwościami plików są szczególnie przydatne dla właścicieli komputerów z preinstalowanym systemem Windows. Producenci lub sprzedawcy często instalują zestaw własnych narzędzi, które są zapisywane podczas uruchamiania. Nie zawsze jest możliwe określenie ich celu za pomocą jednej nazwy. Po przestudiowaniu cech produktu i zrozumieniu jego roli możesz podjąć właściwą decyzję dotyczącą potrzeby umieszczenia go na liście startowej.
Wyłączanie programów startowych za pomocą folderu startowego
Umieszczenie skrótu programu w specjalnym folderze systemu operacyjnego, aby jego autostart był jedną z najstarszych „sztuczek”. Był używany w czasach Windows 98.
Użyj skrótu klawiaturowego „Win + r”, aby uruchomić okno dialogowe Uruchom. Wpisz „shell: startup” w polu tekstowym, bez cudzysłowów, jak pokazano na zrzucie ekranu.
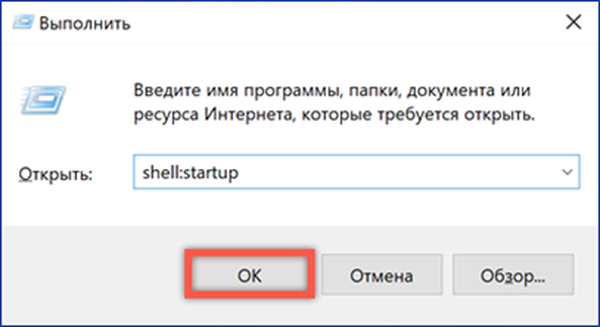
W wyniku wykonania polecenia Eksplorator otworzy folder System startowy. Programy, w których znajdują się skróty, automatycznie uzyskują zezwolenie na pobieranie po uruchomieniu systemu Windows. Usuwamy tutaj wszystkie niepotrzebne w taki sam sposób, jak ze zwykłego katalogu.

Wyłączanie programów startowych za pomocą harmonogramu zadań
Korzystanie z harmonogramu pozwala tworzyć zadania, które będą wykonywane, gdy zostaną spełnione określone warunki lub w określonych odstępach czasu. Takie zdarzenia obejmują konkretnego użytkownika logującego się do systemu lub uruchamiającego system operacyjny..
Otwórz okno dialogowe polecenia Uruchom. Wpisz w polu tekstowym „taskschd.msc”, wywołując harmonogram zadań zawarty w konsoli zarządzania Windows.
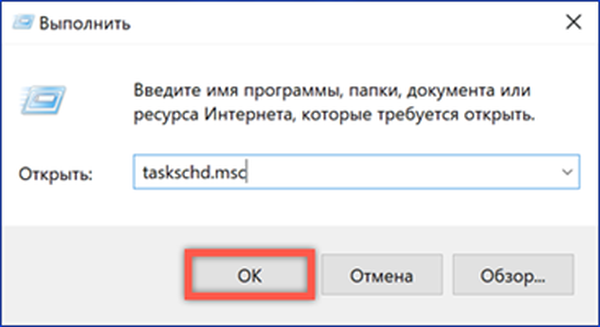
W obszarze przejścia kliknij ikonę „Biblioteka”. W środkowej części okna zostanie wyświetlona lista zaplanowanych zadań. Kolumna „Wyzwalacze” pokazuje harmonogram uruchamiania. Przeglądamy listę, wybierając w niej te, które są planowane podczas uruchamiania komputera lub logowania użytkownika. Po wybraniu określonego zadania w prawej części okna otwieramy menu akcji. Wyłącz niepotrzebne za pomocą przycisku oznaczonego cyfrą „3”.

Rejestr systemu operacyjnego
Rejestr systemu Windows to baza danych przeznaczona do przechowywania wszystkich ustawień systemu operacyjnego. Kilka zawartych w nim „oddziałów” odpowiada za opcje uruchamiania programów.
Otwórz okno dialogowe Uruchom za pomocą kombinacji klawiszy „Win + r”. W polu tekstowym wpisz „regedit”. Naciskając Enter lub przycisk „OK”, dajemy systemowi polecenie uruchomienia edytora rejestru.

Potwierdź pozwolenie na wprowadzenie zmian.
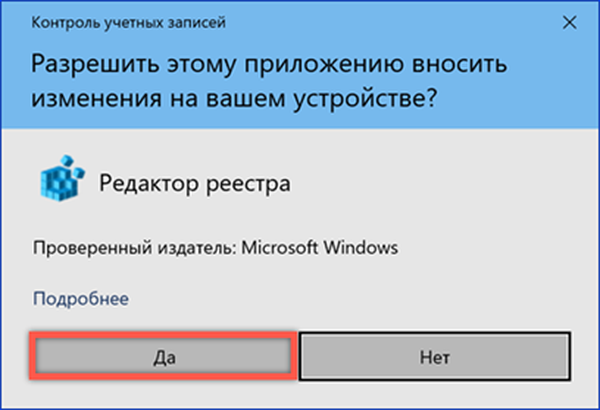
Struktura drzewa rejestru jest przedstawiona w lewej części okna. Sukcesywnie otwieraj sekcje zgodnie ze ścieżką oznaczoną liczbą „1”. Wybierz gałąź „Uruchom” za pomocą myszy. Zawarte w nim klucze pojawią się po prawej stronie okna edytora, każdy odpowiedzialny za uruchomienie jednego programu. Wybieramy niepotrzebne i klikając na jego nazwę wywołujemy menu kontekstowe. Usuwając wybrany klucz z rejestru, anuluj autorun.

Wykonane działania są przeznaczone do edycji menu startowego bieżącego użytkownika. W lewej części okna kliknij sekcję „Uruchom”, wywołując dla niego menu kontekstowe. Z listy, która zostanie otwarta, wybierz ostatni element. W ten sposób następuje szybkie przejście do innego klucza rejestru związanego z opcjami uruchamiania..
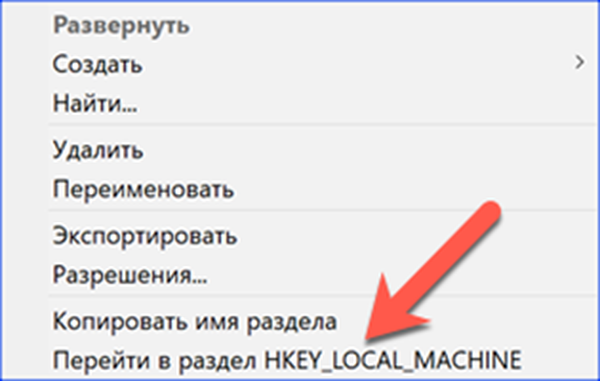
Zawarte w nim klucze wskazują programy, które mają uprawnienia do automatycznego uruchamiania po włączeniu komputera. Zostaną uruchomione dla każdego użytkownika. Wykonujemy podobne kroki, aby usunąć niepotrzebne wartości.

Przed usunięciem gałęzi Windows za każdym razem poprosi o potwierdzenie..

Rejestr jest bardzo delikatnym i wrażliwym mechanizmem. Wskazane jest uciekanie się do jego bezpośredniej edycji tylko w skrajnym przypadku, gdy inne opisane metody nie przyniosły rezultatów.
Wyłączanie programów autorun za pomocą narzędzia AutoRuns
Szybko radzi sobie z programami autorun bez poruszania się po wszystkich zakamarkach systemu za pomocą narzędzia AutoRuns. Został stworzony przez Sysinternals, który od 2006 roku jest jednym z oddziałów Microsoft rozwijających narzędzia serwisowe.
Program jest rozpowszechniany jako archiwum ZIP i nie wymaga instalacji. Działa zarówno w 32-bitowej, jak i 64-bitowej wersji systemu Windows 10. Po rozpakowaniu archiwum otwieramy zawarty w nim folder. Uruchom plik wykonywalny oznaczony ramką.
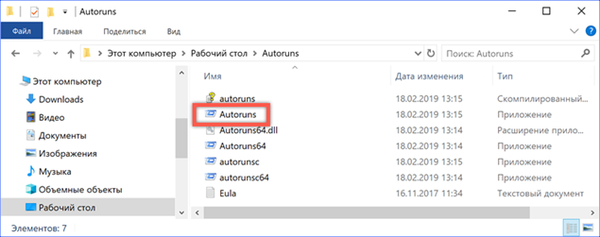
Dajemy programowi kilka sekund na analizę parametrów komputera. Po zakończeniu aktywuje się przycisk Opcje oznaczony cyfrą „1”. Klikając na niego, ustawiamy filtry jak pokazano na zrzucie ekranu. Pozwala to wykluczyć z ogólnej listy narzędzi Microsoft, których praca jest konieczna. Przejdź do zakładki „Logowanie”. Wyświetla wszystkie programy zarejestrowane w rejestrze lub umieściły skrót w folderze startowym. Odznacz pola obok niepotrzebnych na początku systemu operacyjnego.

Druga zakładka, której zawartość może być przydatna, nosi nazwę „Zaplanowane zadania”. Wyświetla zadania zaplanowane dla tego komputera. Podobnie wybierz niepotrzebne i odznacz pole..
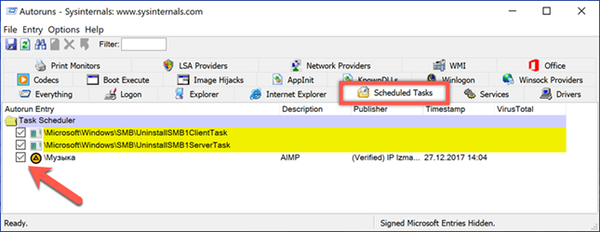
Podsumowując
Opisane metody pozwalają wyświetlić wszystkie tradycyjne miejsca używane do zapisywania opcji uruchamiania. Wyczyszczając listę startową i pozostawiając tylko programy naprawdę niezbędne do codziennego użytku, możesz skrócić czas potrzebny na uruchomienie systemu operacyjnego.











