
Statystyki przeglądania stron internetowych są przechowywane w przeglądarce i często są przydatnym narzędziem. Za pomocą tej funkcji możesz przywrócić kartę, która została przypadkowo zamknięta lub powrócić do zasobu, który został znaleziony kilka dni temu, ale nie został zapisany w zakładkach. Czasami okoliczności są takie, że rekordy związane z historią surfowania w Google Chrome muszą zostać usunięte. Nasi eksperci mówią o sposobach wykonania tej operacji..
Ustawienia przeglądarki Google Chrome
Historia przeglądarki odnosi się do zmiennych parametrów i jest kontrolowana z poziomu ustawień..
Kliknij wielokropek po prawej stronie połączonej linii wyszukiwania adresu. Po wywołaniu menu sterowania wybierz element „Historia”. Z rozwijanej listy widzimy kolejny wiersz o tej samej nazwie. Klikamy go, otwierając zakładkę, która przechowuje rekordy odwiedzonych stron..
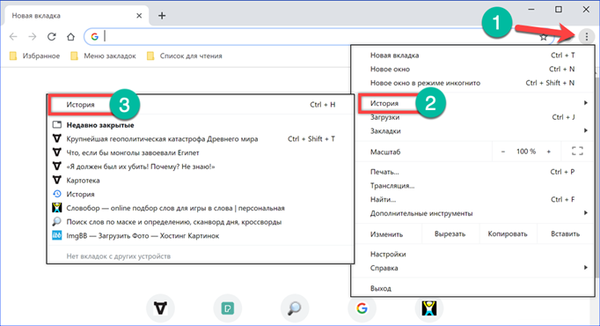
Po prawej każda linia kończy się wielokropkiem, zaprojektowanym tak, aby wywołać menu sterowania. Wybierając element oznaczony ramką, wpis można usunąć z listy odwiedzin.
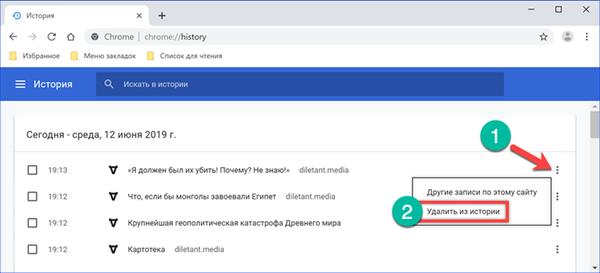
Drugi element menu służy do wyświetlania wszystkich danych związanych z określoną stroną. Wyboru z ogólnej listy dokonuje się przy użyciu filtru według adresu URL. Następnie możesz usunąć zarówno pojedyncze wiersze, jak i cały zbiór danych. Aby całkowicie usunąć wpisy, nie jest dostępna specjalna opcja w Google Chrome. Można obejść ten błąd w obliczeniach programistów, korzystając z ogólnosystemowych skrótów klawiszowych. W aktywnym oknie Chrome kliknij kombinację „Ctrl + A”. W wyniku zastosowania wszystkie odfiltrowane wiersze rekordów są odznaczone. Naciśnij przycisk pokazany na zrzucie ekranu z liczbą „4”, aby usunąć je z historii przeglądarki.
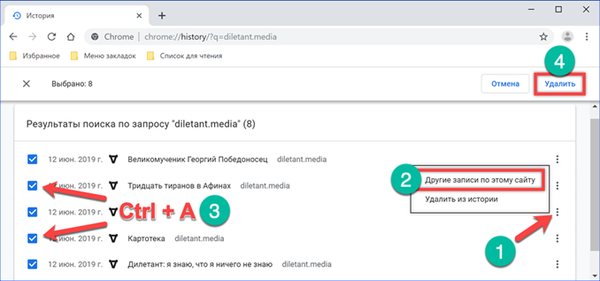
Wpisy można edytować, kolejno przeglądając listę i zaznaczając niepotrzebne znaczniki wyboru. Całkowita liczba zaznaczonych elementów jest obliczana i wyświetlana w obszarze oznaczonym liczbą „2”. Po zakończeniu wyboru kliknij przycisk „Usuń”, aby usunąć niechciane szczegóły historii Google Chrome.
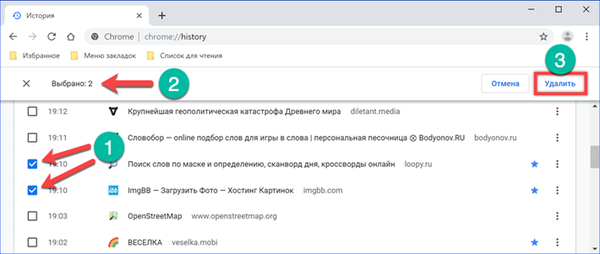
Wyczyść Google Chrome według czasu
Jeśli zagłębisz się nieco w ustawienia przeglądarki, możesz znaleźć opcje usuwania wpisów według przedziału czasowego.
Po otwarciu historii Chrome z menu sterowania kliknij obszar oznaczony strzałką na poniższym zrzucie ekranu.
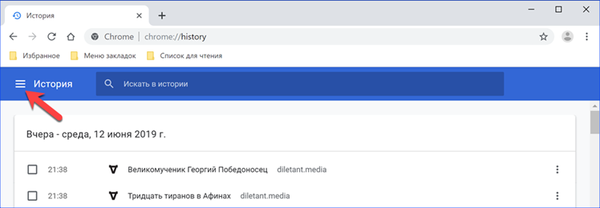
Na wyświetlonym pasku bocznym wybierz element podświetlony ramką.
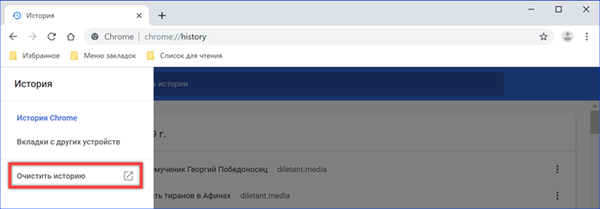
Przeglądarka otworzy stronę ustawień i wyskakujące menu z opcjami czyszczenia. Na karcie głównej sprawdzamy, czy znacznik wyboru jest umieszczony naprzeciwko linii „Historia”. Lista rozwijana, wywoływana w obszarze wskazanym na zrzucie cyfrą „2”, zawiera parametry czasu. Wybierz odpowiedni segment i kliknij przycisk „Usuń”.

Po przejściu na kartę „Zaawansowane” możesz wyczyścić zarchiwizowane rekordy ukończonych pobrań. Pożądany okres, którego wartości są podobne do tych rozważanych powyżej, ustawia się za pomocą menu rozwijanego. Po określeniu odpowiednich parametrów kliknij „Usuń” w dolnej części okna.
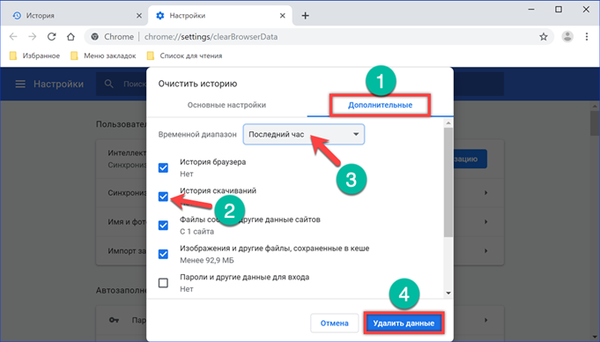
Historia na koncie Google Chrome
Użytkownicy korzystający z Chrome w połączeniu z kontem Google powinni wiedzieć, że historia przeglądarki jest automatycznie kopiowana i przechowywana w „chmurze”. Wraz z danymi geolokalizacyjnymi są później wykorzystywane do dostosowywania wyników wyszukiwania i wyświetlania „ukierunkowanych” reklam.
Kliknij ikonę użytkownika po prawej stronie paska adresu. Pojawia się zamiast typowego awatara po zalogowaniu się do usług Google. W wyskakującym menu wybierz „Idź do ustawień”, wskazany przez dwójkę na zrzucie ekranu.
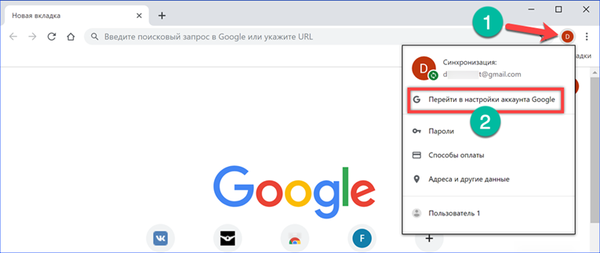
Po zalogowaniu się na konto szukamy bloku parametrów „Prywatność i personalizacja”. Klikamy link „Zarządzanie”, otwierając jego zawartość.
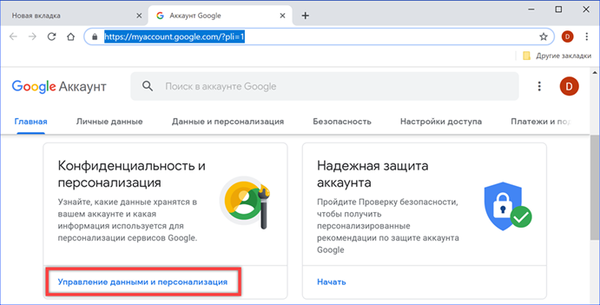
Przechodzimy do sekcji „Działania śledzenia”. Otwórz element podświetlony na zrzucie za pomocą ramki.
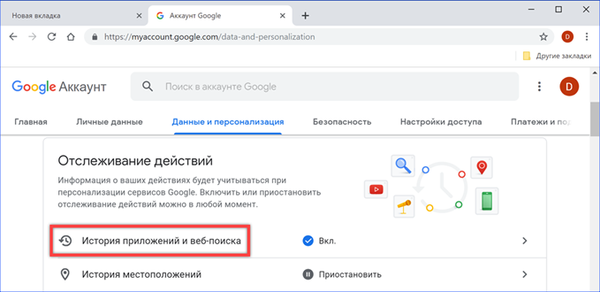
Tutaj używamy linku „Zarządzanie historią”. Aby nie wykonywać takiej operacji za każdym razem, możesz natychmiast wyłączyć funkcje nagrywania w chmurze. Usuń zaznaczenie zaznaczone strzałką i cyfrą „2” i ustaw przełącznik wskazany trzykrotnie w pozycji „Wyłączone”. Następnie Google przestanie śledzić i rejestrować historię surfowania i wyszukiwań..
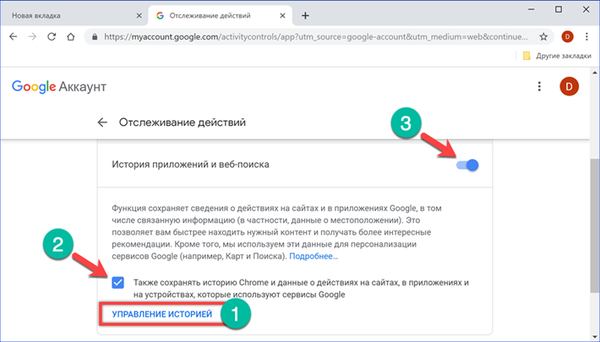
Rekordy są zarządzane podobnie jak ustawienia przeglądarki. Kliknij wielokropek na końcu wiersza z adresem odwiedzanej strony. Z menu rozwijanego wybierz „Usuń”. Jeśli musisz wyczyścić dużą tablicę danych, użyj ikony kosza. Wpisy w „chmurze” są pogrupowane według dnia i znajdują się naprzeciwko każdej daty.
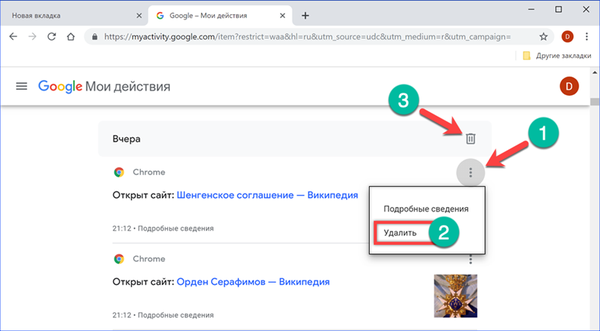
W wyskakującym oknie potwierdź chęć wyczyszczenia historii dla wybranego numeru, klikając link oznaczony ramką.

Konfigurowanie okresu przechowywania historii w Google Chrome
Google domyślnie przechowuje dane przez czas nieokreślony. Jeśli musisz usunąć historię na okres dłuższy niż jeden lub dwa ostatnie dni, skorzystamy z zaawansowanych ustawień usługi internetowej.
Wracamy do strony zarządzania historią na początek, do pola wyszukiwania. Klikamy na nią elipsą, wskazaną strzałką. Wybierz „Usuń na określony okres”.
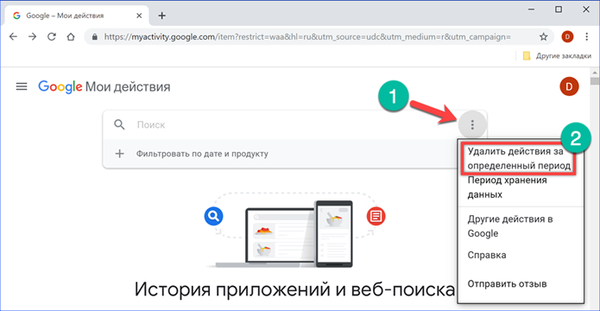
W polu oznaczonym liczbą „1” wybierana jest wstępnie zdefiniowana wartość: dzisiaj, 7 dni, 30 dni. Jeśli te parametry nie pasują, ustaw limity czasowe za pomocą wiersza z rozwijanym kalendarzem. Osobno ustaw datę początkową i końcową skasowanego okresu. W następnym polu określ Google Chrome, wybierając go z listy dostępnych usług. Wykonujemy czynności, klikając link „Usuń”.
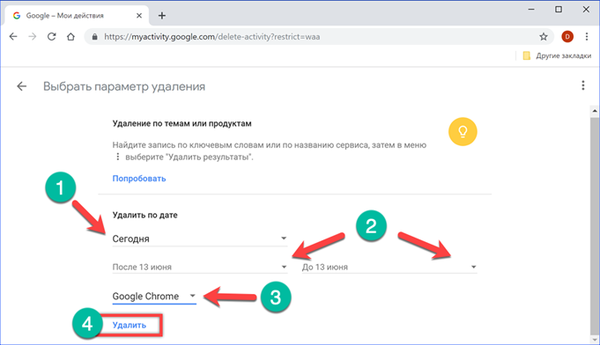
Ponownie wracamy na górę strony ustawień. Na tej samej liście, która otwiera się w polu wyszukiwania, wybierz „Okres przechowywania danych”.
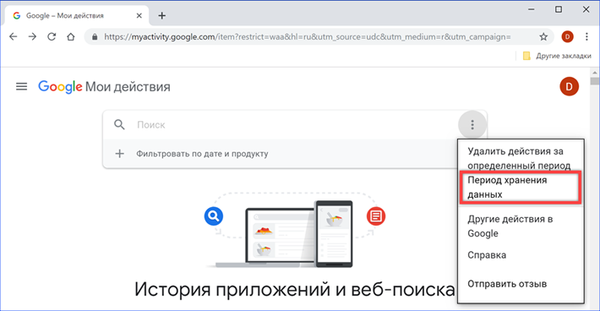
Wskazujemy minimalny dostępny okres trwałości wynoszący trzy miesiące. Kliknij „Dalej”, aby przejść do następnego kroku.

Usługa poprosi o potwierdzenie usunięcia wcześniej zapisanych rekordów w archiwum. W tym celu użyj przycisku oznaczonego ramką..

Google poinformuje, że archiwum starych rekordów zostało usunięte, a ustawienia użytkownika zostały zapisane. W przyszłości wszystkie zapisy historii działań i wyszukiwań w sieci będą automatycznie usuwane po trzech miesiącach przydzielonych do przechowywania w „chmurze”.
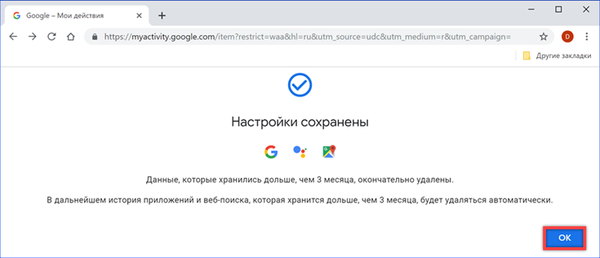
Rozszerzenia Chrome
Google nie wdrożyło w ustawieniach przeglądarki funkcji automatycznego czyszczenia historii, którą od dawna ma wielu konkurentów. Możesz połączyć go za pomocą rozszerzeń.
Przejdź do sklepu internetowego Chrome przez bezpośredni link. Zainstaluj wtyczkę „Chrome Cleaner”.
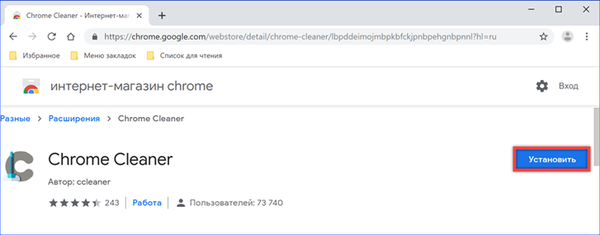
Działa po prostu i nie zawiera żadnych ustawień. Naciskamy przycisk rozwijania na panelu przeglądarki, wywołując menu sterowania. Najedź kursorem na sekcję „Historia”. Jednocześnie, jak pokazano na zrzucie ekranu, jest podświetlony na niebiesko. Klikając lewą część, z logo oka, możesz przejść bezpośrednio do strony historii przeglądarki. Dalsze czynności w nim wykonywane są ręcznie i są rozważane na samym początku tego materiału. Druga ikona z obrazkiem koszyka natychmiast usuwa wszystkie wpisy w historii bez pytania o potwierdzenie.
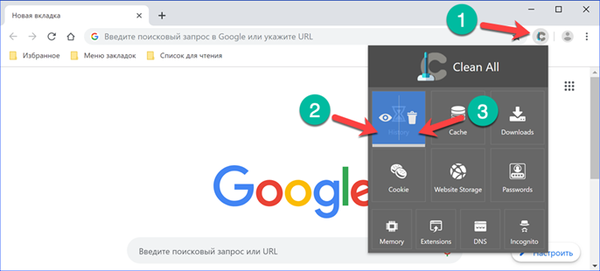
Kolejnym pytaniem o rozszerzenie jest Close & Clean. Deweloperzy udostępnili mu elastyczne ustawienia zaprojektowane w celu zautomatyzowania procesu czyszczenia. Pobierz go ze sklepu internetowego poprzez bezpośredni link.

Domyślnie „Zamknij i wyczyść” jest skonfigurowane tak, że kliknięcie jego ikony w panelu przeglądarki powoduje zamknięcie Chrome. Menu kontrolne rozszerzenia nazywamy prawym przyciskiem myszy. Wybierz element „Opcje”. Przede wszystkim zmieniamy ustawienia związane z zachowaniem ikony wtyczki, odznaczając obszar oznaczony liczbą „3”. Pierwszy zabrania zamykania przeglądarki, a drugi wymaga pytania użytkownika o potwierdzenie wykonanych czynności. Po omówieniu ogólnych ustawień przechodzimy do automatyzacji. W bloku „Po zamknięciu” przypisujemy akcje, które będą wykonywane przez „Zamknij i wyczyść”, gdy okno przeglądarki zostanie zamknięte, a jego działanie zakończone. Zaznaczamy punkty wskazane strzałkami i oznaczone liczbą „4”. Po zakończeniu sesji użytkownika Chrome rozszerzenie automatycznie usunie historię odwiedzin i pobrań.

Zgodnie z wcześniej ustawionymi parametrami akcji podczas zamykania przeglądarki, „Zamknij i wyczyść” za każdym razem poprosi o potwierdzenie przed usunięciem wpisów.
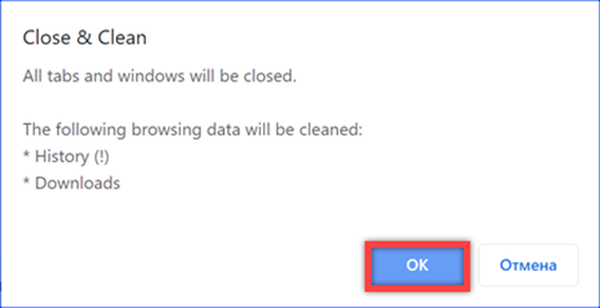
Surfowanie bez zapisywania historii
Użytkownicy, którzy nie chcą zawracać sobie głowy czyszczeniem lub instalowaniem dodatkowych rozszerzeń, mogą polecić korzystanie z trybu incognito.
Uruchom menu sterowania przeglądarki. Wybierz element oznaczony ramką..
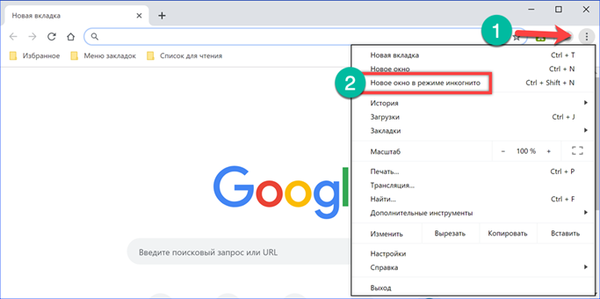
W górnej części bieżącego okna otwiera się kolejne z czarnym tłem towarzyszącym pracy w trybie incognito. Jak można przeczytać w obszarze zaznaczonym na zrzucie ekranu, podczas jego używania historia odwiedzania stron internetowych nie jest zapisywana. Względną niedogodnością tej metody jest konieczność ręcznego wprowadzania haseł w celu uzyskania dostępu do zasobów wymagających autoryzacji. W razie potrzeby ograniczenie to można ominąć za pomocą dodatków, które będą musiały działać w trybie incognito..
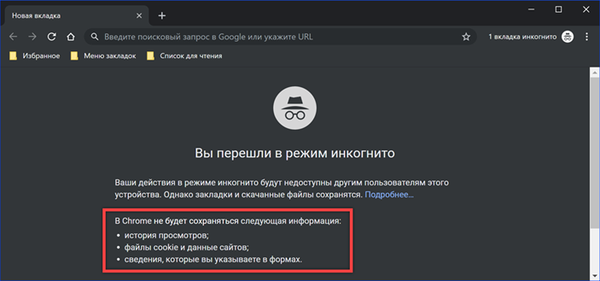
Podsumowując
Zalecenia naszych ekspertów pozwalają wyczyścić historię na komputerze i w chmurze Google, a także dostosować kolejność przechowywania danych. Korzystanie z rozszerzeń umożliwia uproszczenie, a nawet zautomatyzowanie procesu wymazywania.











