
Ogólnie rzecz biorąc, sterownik jest warstwą oprogramowania między systemem operacyjnym a konfiguracją sprzętową komputera. Jego zadaniem jest tłumaczenie poleceń otrzymanych z systemu operacyjnego na język zrozumiały dla urządzeń i ustalenie informacji zwrotnych między nimi. Nasi eksperci podpowiedzą, jak uzyskać i zobaczyć pełne informacje na temat sterowników zainstalowanych w systemie Windows 10.
Przeglądaj sterowniki za pomocą menedżera urządzeń
Wszystkie dane dotyczące konfiguracji sprzętowej komputera wraz z narzędziami do zarządzania są gromadzone w menedżerze urządzeń.
Nazywamy dodatkowe menu Start za pomocą kombinacji klawiszy „Win + X”. Otwórz element wyróżniony na zrzucie ekranu.

W oknie programu rozsyłającego znajdujemy grupę zainteresowań i rozszerzamy ją, aby zobaczyć urządzenia w niej zawarte. Dla każdego możesz wywołać menu kontekstowe. Weź klawiaturę jako przykład i otwórz element „Właściwości”..

Przejdź do zakładki „Sterownik”. W górnej części okna, pod nazwą urządzenia, podane są ogólne informacje o producencie, dacie opracowania, wersji oprogramowania i podpisie cyfrowym. Klikając przycisk „Szczegóły”, możemy uzyskać dane o lokalizacji komponentów sterownika.

Okno, które zostanie otwarte, zawiera ich ogólną listę, która wskazuje nazwę i lokalizację w systemie operacyjnym. Wybierając konkretny plik, wyświetl jego cechy.
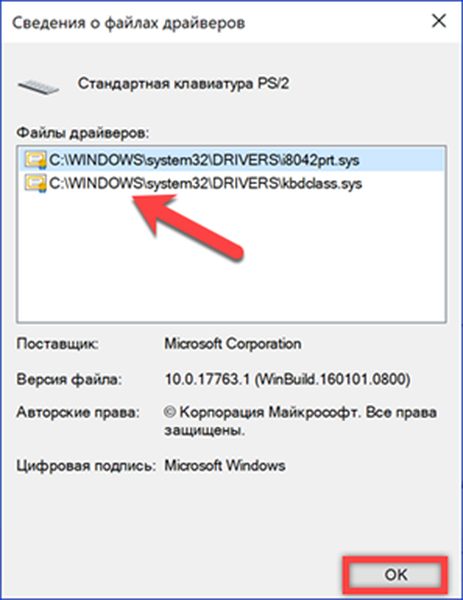
Przechodząc do karty „Szczegóły” w oknie właściwości, możesz zebrać jeszcze więcej informacji o sterowniku. Otwierając rozwijane menu wskazane strzałką, otrzymujemy długą listę parametrów, zaczynając od ogólnego opisu.

MSINFO32 - Informacje o systemie
Narzędzie msinfo32 jest częścią systemów operacyjnych Microsoft od Windows 98, ale jest rzadko używane. Dzięki niemu możesz uzyskać prawie pełne dane o komputerze, w tym listę zainstalowanych sterowników.
Nazywamy okno Uruchom za pomocą skrótu klawiaturowego „Win + R”. Wpisujemy w polu tekstowym „msinfo32”. Wykonujemy wprowadzone polecenie naciskając „OK” lub klawisz Enter.
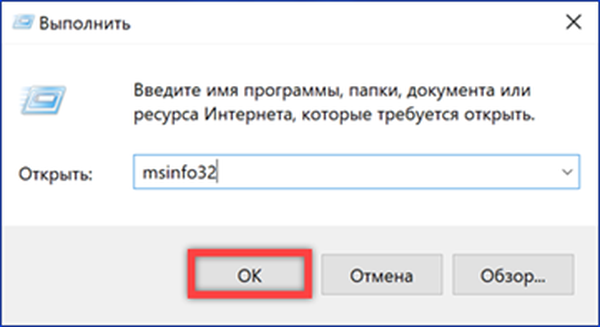
Sekcja „Składniki” zawiera informacje o konfiguracji sprzętowej i ma podobną strukturę do menedżera urządzeń. Rozwijając przykładową grupę Enter, możesz zobaczyć charakterystykę klawiatury. Sterownik wyświetla ścieżkę, w której się znajduje, w systemie, wersję oprogramowania, rozmiar pliku i datę instalacji.
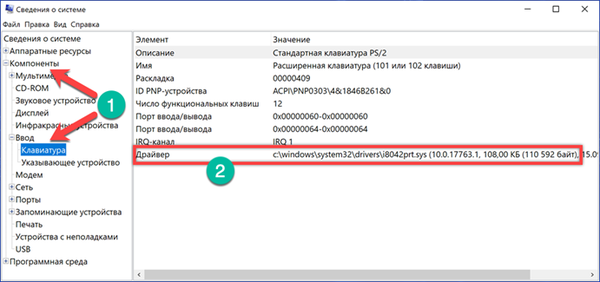
Sekcja „Środowisko oprogramowania” opisuje główne cechy systemu operacyjnego. Element wskazany na zrzucie ekranu zawiera informacje o standardowych sterownikach zawartych w systemie Windows.
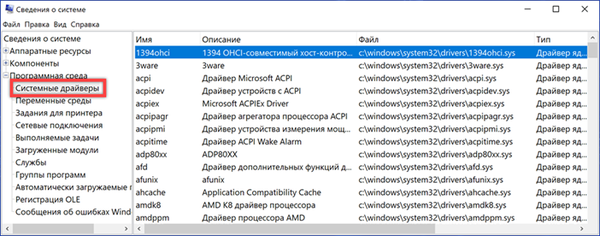
Otwierając menu „Plik” w wierszu poleceń sterujących, można zobaczyć dwa elementy oznaczone strzałkami. „Zapisz” polega na utworzeniu kompletnej kopii zebranych informacji. Dane są przesyłane do pliku z rozszerzeniem NFO, który otwiera się w msinfo32. „Eksportuj” pozwala zapisać charakterystykę konkretnego urządzenia w dokumencie tekstowym.
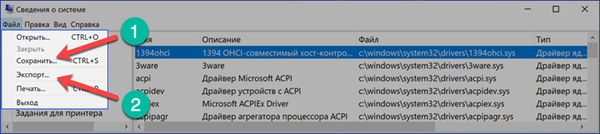
Przeglądaj sterowniki w systemie Windows 10 za pomocą wiersza polecenia
Całą listę sterowników zainstalowanych w systemie Windows można uzyskać za pomocą wiersza polecenia.
W dodatkowym menu przycisku „Start” użyj zaznaczonego elementu, aby uruchomić konsolę z uprawnieniami administracyjnymi.

Wpisujemy polecenie „driverquery”. Okno wyświetla pełną listę wszystkich sterowników, posortowaną alfabetycznie.

Dla wygody możesz skopiować go za pomocą klawiszy skrótu. Wybierz całą zawartość okna poleceń za pomocą kombinacji „Ctrl + A”. Skopiuj informacje, naciskając „Ctrl + C” i wklej je do Notatnika za pomocą kombinacji „Ctrl + V”.
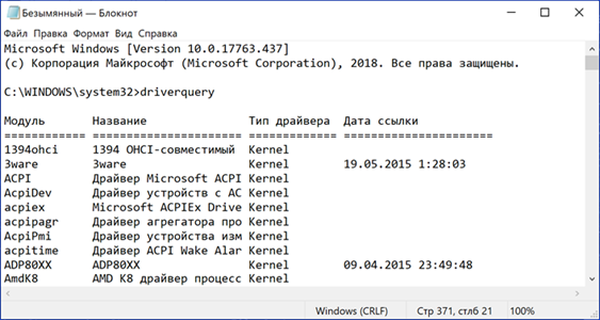
Zastosowanie dodatkowych kluczy pozwala wyświetlić szczegółowe informacje. Na przykład wyświetlane jest polecenie „driverquery / si”. Dzięki niemu otwiera się lista tylko podpisanych sterowników. Pełną listę dodatkowych parametrów można uzyskać, wpisując „driverquery /?”.

Wyświetl sterowniki w systemie Windows 10 za pomocą programu PowerShell
Opracowany przez Microsoft PowerShell jest promowany jako nowoczesna alternatywa dla konsoli CMD. Oprócz obsługi starszych poleceń wykorzystuje skrypty obiektowe.
Otwórz dodatkowe menu przycisku „Start”. Uruchom PowerShell w podwyższonym trybie uprawnień.

Wpisz polecenie „Get-WindowsDriver -online -all”. Klawisz „wszystko” służy do wyświetlania danych we wszystkich sterownikach zainstalowanych na komputerze lokalnym. Jeśli go nie używasz, na liście znajduje się tylko oprogramowanie innych firm..

Przetwarzanie wprowadzonego polecenia zajmuje kilka sekund, po czym jest przedstawiane w formie pokazanej na zrzucie ekranu. Tablica odebranych danych nie mieści się w domyślnych 3000 wierszach. Aby przestudiować to z ekranu, rozmiar wyjściowy należy wcześniej zwiększyć w ustawieniach PowerShell.

Wprowadzimy niewielką poprawę w zespole, udostępniając zebrane informacje w pliku tekstowym. Wpisujemy „Get-WindowsDriver -online -all | Out-File driver.txt”. Wynikowy dokument driver.txt jest zapisywany w katalogu systemowym.

W oknie wyszukiwania wprowadź pełną nazwę pliku, biorąc pod uwagę rozszerzenie. Liczba „2” oznacza pole z dostępnymi opcjami. Możesz otworzyć dokument do nauki lub przejść do katalogu system32 i przenieść go do wygodniejszego miejsca na dysku twardym.
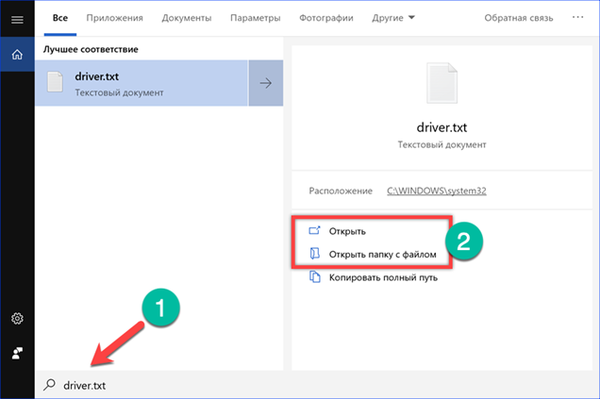
Jeśli ścieżka wybrana na zrzucie ekranu zostanie skopiowana z Notatnika do paska adresu Eksploratora, możesz bezpośrednio otworzyć plik konfiguracji wybranego sterownika.

Wyświetl sterowniki w systemie Windows 10
Programy innych firm umożliwiają otrzymywanie informacji w bardziej znanej graficznej formie dla użytkownika.
AIDA64
AIDA służy do gromadzenia i wyświetlania szczegółowych informacji o komputerze. Program jest płatny, ale z 30-dniowym okresem próbnym.
Sekcja wskazana przez strzałkę jest podobna do Menedżera urządzeń Windows. Struktura drzewa konfiguracji sprzętowej jest wyświetlana w górnej części prawej połowy okna. Informacje o wybranym w nim urządzeniu są wyświetlane na dole. W przypadku sterownika można zobaczyć ogólny opis, datę wydania, dostawcę i wersję.
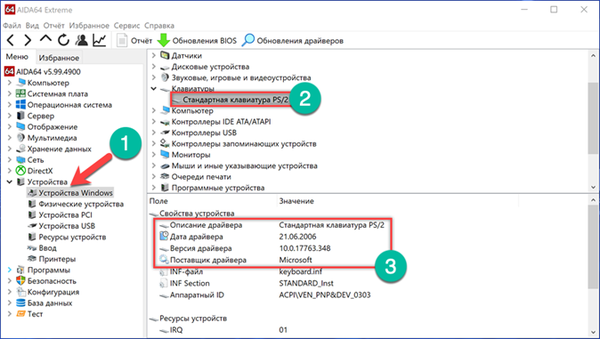
Sekcja „System operacyjny” zawiera wszystkie funkcje zainstalowane na komputerze z systemem Windows. Element wskazany strzałką na zrzucie ekranu zawiera informacje podobne do tych, które zostały wydane w programie Msinfo32. Oto pełna lista sterowników systemowych..
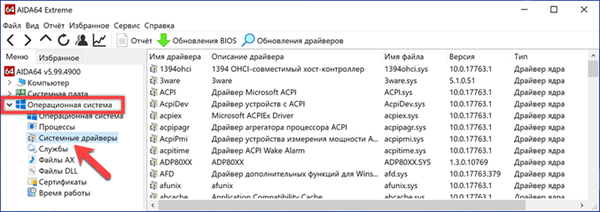
Wbudowany kreator raportów pozwala zapisywać dane w pliku TXT lub HTML w celu dalszych szczegółowych badań.
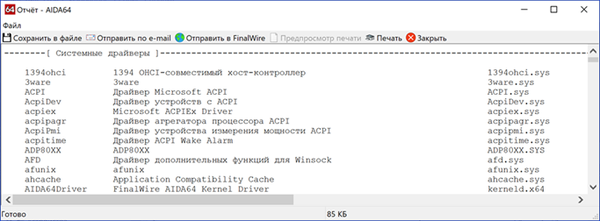
InstalledDriversList
Darmowe narzędzie z dużej kolekcji opracowanej przez izraelskiego programistę Nira Sofera. Możesz pobrać go z oficjalnej strony programisty. InstalledDriverList jest rozpowszechniany jako archiwum ZIP, rosyjski pakiet językowy jest pobierany jako osobny plik.
Po uruchomieniu narzędzie wyświetla listę sterowników w oknie. Naprzeciwko nazwy każdej strzałki wskazane są kolorowe etykiety. Zielone światło wskazuje, że sterownik jest używany przez system. Zainstalowane, ale obecnie nieaktywne elementy są zaznaczone na żółto. Szczegółowe informacje można wyświetlić, wywołując menu kontekstowe. Element „Właściwości” otwiera osobne okno z charakterystyką wybranego sterownika. Grupa elementów oznaczona liczbą „3” umożliwia tworzenie raportów w formatach TXT lub HTML.
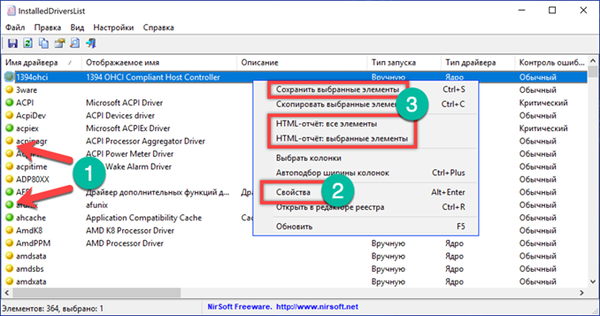
Zrzut ekranu pokazuje właściwości, które otwierają się po kliknięciu przycisku „Właściwości” w polu „.
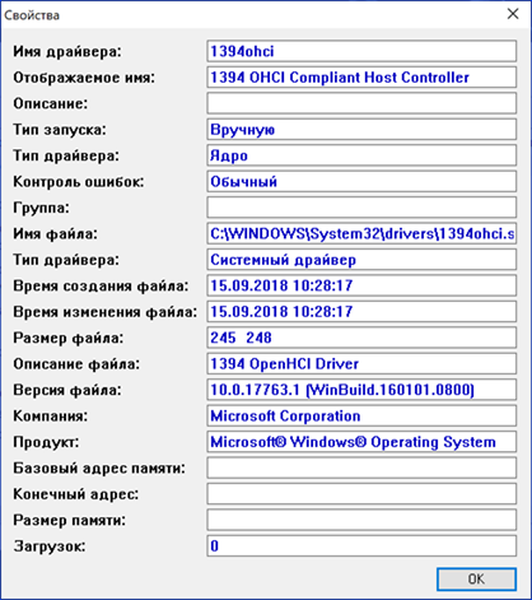
Widok kierowcy
Kolejne narzędzie tego samego programisty, które gromadzi informacje z większą szczegółowością. Możesz pobrać go z oficjalnej strony NirSoft jako archiwum ZIP. Język rosyjski jest również pobierany jako osobny plik.
Po uruchomieniu DriverView analizuje stan systemu i wyświetla listę aktualnie używanych sterowników. Aby uzyskać szczegółowe informacje, wybierz element zainteresowania i wywołaj menu kontekstowe prawym przyciskiem myszy.
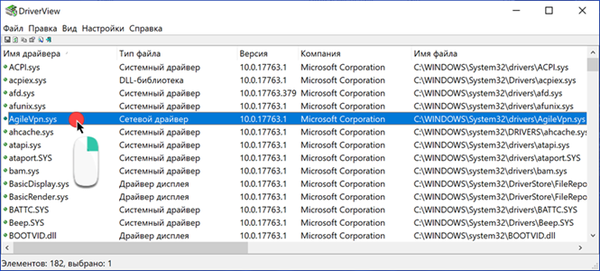
Rozważmy bardziej szczegółowo działania wykonane przy użyciu przedmiotów oznaczonych cyframi.

„Wybór kolumny” otwiera menu, w którym możesz zaznaczyć interesujące Cię pozycje. Przyciski znajdujące się po prawej stronie obszaru wyboru służą do sortowania kolejności wyświetlania kolumn z informacjami. Po skonfigurowaniu widoku głównego okna programu kliknij „OK”.

Element „Właściwości” zawiera dane zebrane przez narzędzie o wybranym sterowniku. Aby wyświetlić informacje, DriverView może zapisać informacje w lokalnych plikach raportów. Podobnie jak wcześniejsze aplikacje, dostępne są formaty TXT i HTML.

Podsumowując
Metody podane przez naszych ekspertów umożliwiają sprawdzenie, które sterowniki są zainstalowane w systemie Windows 10, z różnym stopniem szczegółowości. Pozostaje tylko wybrać najbardziej odpowiedni i rozpocząć badanie zebranych informacji.











