
Pojawienie się błędu „Niezidentyfikowana sieć” w systemie Windows 10 jest wynikiem różnych przyczyn, w tym problemów z dostawcą. Po stronie użytkownika może to być spowodowane problemami z routerem lub nieprawidłowymi ustawieniami karty sieciowej. W tym artykule nasi eksperci omawiają sposoby rozwiązania błędu „Niezidentyfikowana sieć” na komputerze..
Diagnostyka błędów
W obliczu omawianego problemu użytkownik widzi następujący obrazek. W zasobniku systemowym na ikonie połączenia pojawi się żółty trójkąt ze wykrzyknikiem. Pod nazwą sieci na ogólnej liście dostępnych wyświetlany jest komunikat: „Brak połączenia z Internetem, chronione”.
Kliknij hiperłącze wskazane strzałką, aby przejść do sekcji ustawień sieciowych systemu Windows..
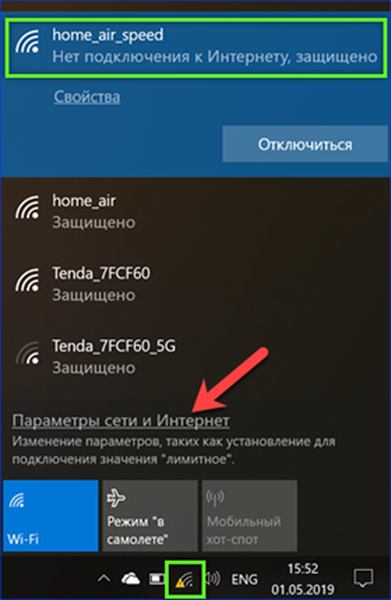
Na stronie głównej widzimy stylizowaną mapę sieci i komunikat o braku dostępu do Internetu. Kliknij przycisk podświetlony przez ramkę, uruchamiając moduł rozwiązywania problemów.
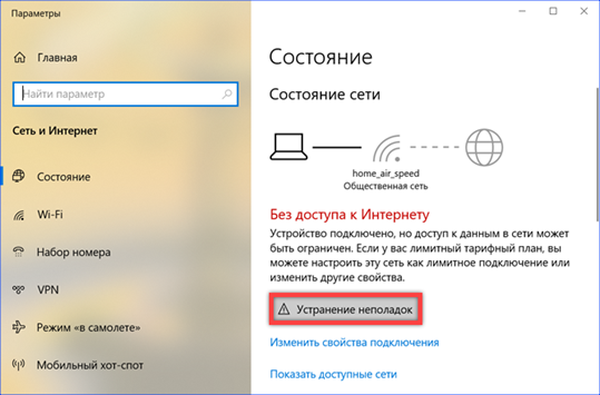
Potrafi sobie poradzić tylko z najbardziej oczywistymi problemami, ale bez znajomości powodów możesz użyć go jako pierwszej pomocy. Jeśli moduł był w stanie zdiagnozować przyczynę usterki, postępuj zgodnie z wyświetlanymi instrukcjami, a jeśli nie, zamknij go.
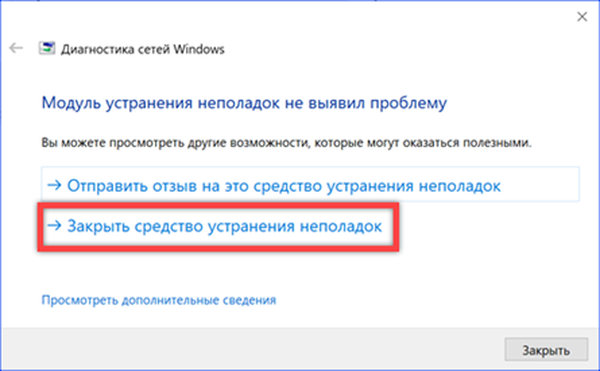
Przed przejściem do dalszych kroków upewnij się, że problem nie występuje w routerze. Sprawdzamy możliwość połączenia z siecią ze smartfona lub tabletu. Jeśli nie ma dostępu z urządzeń mobilnych, uruchom ponownie router i przetestuj połączenie ponownie.
Sprawdzanie poprawności protokołu TCP / IP
Po upewnieniu się, że przyczyna błędu leży w komputerze, sprawdź ustawienia głównego protokołu internetowego.
Okno dialogowe „Uruchom” nazywamy skrótem „Win + R”. Wpisujemy w polu tekstowym „ncpa.cpl” i klikamy „OK”.
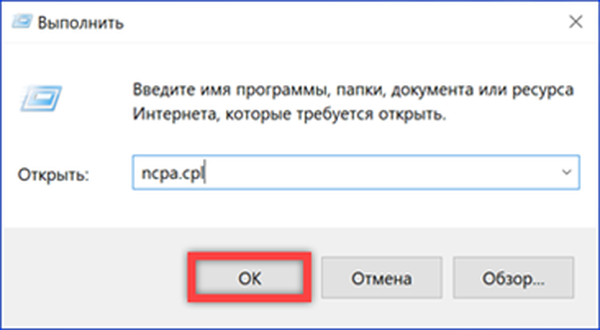
Zostanie otwarte okno połączenia sieciowego. Sieć bezprzewodowa wydaje się niezidentyfikowana. Wybierz i kliknij prawym przyciskiem myszy, aby wywołać menu kontekstowe. Przejdź do pozycji oznaczonej liczbą „2”.
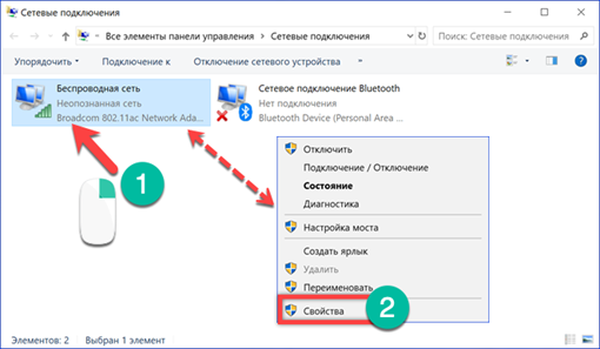
Okno właściwości pokazuje komponenty, usługi i protokoły systemu Windows używane przez adapter bezprzewodowy podczas łączenia się z Internetem. Wybierz TCP / IPv4 wskazany strzałką na zrzucie ekranu. Po lewej stronie, przed nazwą, musi znajdować się tyknięcie. Dlatego wskazano, że nie jest on tylko zainstalowany, ale jest używany podczas łączenia. Jego brak może spowodować błąd „Niezidentyfikowana sieć”. Po zapoznaniu się ze stanem głównego protokołu internetowego kliknij przycisk „Właściwości”.
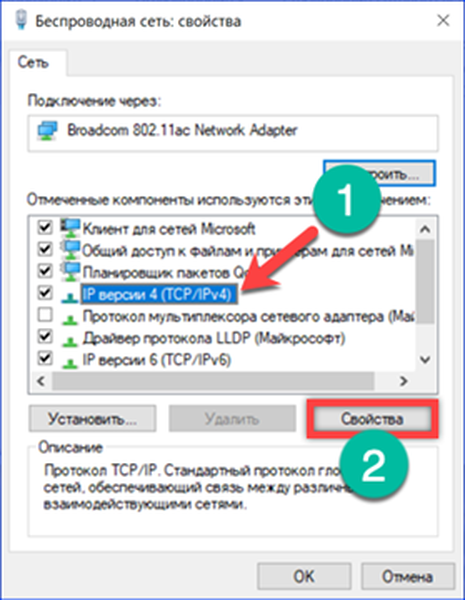
Dwie opcje są dostępne w otwartym oknie ustawień TCP / IP. Z automatycznym odbieraniem adresu lub ze statycznie ustawionym adresem IP. Większość sieci prywatnych korzysta z pierwszej opcji. Router rozdziela adresy z określonego zakresu do wszystkich podłączonych i przetestowanych urządzeń. Druga opcja jest znacznie mniej powszechna. W routerze dla każdego urządzenia rejestrowany jest jego własny adres IP, a połączenie jest zawsze nawiązywane z tym samym adresem. Gdy zastosowana metoda docelowa jest nieznana, najpierw ustaw ustawienia jak na pierwszym zrzucie ekranu. Jeśli błąd będzie się powtarzał, spróbuj ręcznie ustawić adres IP. Zrzut ekranu nr 2 pokazuje opcję wypełnienia parametrów dla adresu statycznego. W polu głównej bramy wskazany jest adres IP routera, który można znaleźć na jego obudowie. Domyślne wartości to 192.168.1.1 lub 192.168.0.1. Maska podsieci jest automatycznie zapełniana. Pierwsze trzy grupy liczb w adresie IP komputera muszą być zgodne z główną bramą. Ostatnie liczby będą musiały zostać obliczone empirycznie. Urządzenie jest zawsze zajęte przez router, dodajemy do niego całkowitą liczbę urządzeń podłączonych do sieci bezprzewodowej (smartfony, tablety, telewizory). Na podstawie uzyskanej wartości możesz zacząć porządkować kombinacje. W przypadku DNS najlepiej używać publicznych serwerów Google (8.8.8.8 i 8.8.4.4) lub Yandex, pokazanych na zrzucie ekranu.
Przypisywanie nowego adresu sieciowego
W niektórych przypadkach błąd „Nierozpoznana sieć” można rozwiązać, zmuszając adapter bezprzewodowy do przypisania dowolnego adresu MAC.
Powtarzamy dwa pierwsze kroki opisane w poprzedniej sekcji. Do właściwości bieżącego połączenia dochodzimy w klasycznym panelu ustawień systemu operacyjnego. Kliknij przycisk zaznaczony na zrzucie ekranu, otwierając ustawienia karty sieciowej.
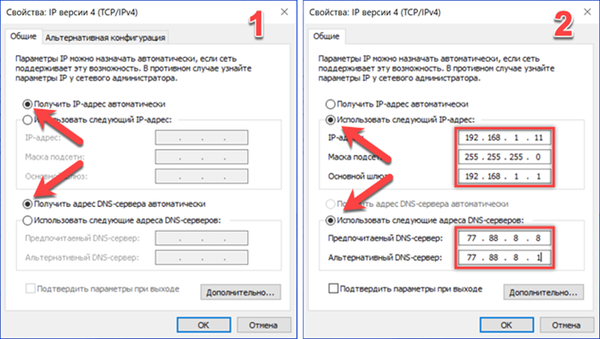
Przejdź do zakładki „Zaawansowane”. W polu właściwości znajduje się parametr wskazany strzałką. W zależności od producenta adaptera może on nosić nazwę „Adres sieciowy” lub „Adres sieciowy”. Wybierz, aby pole wartości otwierało się po prawej stronie okna. Domyślnie ten parametr jest ustawiony na Brak. Wprowadzamy dowolną kombinację dwunastu znaków, używając cyfr i liter alfabetu łacińskiego. Naciśnij przycisk „OK”, aby potwierdzić zmianę właściwości karty sieciowej. Połączenie powinno zniknąć na krótko i pojawić się ponownie, ale bez błędu „Niezidentyfikowana sieć”. Jeśli połączenie nie zostanie nawiązane automatycznie, konieczne będzie ponowne uruchomienie.
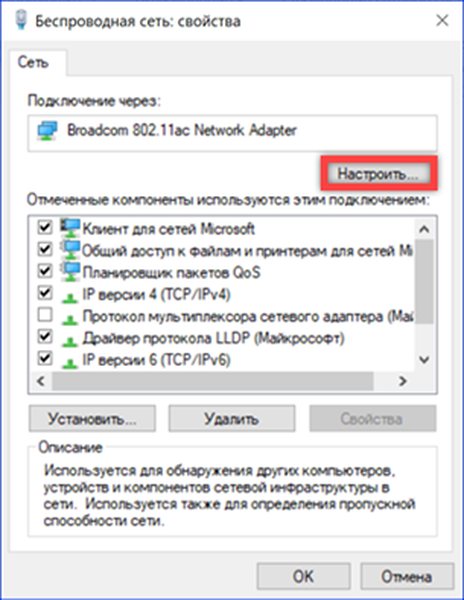
Zresetuj ustawienia sieciowe
Jeśli w wyniku powyższych kroków nie było możliwe usunięcie błędu połączenia, konieczne będzie zresetowanie stanu sieci.
Powtarzamy kroki opisane w sekcji „Diagnostyka awarii”, aby przejść do sekcji „Sieć i Internet” parametrów systemu operacyjnego. Przewiń wszystkie wyświetlane elementy na sam koniec strony. Po znalezieniu hiperłącza „Resetuj sieć” kliknij na niego.
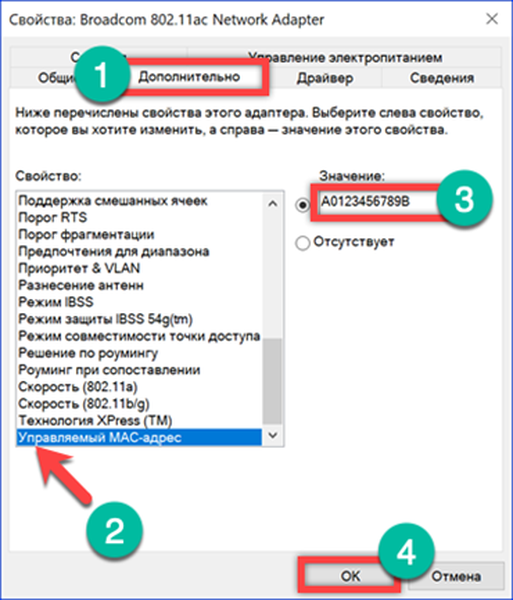
Windows wyświetli okno ostrzeżenia o konsekwencjach podjętych działań. Ponieważ wszystkie parametry zostaną zresetowane do ustawień początkowych, może być konieczne ponowne zainstalowanie oprogramowania, które tworzy jego profile sieciowe. Zgadzamy się i kliknij przycisk pokazany na zrzucie ekranu.
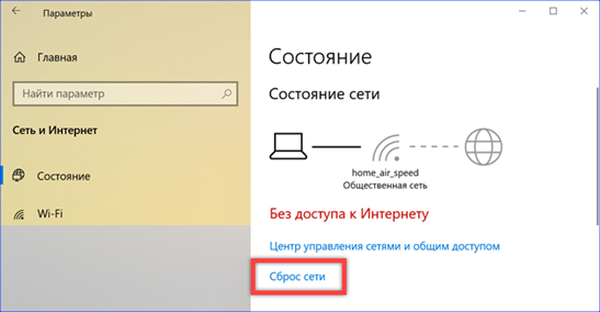
Jeszcze raz w twierdzącej odpowiedzi na pytanie zadane przez Windows. Po otrzymaniu wszystkich niezbędnych uprawnień system ostrzeże Cię o ponownym uruchomieniu po pięciu minutach. Przydzielony czas wystarczy, aby zapisać wyniki pracy i zamknąć okna programu.
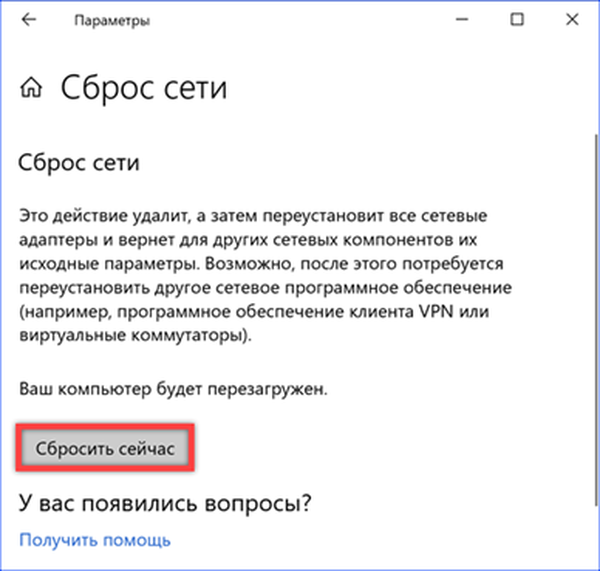
Po ponownym uruchomieniu system Windows zapyta, czy ten komputer powinien zostać wykryty przez inne osoby w sieci. Odpowiedź określa, które ustawienia wstępne będą używane przez zaporę w przyszłości..
Zresetuj opcje wiersza poleceń
Możesz także zresetować ustawienia sieciowe za pomocą wiersza polecenia lub programu PowerShell.
Rozszerzone menu przycisku Start nazywamy skrótem „Win + X”. Uruchamiamy konsolę z uprawnieniami administracyjnymi.
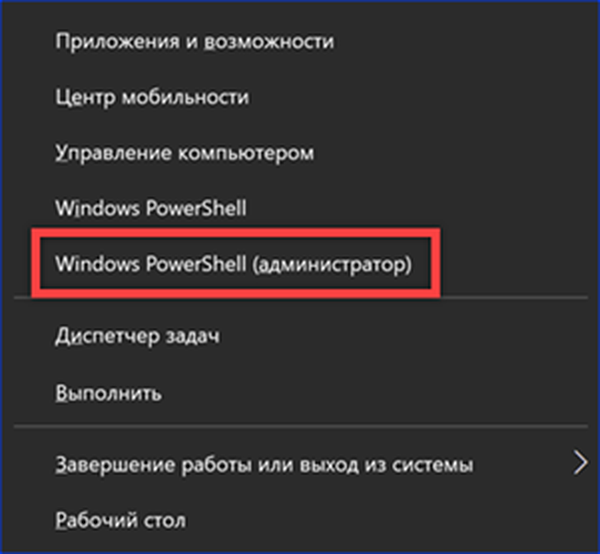
Wpisujemy polecenie „netsh int ip reset”, resetując konfigurację protokołu TCP / IP. Zrzut ekranu pokazuje wynik jego wdrożenia. Zignoruj potrzebę ponownego uruchomienia systemu, przed którym ostrzega system..
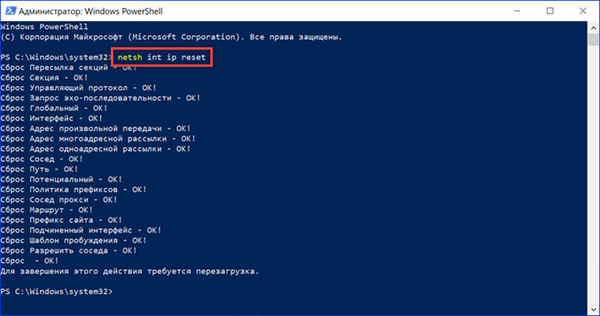
Wpisujemy następujące polecenie „ipconfig / release”. Spowoduje to zresetowanie bieżącego adresu karty IPv4. W wyniku jego realizacji ikona połączenia sieciowego w zasobniku zmienia się. Wykrzyknik w trójkącie informujący o problemach z połączeniem zastąpi czerwone kółko krzyżykiem, co oznacza, że jest całkowicie nieobecny.
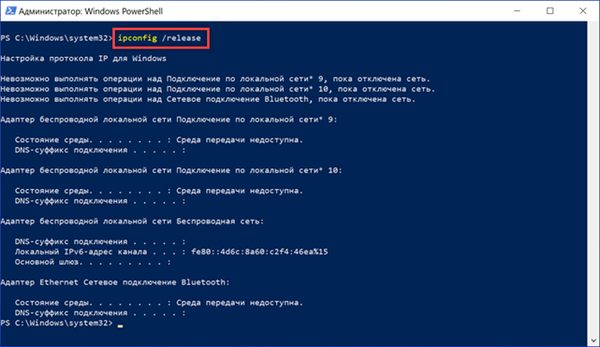
Wprowadzamy ostatnie polecenie „ipconfig / renew”. Karta sieci bezprzewodowej jest aktywowana i otrzymuje nowy adres sieciowy od routera. Uruchomienie powyższej serii trzech kolejnych poleceń resetuje konfigurację TCP / IP i umożliwia przywrócenie stabilnego połączenia.
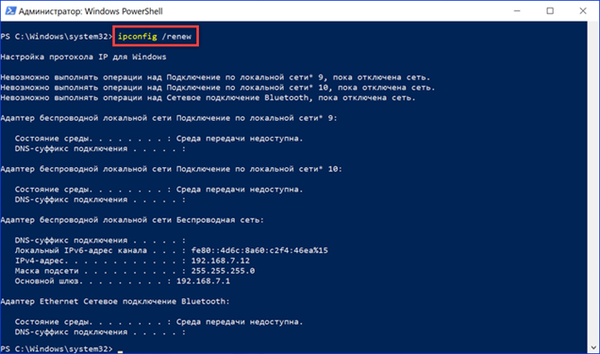
Podsumowując
Instrukcje krok po kroku dostarczone przez naszych ekspertów pomogą użytkownikom systemu Windows 10 pozbyć się błędu „Nieznana sieć” bez konieczności ponownej konfiguracji routera..











