
Użytkownicy usługi gry Valve Corp napotykają błąd podczas ładowania biblioteki dynamicznej SteamUI.dll Nasi eksperci odkryli problem i oferują kilka opcji jego rozwiązania..
Ustawienia ogólne
Metoda numer 1 w celu rozwiązania błędu Nieudane ładowanie SteamUI.dll.
Narzędzia bezpieczeństwa wbudowane w Windows 10 poprawnie wykrywają aplikację Steam. Zapora i program antywirusowy automatycznie wydają niezbędne uprawnienia dostępu do zasobów sprzętowych. Korzystając z rozwiązań bezpieczeństwa innych firm, upewnij się, że nie zakłócają one działania klienta sieciowego Steam. Folder programu można dodać do listy wykluczeń programu antywirusowego. Znajdujące się w nim pliki wykonywalne (steam.exe, hl.exe, hl2.exe, steaminstall.exe, steamTmp.exe) muszą mieć uprawnienia do ustanowienia połączenia sieciowego na wszystkich portach TCP i UDP.
Ponowna instalacja klienta
Metoda numer 2, aby rozwiązać błąd Nie można załadować pliku SteamUI.dll.
Po upewnieniu się, że Steam nie zakłóca pracy, ponownie instalujemy klienta.
W systemie Windows można go pobrać z serwera Valve pod poniższym linkiem. Na etapie wyboru ścieżki wskazujemy za pomocą przycisku „Przeglądaj” folder, w którym aplikacja została już zainstalowana. Jeśli korzystasz z ustawień domyślnych, natychmiast kliknij „Zainstaluj”.
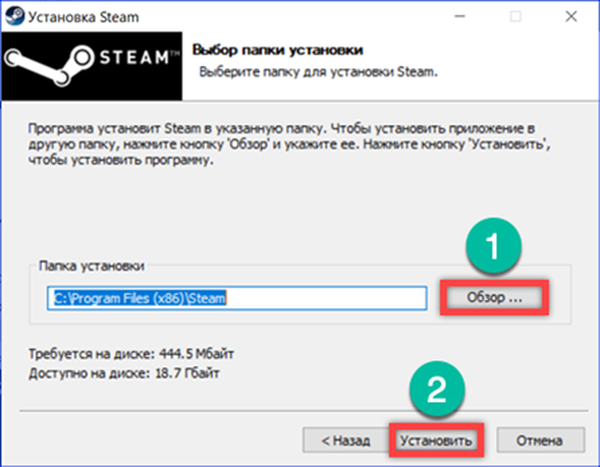
W przypadku, gdy używany program antywirusowy blokuje instalator na początkowym etapie, operację można wykonać w trybie awaryjnym. Wywołaj okno dialogowe „Uruchom” za pomocą skrótu klawiaturowego „Win + R”. Wpisujemy w polu tekstowym „msconfig”. Naciśnij przycisk „OK” lub klawisz Enter, aby uruchomić polecenie.
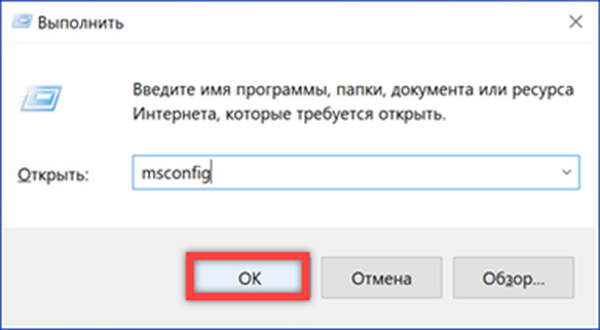
W oknie konfiguratora, które zostanie otwarte, przejdź do karty „Pobieranie”. Zaznacz pola zaznaczone strzałkami. Zastosuj zmiany i kliknij „OK”. W wyniku operacji komputer uruchomi się w trybie awaryjnym z obsługą sterowników sieciowych. Po ponownej instalacji klienta ponownie wywołujemy narzędzie konfiguracyjne. Usuwamy wcześniej zainstalowane znaczniki wyboru, aby przywrócić systemowi operacyjnemu możliwość uruchomienia w trybie normalnym.
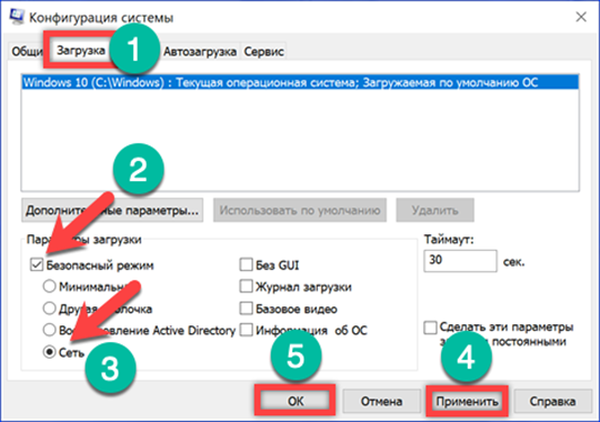
Po uruchomieniu ponownie zainstalowany program połączy się z serwerami Valve i pobierze aktualizacje. W wyniku podjętych działań problematyczna biblioteka dynamiczna zostaje zastąpiona nową wersją, a błąd „Nie można załadować SteamUI.dll” nie jest już wyświetlany.
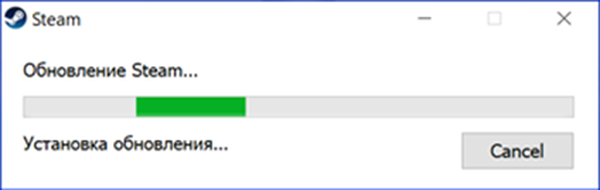
Zresetuj pamięć podręczną rozruchu
Metoda numer 3, aby rozwiązać błąd Nie można załadować pliku SteamUI.dll.
Kolejna opcja obejmuje opróżnienie pamięci podręcznej oprogramowania. Podczas tej operacji istniejące pliki konfiguracji sieci są usuwane i ponownie pobierane z serwera Valve. Istnieją dwa sposoby czyszczenia..
Wywołaj okno dialogowe Uruchom. Wpisz następujące polecenie „steam: // flushconfig” w polu tekstowym. Naciśnij klawisz Enter lub przycisk „OK”, aby uruchomić program z określonym parametrem.
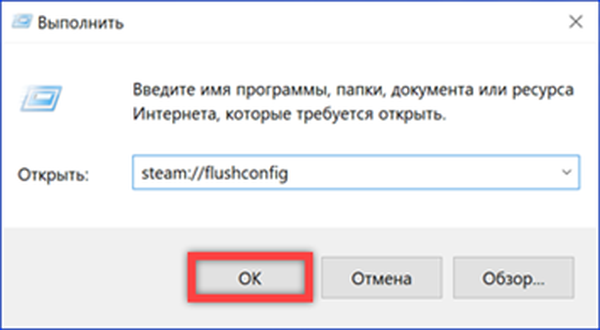
Pojawi się okno z monitem o wyczyszczenie pamięci podręcznej. Potwierdzamy decyzję.
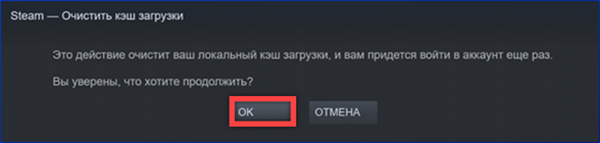
Podobną operację można wykonać w interfejsie graficznym. Na stronie głównej wywołaj menu rozwijane, klikając przycisk w lewym górnym rogu. Wchodzimy w to do pozycji „Ustawienia”.
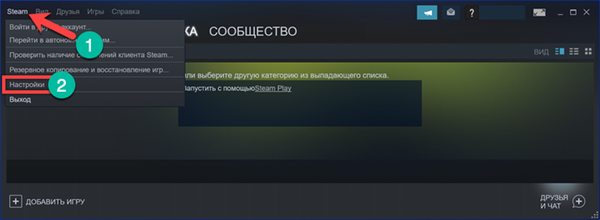
Z listy opcji wybierz „Pobrane”. Naciśnij przycisk oznaczony cyfrą „2”. Pojawi się okno z monitem o zresetowanie pamięci podręcznej opisanej w drugim kroku tej sekcji..
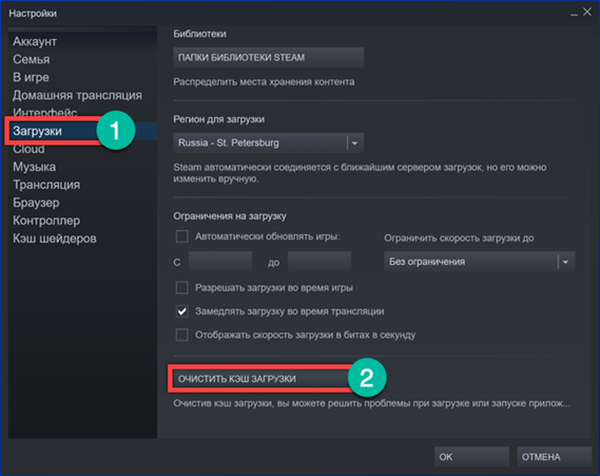
W obu przypadkach klient Steam uruchomi się ponownie po zresetowaniu ustawień. Wprowadź informacje o koncie, aby wprowadzić profil gry w odpowiednich polach.
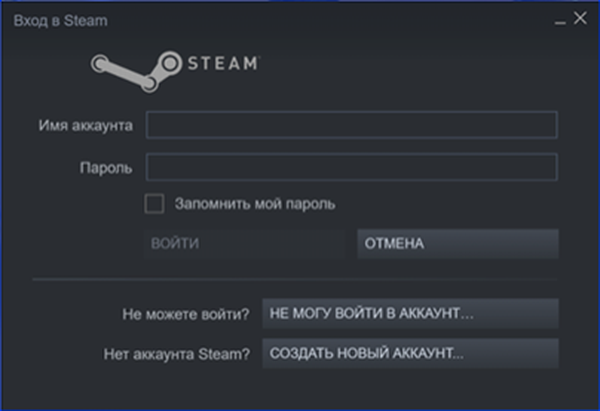
Odzyskiwanie folderów z biblioteki
Metoda numer 4, aby rozwiązać błąd Nie można załadować pliku SteamUI.dll.
Firma Valve oficjalnie uznała, że niektóre rozwiązania antywirusowe mogą, w wyniku nieprawidłowego określenia własności plików programu, zmienić prawa dostępu do folderu instalacyjnego. W rezultacie użytkownik napotka błąd „Nie można załadować SteamUI.dll”.
Aby przywrócić niezbędne uprawnienia, wykonujemy trzeci i czwarty krok z poprzedniej sekcji, wprowadzając ustawienia programu. Kliknij przycisk „Foldery biblioteczne”.
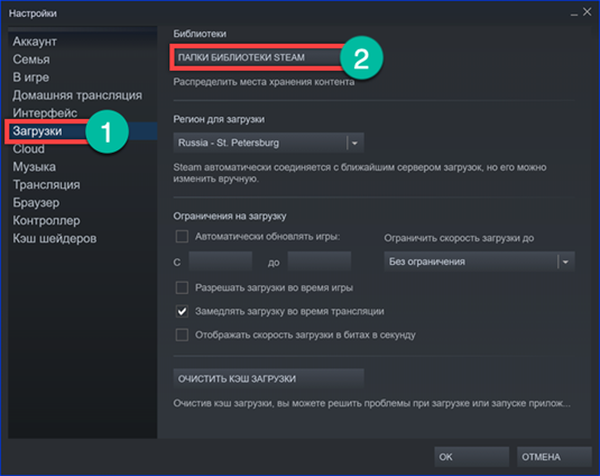
W wyskakującym oknie wybierz katalog lokalizacji programu. Wywołaj menu kontekstowe prawym przyciskiem myszy. Wybierz element „Przywróć biblioteki”. Po zwróceniu w ten sposób praw dostępu pozbywamy się błędu biblioteki dynamicznej.
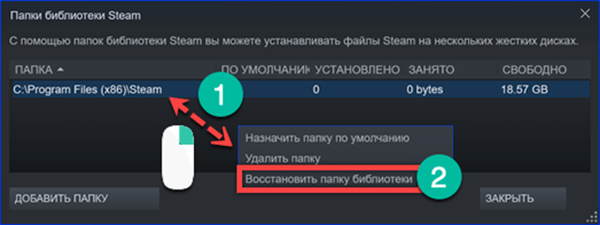
Aktywacja programu testowego
Metoda numer 5, aby rozwiązać błąd Nie można załadować pliku SteamUI.dll.
Ta ostatnia opcja wymaga użycia wersji beta i przedpremierowych wersji programu.
Otwórz ustawienia Steam na karcie „Konto”. Kliknij przycisk w sekcji „Beta”, oznaczony na zrzucie cyfrą „2”.
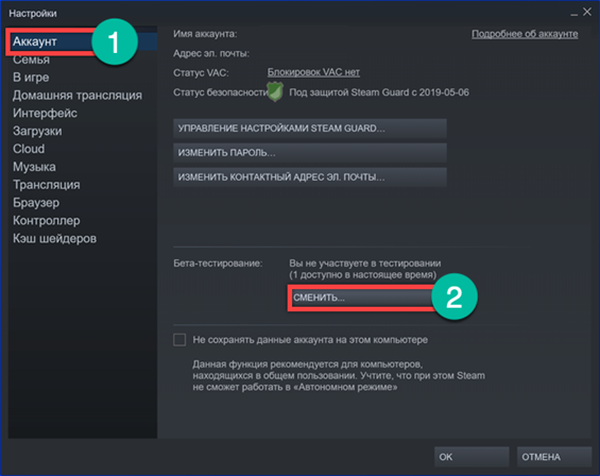
W wyświetlonym oknie rozwiń menu wskazane strzałką. Wybierz opcję „Beta Update”. Potwierdzamy naszą zgodę na testowanie wstępnych wersji programu.
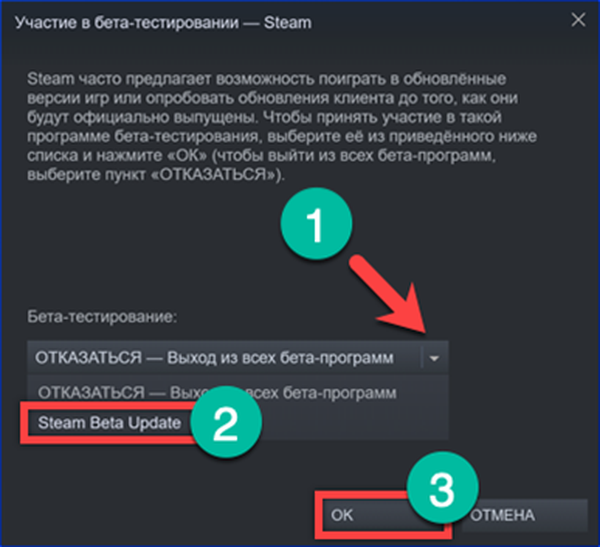
Nazywamy menu kontekstowe skrótem klienta Steam znajdującym się na pulpicie. Przejdź do „Właściwości”.
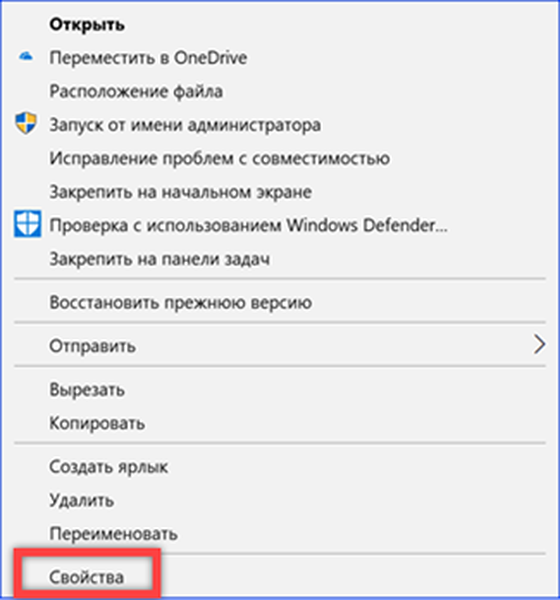
Po przejściu do zakładki „Skrót” umieść kursor w polu „Obiekt”. Po ścieżce do programu wpisz spację i wpisz „-clientbeta client_candidate”. Zastosuj zmiany.
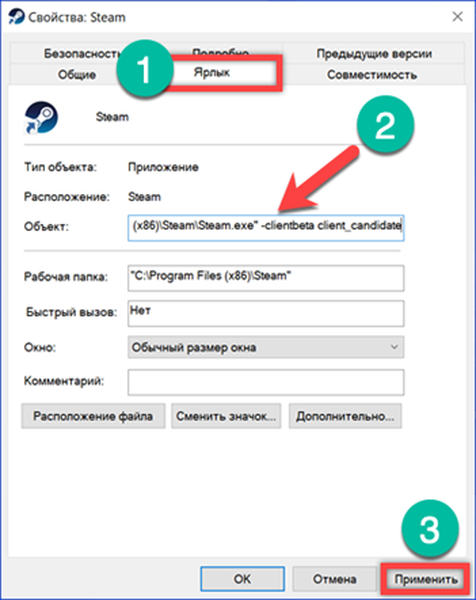
Kliknij „Kontynuuj”, rejestrując zmiany wprowadzone w ustawieniach skrótu. Przy następnym uruchomieniu Steam zostanie uaktualniony do wersji beta.
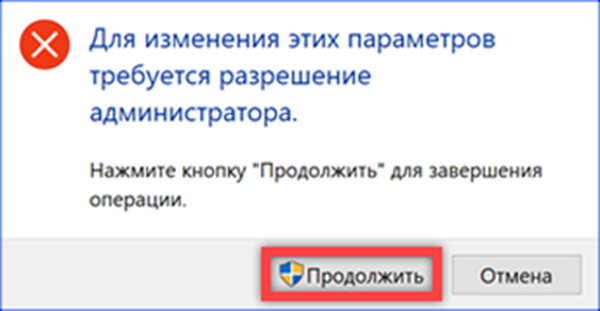
W obliczu błędu „Nie udało się załadować SteamUI.dll” przechodzimy do właściwości skrótu. Usuwamy wpisy wcześniej wprowadzone w polu „Obiekt”, przywracając go do pierwotnego stanu. W czasie wykonywania może być konieczne ponowne uruchomienie komputera w celu zresetowania lokalnej pamięci podręcznej programu. W rezultacie klient przejdzie do stabilnej wersji i zaktualizuje biblioteki dynamiczne, przywracając w ten sposób dostęp do zasobów gry.
Podsumowując
Metody przetestowane przez naszych ekspertów pozwalają zagwarantować usunięcie błędu „Nie można załadować SteamUI.dll” i przywrócić dostęp do konta.











