
Prawie każda nowoczesna usługa w takim czy innym stopniu wymaga połączenia z Internetem. To właśnie sprawia, że problemy z obsługą sieci są jednymi z najbardziej nieprzyjemnych dla użytkowników. Nasi eksperci podpowiedzą, jak naprawić błąd „Wireless - Disabled”, który nie pozwala na korzystanie z Wi-Fi..
Sprawdzanie stanu modułu Wi-Fi
Krok 1, aby rozwiązać problem - Wireless - Disabled.
Zasadniczo użytkownik ma do czynienia z następującym obrazem. W zasobniku systemowym ikona Wi-Fi jest nieaktywna i jest oznaczona krzyżykiem w czerwonym kółku. Klikając go, aby wyświetlić listę dostępnych sieci, znajdujemy napis „Sieć bezprzewodowa - wyłączona”. Wirtualne przyciski „Wi-Fi” i „Tryb samolotowy” znajdujące się pod nim nie są podświetlone lub są nieaktywne.
W obliczu opisanego problemu należy przede wszystkim sprawdzić, czy moduł bezprzewodowy jest włączony. Kliknij hiperłącze wskazane strzałką na zrzucie ekranu. Poprowadzi nas do sekcji „Sieć i Internet” w ustawieniach systemu Windows..
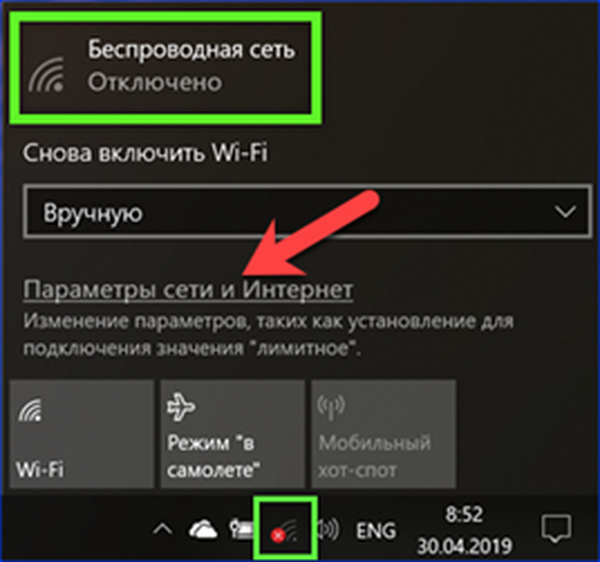
Na panelu szybkiego dostępu wybierz „Wi-Fi”. W prawej części okna zwróć uwagę na stan przełącznika. Jeśli jest w pozycji pokazanej na zrzucie ekranu, włącz go.
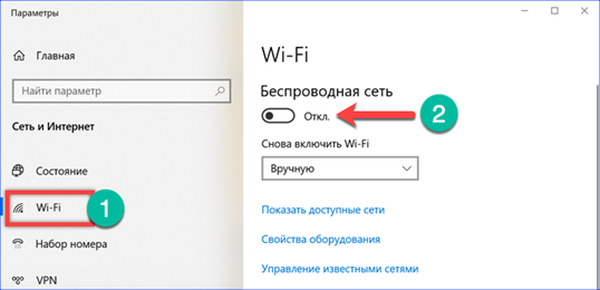
Twórcy i projektanci sprzętu komputerowego często mają nieograniczoną wyobraźnię. Dlatego jeśli włączenie przełącznika oprogramowania nie pomogło, warto przyjrzeć się obudowie klawiatury i laptopa. Poniższe zdjęcie pokazuje jedną z możliwych opcji umieszczenia przycisku zasilania modułu bezprzewodowego. Aby go aktywować, musisz nacisnąć jednocześnie „Fn” i „F3”. Klawisz funkcyjny w górnym rzędzie może się różnić w zależności od marki i modelu laptopa..

Niektórzy producenci zapewniają specjalny przycisk fizyczny do sterowania modułem Wi-Fi. Zwykle znajduje się nad klawiaturą w prawym lub lewym rogu i może być wyposażony w podświetlenie LED.
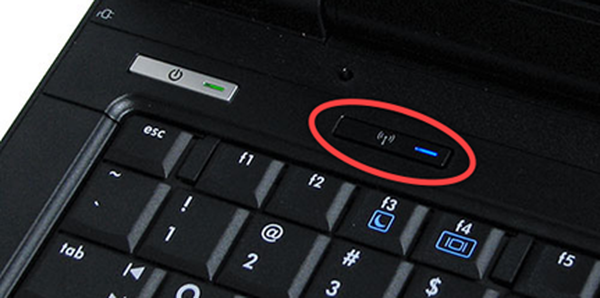
Istnieją modele wyposażone w dwupozycyjny przełącznik na końcowych powierzchniach obudowy. Zazwyczaj są one oznaczone jako „Bezprzewodowe”, „Wi-Fi” lub ikonę z anteną. Opcjonalnie można użyć diody LED statusu lub wskaźnika pozycji „ON / OFF”..

Rozwiązywanie problemów
Krok # 2, aby rozwiązać problem - Bezprzewodowy - Wyłączony.
Jeśli manipulacje nie zwrócą możliwości połączenia z siecią bezprzewodową, użyjemy wbudowanego narzędzia diagnostycznego.
Nazywamy okno dialogowe „Uruchom”, naciskając skrót klawiaturowy „Win + R”. Wpisujemy w polu tekstowym „ncpa.cpl”. Kliknij „OK”, aby rozpocząć wykonywanie wprowadzonego polecenia.
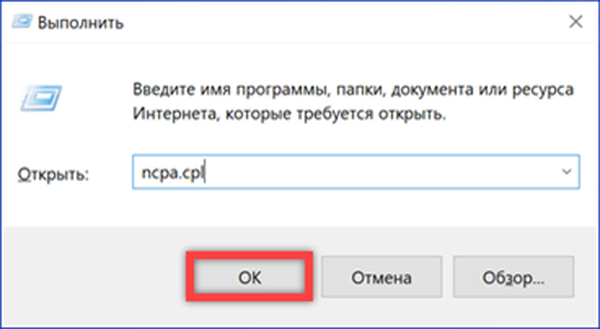
Zostanie otwarta sekcja Połączenia sieciowe klasycznego Panelu sterowania systemu Windows. Obecność ikony sieci bezprzewodowej jest już dobrym znakiem. Oznacza to, że karta Wi-Fi jest rozpoznawana przez system. Czerwony znak X oznacza problem z połączeniem. Kliknij ikonę prawym przyciskiem myszy, wywołując menu kontekstowe.
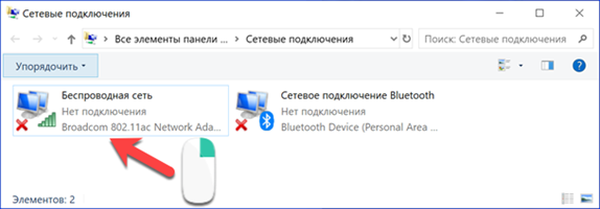
Wybierz element „Diagnostyka”.
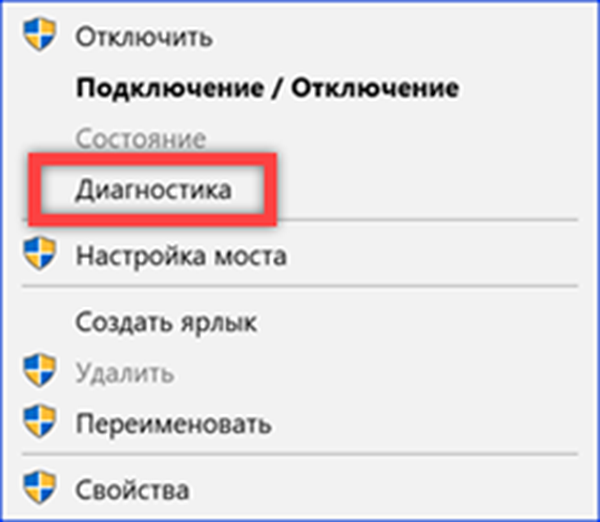
Kreator rozwiązywania problemów uruchamia się i zbiera informacje o stanie połączeń sieciowych. Zgadzamy się z proponowaną opcją i pozwalamy systemowi samodzielnie rozwiązać istniejące usterki sprzętu.
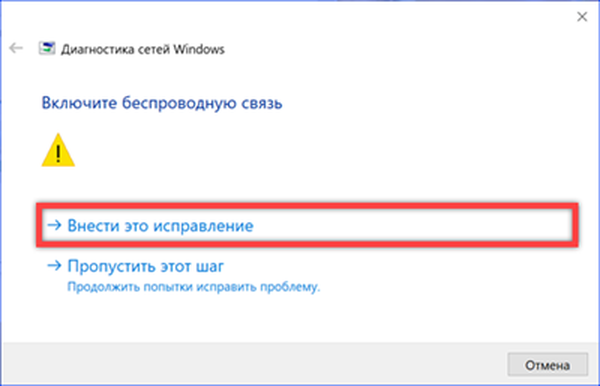
W przypadku niektórych problemów Kreator diagnostyki systemu Windows może znaleźć rozwiązanie i rozwiązać problem. W każdym razie jego praca zakończy się raportem z wyników.
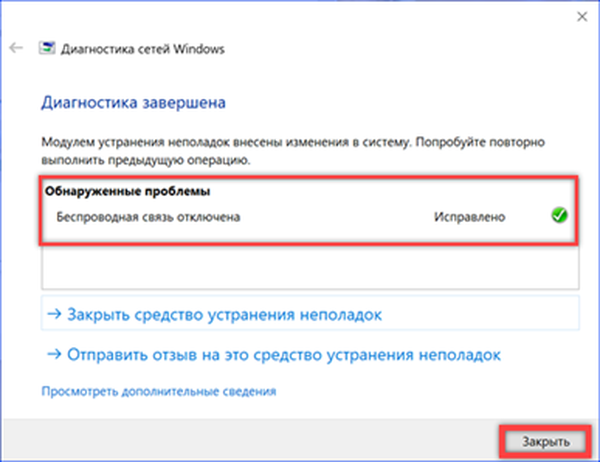
Ponowna instalacja sterownika
Krok # 3, aby rozwiązać problem - Bezprzewodowy - Wyłączony.
W przypadku, gdy powyższe kroki nie dają pożądanego rezultatu, sprawdzamy status sterowników bezprzewodowego urządzenia sieciowego.
Rozszerzone menu przycisku „Start” nazywamy kombinacją klawiszy „Win + X”. Otwórz element zaznaczony na zrzucie ekranu.
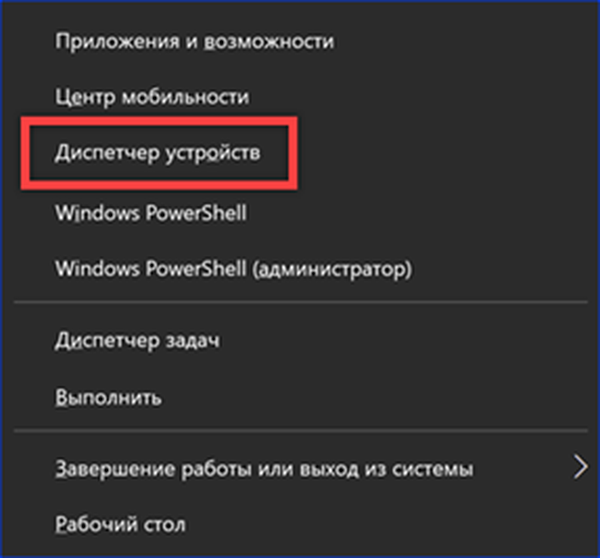
W menedżerze urządzeń rozwiń zawartość sekcji pokazanej strzałką. Nie ma jednego standardu dla nazw, dlatego znajdujemy adapter, którego nazwa jest wymieniona jako „Bezprzewodowa” lub „802.11”. Wywołujemy dla niego menu kontekstowe i otwieramy element „Właściwości”.
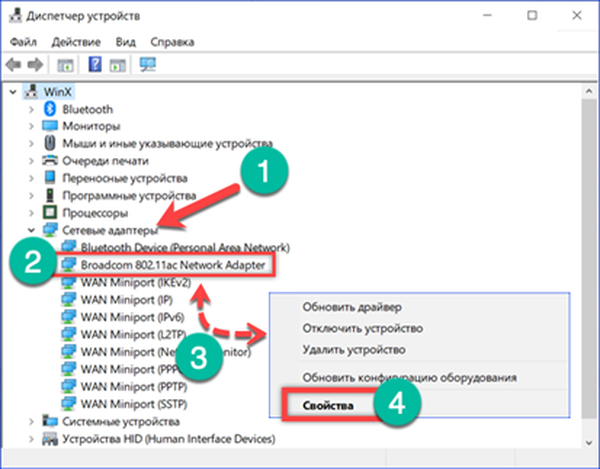
Przejdź do zakładki „Sterownik”. Użyj przycisku oznaczonego znakiem dwójki, aby wykonać aktualizację. Jeśli wersja sterownika została ostatnio zmieniona na nową, aktywna zostanie opcja „Cofnij” pokazana strzałką. Jeśli po aktualizacji pojawił się problem z połączeniem, możesz go użyć, aby powrócić do starej, stabilnej wersji oprogramowania.
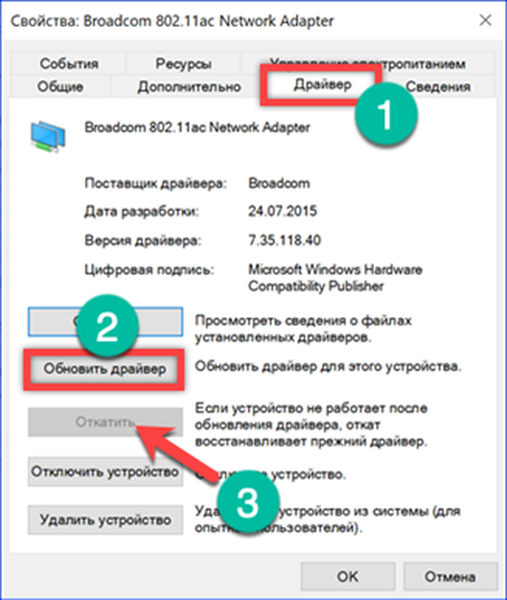
Aby zaktualizować, wybierz automatyczne wyszukiwanie. Jeśli wraz z laptopem dostarczono dodatkowy dysk z oprogramowaniem, należy go również użyć. Skróty klawiaturowe z przyciskiem Fn i niektóre fizyczne przełączniki mogą nie działać bez sterowników producenta.
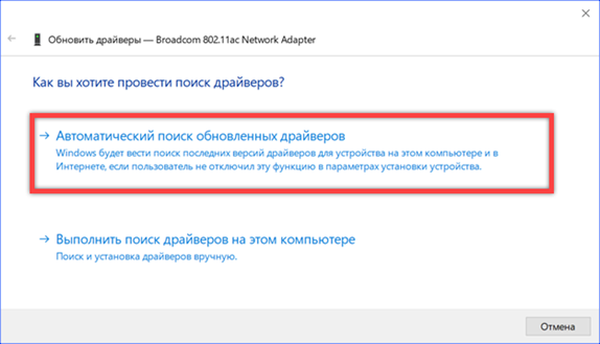
Jeśli problemem było nieprawidłowe działanie oprogramowania, aktualizacja powinna go naprawić. Aby mieć pewność, że wszystkie zmiany zostaną zastosowane w systemie operacyjnym, należy ponownie uruchomić komputer.
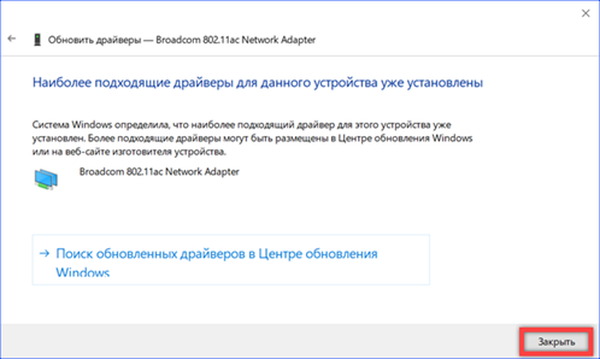
Usunięcie oprogramowania adaptera
Krok # 4, aby rozwiązać problem - Bezprzewodowy - Wyłączony.
Brak połączenia bezprzewodowego może być spowodowany nieprawidłowymi ustawieniami adaptera. Ponieważ parametry określone przez użytkownika nie są resetowane podczas aktualizacji oprogramowania, wymiana sterownika może nie doprowadzić do pożądanego rezultatu.
Otwórz ponownie menedżera urządzeń. Znajdujemy kartę sieciową i wywołujemy menu kontekstowe. Wybierz element „Usuń urządzenie”.
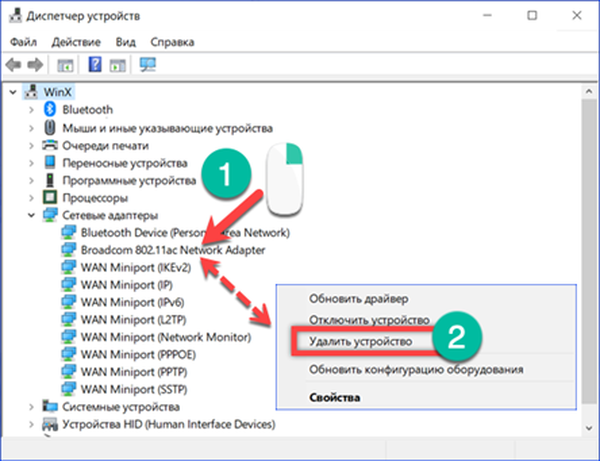
Przed wykonaniem określonej akcji system Windows poprosi o potwierdzenie. Naciśnij przycisk oznaczony ramką. Wraz z urządzeniem ustawione dla niego parametry pracy zostaną usunięte.
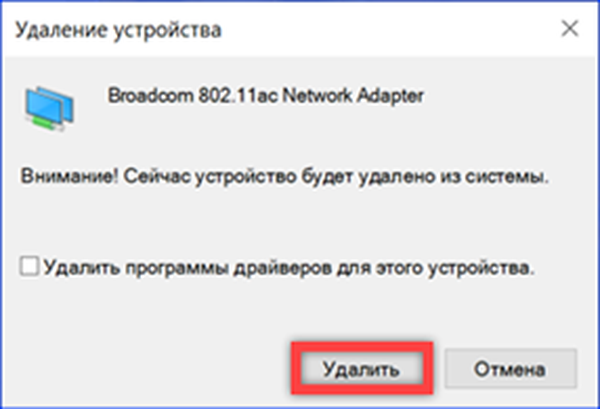
Dbamy o to, aby lista kart sieciowych nie zawierała już modułu bezprzewodowego. Ponownie uruchamiamy komputer w zwykły sposób. W momencie uruchomienia, nawet przed zalogowaniem się użytkownika, system operacyjny wykryje brakujące urządzenie i przywróci je, instalując sterownik z lokalnej pamięci. Ponieważ w wyniku tej operacji ustawienia karty zostały zresetowane do początkowych, błąd „Wireless - Disconnected” powinien zniknąć.
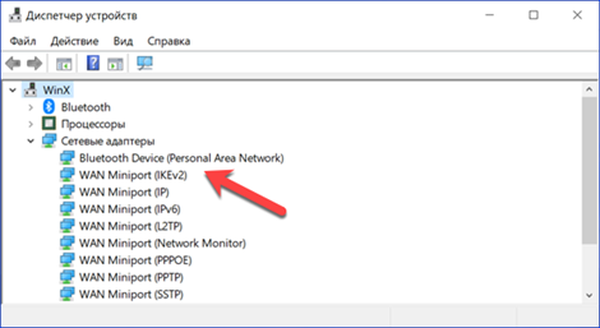
Sprawdź usługę WLAN
Krok # 5, aby rozwiązać problem - Bezprzewodowy - Wyłączony.
Za zarządzanie połączeniami bezprzewodowymi, w tym Wi-Fi i Bluetooth, system Windows odpowiada za usługę automatycznej konfiguracji sieci WLAN. Jeśli z jakiegoś powodu zostanie wyłączone, wszystkie poprzednie działania nie przyniosą rezultatu..
Wywołaj okno dialogowe „Uruchom” za pomocą skrótu „Win + R”. Wpisujemy w polu tekstowym „services.msc” i klikamy „OK”.
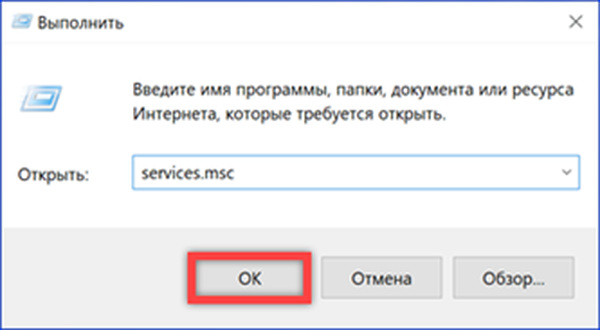
W wyniku wykonania wprowadzonego polecenia otworzy się sekcja konsoli MMC, zaprojektowana do zarządzania usługami systemowymi. Na liście znajduje się usługa automatycznej konfiguracji WLAN pokazana na zrzucie ekranu. Wywołaj dla niego menu kontekstowe.

Nawet jeśli wykryta usługa ma status „Uruchomiony”, lepiej ją zrestartować. Następnie otwórz element „Właściwości” i zmień niektóre parametry.
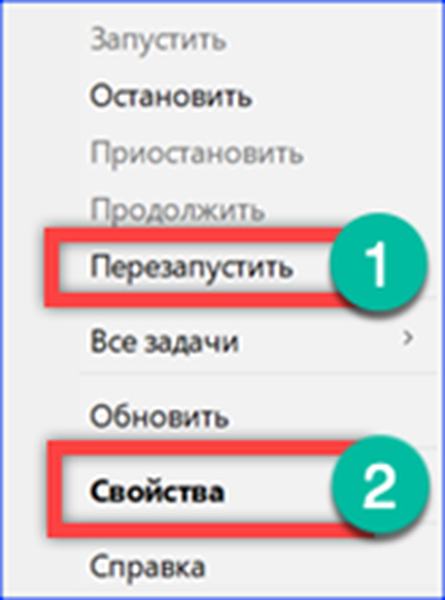
Na karcie głównej sprawdź typ uruchomienia. W strzałce wskazanej strzałką należy wybrać „Automatyczny”. Jeśli usługa została zatrzymana, zmieniając typ uruchomienia, uruchom ją ponownie.
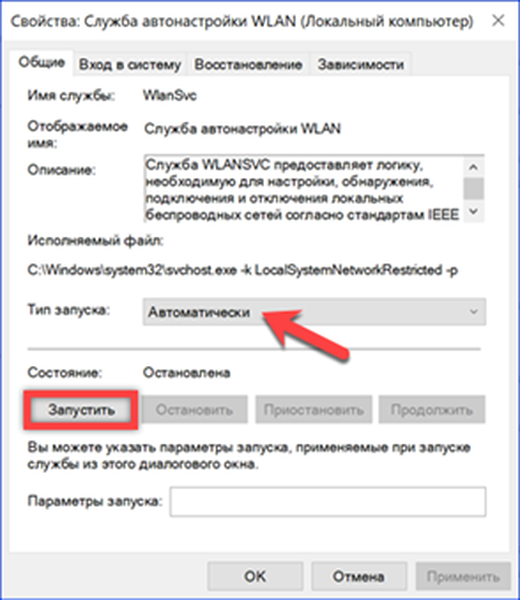
Przejdź na kartę Odzyskiwanie. Zrzut ekranu pokazuje ustawienia domyślne. Zmieniamy akcję komputera wykonaną po drugiej awarii. Korzystając z menu rozwijanego oznaczonego strzałką, ustaw wartość na „Uruchom ponownie”. Dlatego w przypadku awarii oprogramowania usługa autokonfiguracji nie zostanie zamknięta i nie będzie czekać na ponowne uruchomienie komputera w celu ponownego uruchomienia. Jeśli chcesz, możesz także zmienić czas oczekiwania na automatyczne ponowne uruchomienie usługi, skracając go z dwóch do jednej minuty.
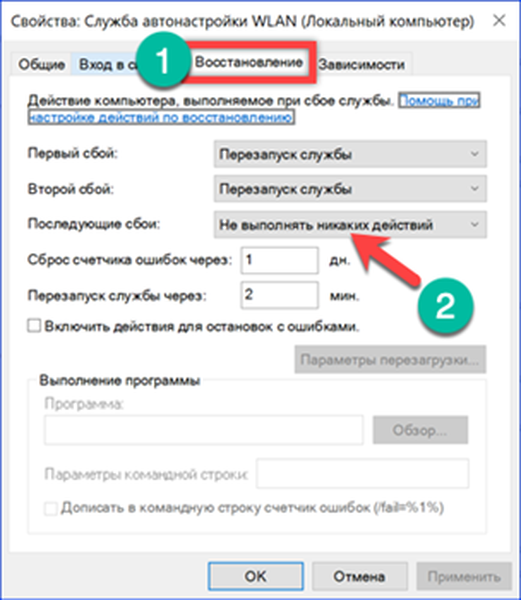
Podsumowując
Krok 1, aby rozwiązać problem - Wireless - Disabled
Metody opisane w tym artykule nie tylko wyeliminują błąd „Wireless - Disconnected” występujący w systemie Windows 10, ale także unikną jego wystąpienia w przyszłości.











