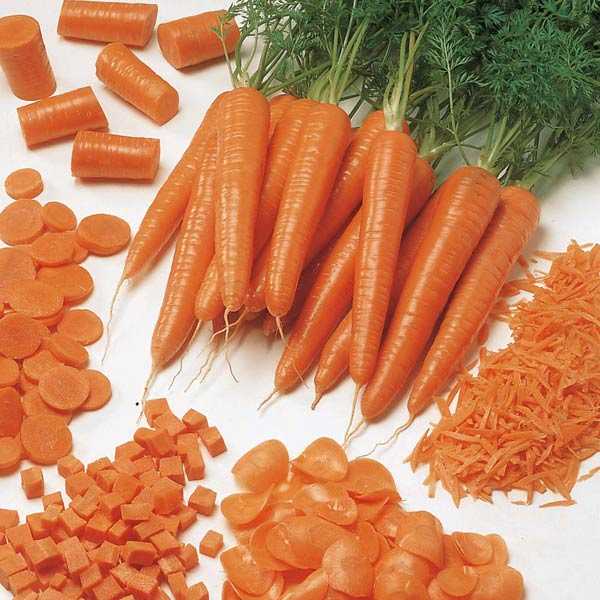Strona początkowa jest pierwszą rzeczą, którą widzi użytkownik podczas uruchamiania przeglądarki. Wybór zależy wyłącznie od osobistych preferencji. Ważne jest, aby ktoś miał szybki dostęp do wyszukiwarki, a ktoś chce otworzyć swój profil w sieci społecznościowej. Nasi eksperci podpowiedzą Ci, jak zmienić opcje uruchamiania Google Chrome i dostosować ją do twoich preferencji..
Elementy strony początkowej Google Chrome
Domyślna strona początkowa przeglądarki zawiera elementy sterujące, aby była wygodniejsza. Na zrzucie ekranu są one oznaczone liczbami wskazującymi kolejność dalszych rozważań..
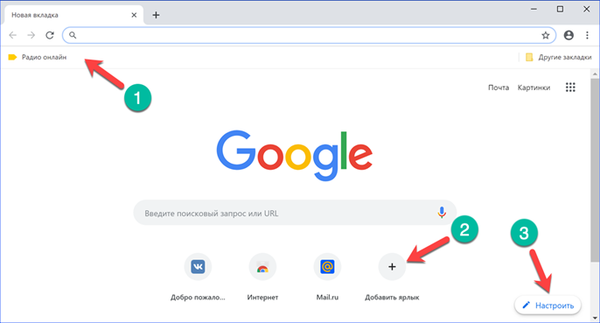
Pasek zakładek Google Chrome
Panel pojawi się w Chrome, gdy tylko użytkownik doda pierwszą zakładkę i zostanie umieszczony bezpośrednio pod paskiem adresu.
Aby zapisać odwiedzoną stronę, po prostu kliknij ikonę gwiazdki pokazaną strzałką. W rezultacie pojawia się wyskakujące okienko z kontrolkami. W polu „Tytuł” edytuj nazwę wyświetlaną strony. Zwykle zawiera informacje objaśniające, których nie trzeba przechowywać podczas regularnej wizyty. Kliknięcie przycisku „Zakończ” spowoduje umieszczenie opisu i ikony witryny na pasku zakładek.
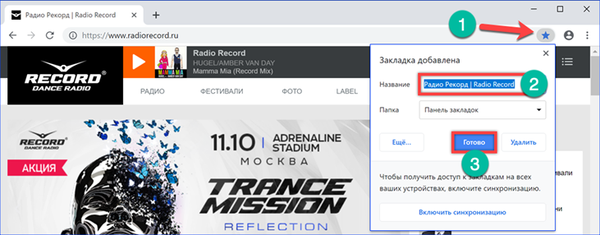
Rozwijane menu pozwala określić folder używany do dalszego przechowywania. Domyślnie Chrome dzieli wszystkie zapisane witryny na dwa typy. Te, które są umieszczone w panelu i „Inne zakładki”. Te ostatnie są gromadzone w folderze współdzielonym. Po umieszczeniu pierwszej strony jest ona wyświetlana w prawym rogu paska zakładek. Ostatnia pozycja menu zakłada, że użytkownik wybiera inny folder niż folder automatycznie utworzony. Przycisk „Więcej” otwiera okno dialogowe zaawansowanego zapisywania w osobnym oknie.
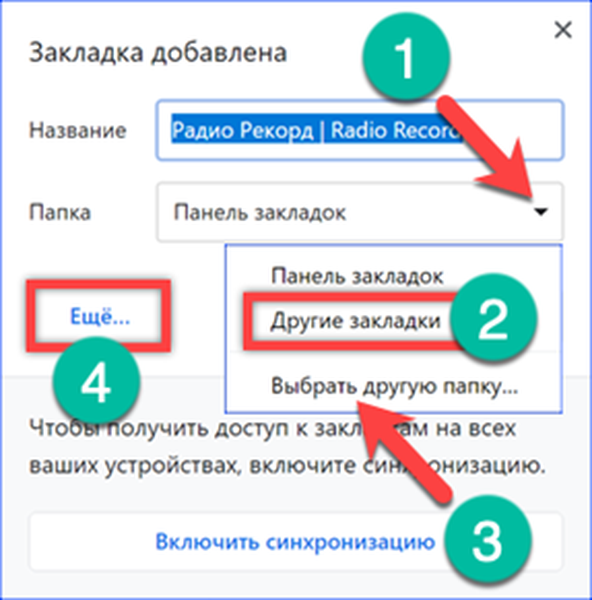
Pierwsze dwa pola służą do edycji nazwy wyświetlanej witryny i jej adresu. Poniżej znajdują się domyślne lokalizacje zakładek. Link oznaczony liczbą „3” pozwala utworzyć nowy folder zagnieżdżony w istniejących, aby posortować witryny według kryteriów zdefiniowanych przez użytkownika.
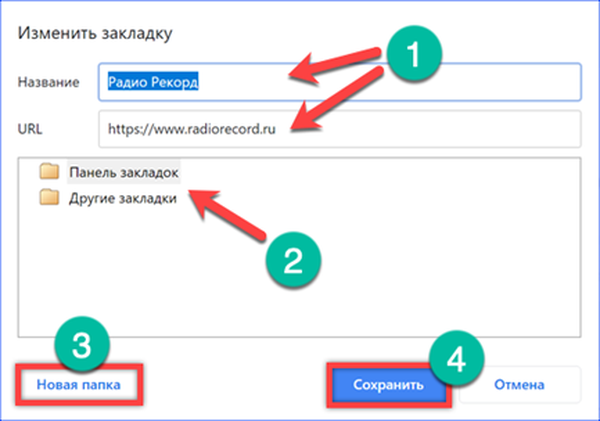
Aby zarządzać zakładkami, rozwiń panel sterowania, klikając wielokropek znajdujący się po prawej stronie paska adresu. Następnie przejdź do pozycji oznaczonej cyfrą „2” i otwórz podmenu. Element oznaczony ramką umożliwia tryb stałego wyświetlania paska zakładek. Domyślnie jest on usuwany, aby otwarty zasób mógł zająć maksymalną dostępną przestrzeń w oknie przeglądarki. Po aktywacji tego elementu panel będzie stale wyświetlany pod paskiem adresu. Możesz go usunąć za pomocą skrótu klawiaturowego „Ctrl + Shift + B”.
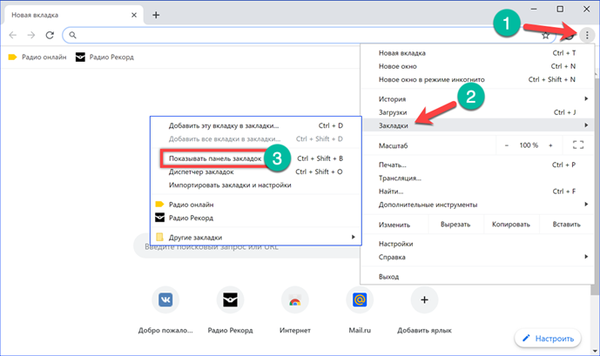
Aby posortować zapisane strony, użyj menedżera zakładek. Możesz do niego przejść zgodnie z powyższym opisem, używając podmenu lub skrótu klawiaturowego. Używamy drugiej opcji i naciskamy przyciski „Ctrl + Shift + O”. Dyspozytor otwiera się w osobnej zakładce przeglądarki. Dla każdego wpisu możesz otworzyć menu sterowania, klikając wielokropek oznaczony cyfrą „1”. Szybkie sortowanie poprzez przeciąganie między folderami.
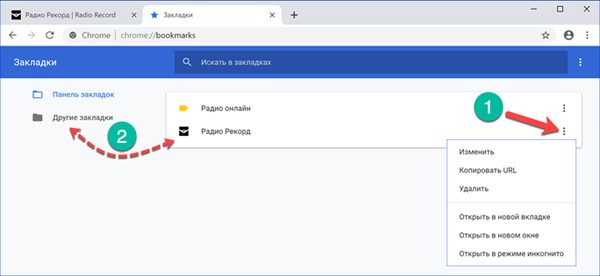
W razie potrzeby możesz także przenosić zapisane strony bez programu rozsyłającego. Klikamy folder „Inne zakładki” i chwytamy ikonę witryny na liście wyników, przeciągamy ją do panelu. Możliwe jest również działanie odwrotne. Ikona z panelu musi zostać przeniesiona do obrazu folderu „Inne zakładki”, a następnie oznaczona na liście rozwijanej.
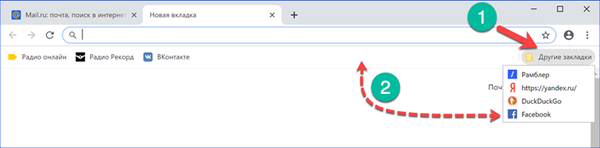
Obszar skrótów Google Chrome
Obszar skrótów wyświetlających często odwiedzane zasoby znajduje się w dolnej części okna przeglądarki pod polem tekstowym do wprowadzania zapytania wyszukiwania. Listę witryn można edytować ręcznie, dodając nowe elementy lub usuwając niepotrzebne.
Klikamy ikonę z symbolem „+” i wywołujemy menu kontekstowe. Wprowadź nazwę zasobu i jego adres URL w polach oznaczonych strzałkami i liczbą „2”. Kliknij „Zakończ”, tworząc nowy skrót..
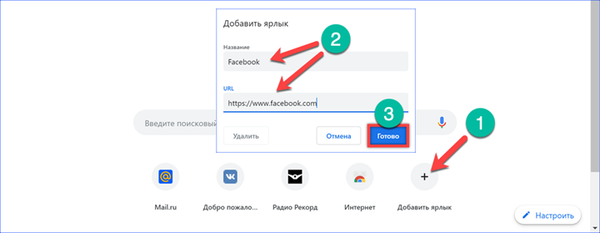
Aby usunąć niepotrzebny element, najedź myszką na jego ikonę. Wokół pojawi się kwadratowy obszar ściemniania. Kliknij wielokropek pokazany strzałką w prawym rogu, wywołując menu kontekstowe. Użyj go, aby zmienić nazwę lub adres URL wybranej strony. Przycisk oznaczony usunięciem usuwa element z obszaru skrótu..
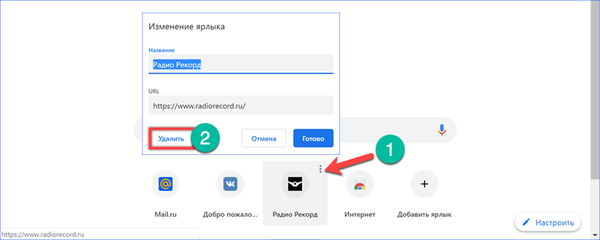
Dostosuj wygląd Google Chrome
Ostatni z tych elementów sterujących ma radykalnie zmienić wygląd przeglądarki.
Kliknij „Dostosuj” w prawym dolnym rogu okna Chrome. Dwa przyciski są początkowo aktywne w menu podręcznym. Oba są odpowiedzialne za pobieranie obrazów tła. Jako źródło możesz wybrać serwer Google lub folder lokalny na swoim komputerze.
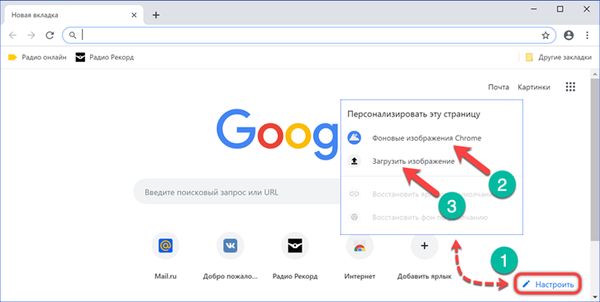
Obrazy tła Chrome są pogrupowane w sekcje. Zrzut ekranu pokazuje wybór „Zdjęcia Ziemi”. Wybierz swoje ulubione zdjęcie i kliknij „Zakończ”.
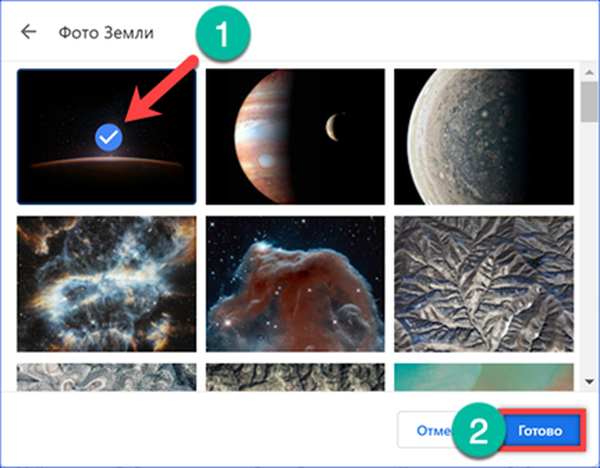
Instalacja obrazu tła z folderu lokalnego przebiega podobnie. Przeglądarka otwiera okno Eksploratora, w którym przeprowadzane jest wyszukiwanie. Wybierz odpowiedni obraz, zaznacz go i kliknij „Otwórz”.
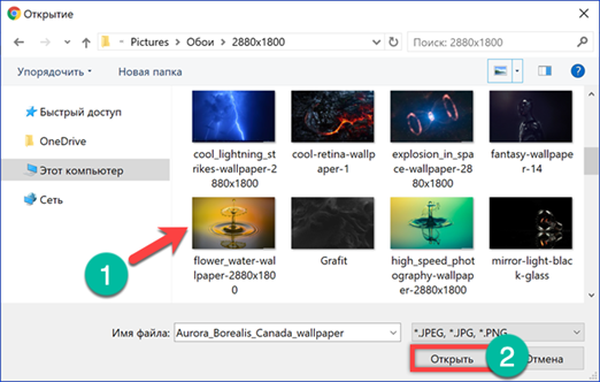
W wyniku tych manipulacji Chrome przy uruchomieniu nabiera zupełnie innego wyglądu.
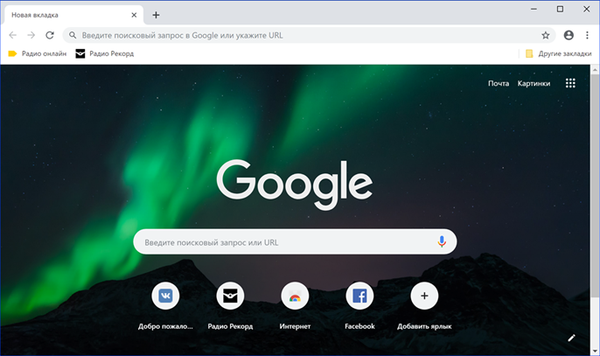
Zastępowanie strony początkowej Google Chrome
Stronę początkową można zmienić za pomocą wyszukiwarki, odwiedzając witrynę Yandex, największego konkurenta Google.
Wyskakujące okno propozycji zajmuje prawie połowę powierzchni użytkowej. Klikamy żółty przycisk, wyrażając zgodę na zainstalowanie dodatkowego rozszerzenia.
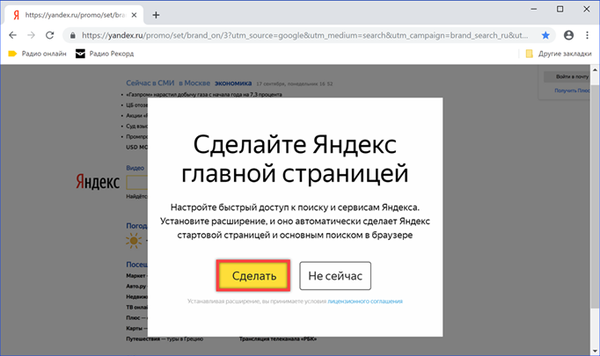
W przeglądarce otworzy się nowa karta z Chrome Web Store. Kliknij przycisk „Zainstaluj”.
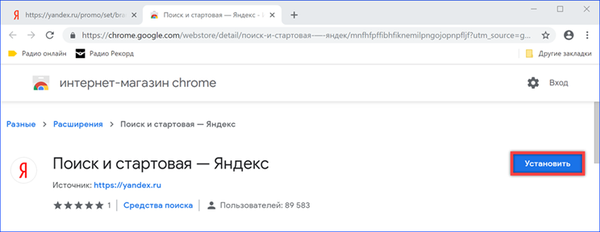
W wyskakującym oknie potwierdzamy chęć użycia rozszerzenia Yandex.
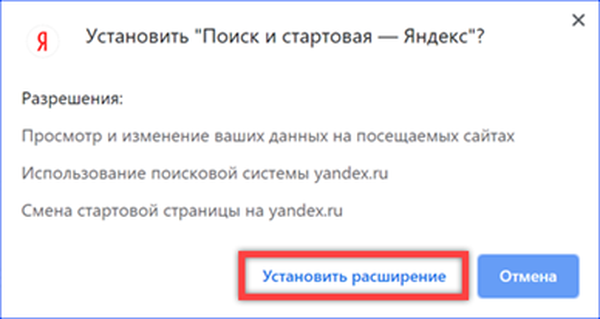
Ponownie uruchamiamy przeglądarkę i po raz ostatni wyrażamy zgodę na zastąpienie wyszukiwarki i strony startowej.
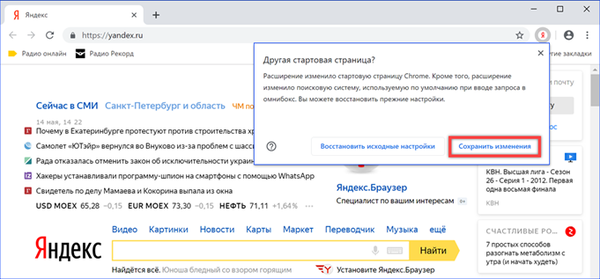
Zaawansowane ustawienia uruchamiania Google Chrome
Programiści, oprócz domyślnych, oferują jeszcze kilka opcji uruchamiania Chrome.
Wywołujemy menu sterowania przeglądarki, klikając wielokropek po prawej stronie paska adresu. Otwórz element podświetlony na zrzucie za pomocą ramki.
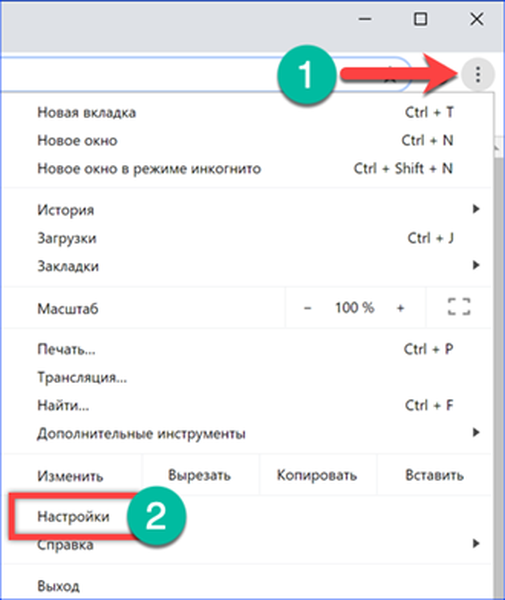
Ostatnia sekcja ustawień, która otwiera się w nowej karcie, nosi nazwę „Uruchom Chrome”. Opcje strony początkowej są ustawiane za pomocą trzech przycisków opcji. Domyślnie używany jest tryb Nowa karta. Następny element, oznaczony liczbą „2”, pozwala odtworzyć ostatnią aktywną sesję. Po uruchomieniu przeglądarki wszystkie karty, które użytkownik pozostawił otwarty podczas zamykania Chrome, są aktywowane jednocześnie. Ostatnia opcja to niestandardowa kombinacja, która łączy możliwości dwóch poprzednich. Prostym sposobem na zapełnienie listy zdefiniowanych stron jest poprawienie kart, które były otwarte w czasie instalacji. Aby to zrobić, kliknij przycisk oznaczony cyfrą „4”. Wygenerowaną listę można edytować ręcznie. Naprzeciw każdego zapisanego zasobu znajduje się przycisk menu podręcznego z elementami „Zmień” i „Usuń”. Pierwszy pozwala edytować adres URL, drugi usuwa go z listy otwartej podczas uruchamiania. Hiperłącze oznaczone jako sześć ma na celu wprowadzenie nowych stron. Wklej skopiowany adres strony w polu tekstowym lub wpisz go ręcznie i kliknij „Dodaj”. Witryny ustawione w ten sposób otwierają się natychmiast po uruchomieniu Chrome.
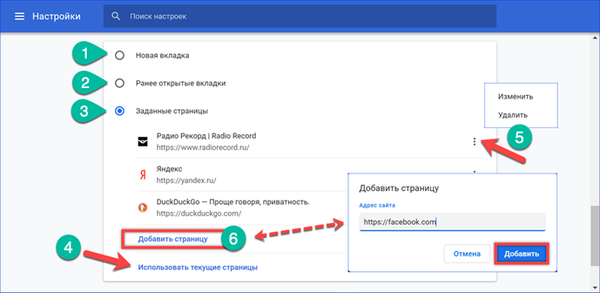
Korzystając z tego samego elementu ustawień, możesz sztywno ustawić dowolną witrynę jako stronę początkową. Na przykład otwórz Facebook i napraw go na liście za pomocą przycisku „trzy” oznaczonego numerem. Zamknij okno Chrome, aby zastosować zmiany..
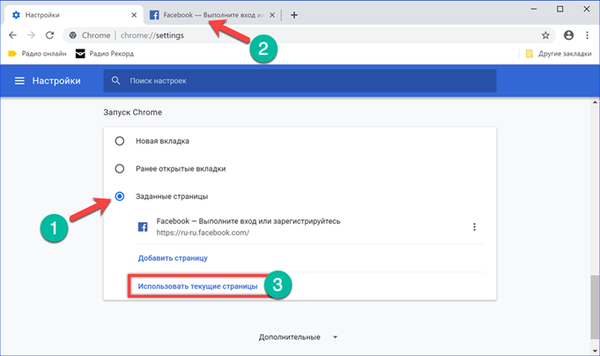
Przy następnym uruchomieniu przeglądarki wyświetli się strona logowania na Facebooku. Nowe karty otworzą stronę domyślnej wyszukiwarki.
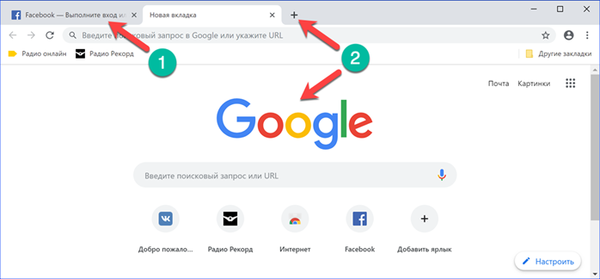
Dostosuj skrót przeglądarki Google Chrome
Podobny wynik, z zakodowaną stroną początkową, można uzyskać, wprowadzając zmiany we właściwościach skrótu.
Przejdź do ustawień Chrome i sprawdź typ uruchamiania. Musi być ustawiony na „Nowa karta”.
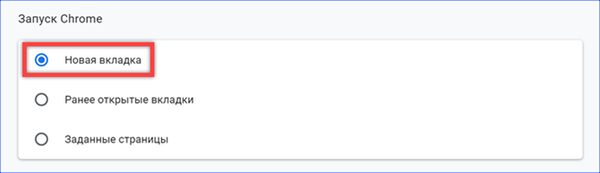
Kliknij prawym przyciskiem myszy menu kontekstowe ikony przeglądarki znajdującej się na pulpicie. Otwórz element „Właściwości”.
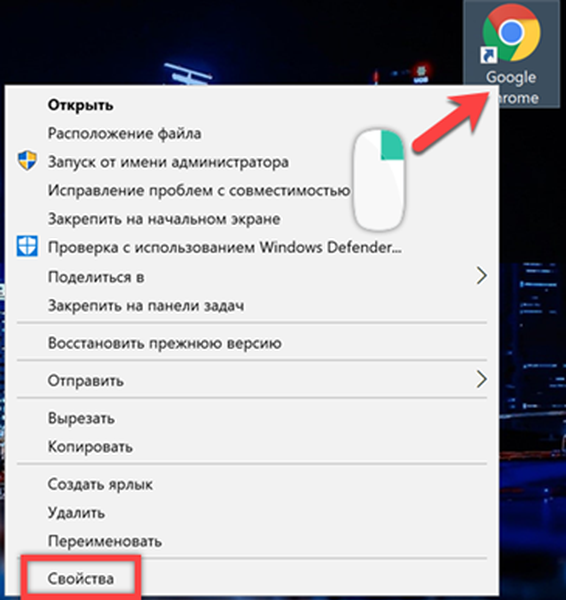
Przejdź do zakładki „Skrót”. W polu „Obiekt” cofamy się o jedną spację za ścieżką do pliku wykonywalnego. Skopiuj lub ręcznie wpisz adres wybranej strony startowej. Umieść go w cudzysłowie, jak pokazano na zrzucie ekranu. Kliknij „Zastosuj”, rejestrując wprowadzone zmiany.
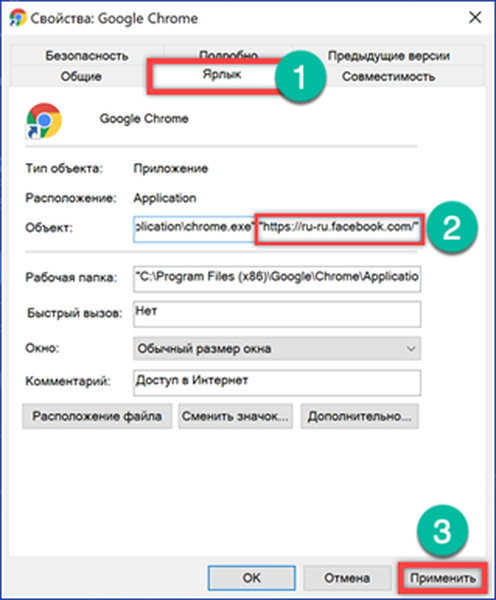
System może wymagać dodatkowego potwierdzenia uprawnień. Kliknij „Kontynuuj”. Teraz podczas uruchamiania przeglądarki na początkowej karcie zawsze będzie wyświetlany login Facebook.
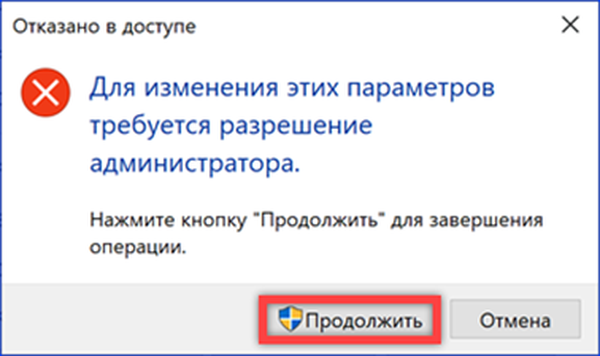
Podsumowując
Zalecenia przedstawione przez naszych ekspertów mogą radykalnie zmienić stronę początkową przeglądarki Google Chrome, maksymalnie dostosowując ją do potrzeb użytkownika.