
Laptop, który nie ładuje baterii, traci swoją główną zaletę - mobilność. Problem może być spowodowany sprzętem lub oprogramowaniem. Nie można wpływać na pierwsze, ale o drugim decyduje czasem centrum serwisowe bez podwyżki. Nasi eksperci podpowiedzą Ci, jak radzić sobie z brakiem ładowania na laptopie z Windows 10.
Ponowna inicjalizacja
Przede wszystkim należy sprawdzić oczywiste przyczyny: prawidłowe podłączenie kabla i zasilacza, ich użyteczność i integralność. Może się zdarzyć, że ładowanie nie zostanie przeprowadzone z powodu złego styku w punktach połączenia. Po upewnieniu się, że problem nie jest związany z kablem, przystępujemy do dalszych kroków. W przypadku laptopów z wymienną baterią możesz ponownie zainicjować:
-
wyłącz laptopa;
-
odłączyć kabel zasilający;
-
wyjmij baterię;
-
przytrzymaj przycisk zasilania przez 20 sekund;
-
wymieniamy akumulator;
-
podłącz przewód zasilający i włącz urządzenie.

W przypadkach, w których błąd został spowodowany luźnym połączeniem styków lub działaniem zabezpieczenia przeciwprzepięciowego, procedura ta może pomóc.
Sprawdzanie żywotności baterii laptopa
Jeśli laptop jest często i intensywnie używany w trybie offline lub służył przez kilka lat, warto sprawdzić cykl życia i zużycie baterii. Normą dla wyjmowanych bloków jest 400-500 cykli ładowania. Niewymienne baterie są zwykle bardziej trwałe i są zaprojektowane na około 1000 cykli..
Raport o stanie baterii
W systemie Windows 10 można to zrobić bez instalowania oprogramowania innych firm i utworzyć plik raportu za pomocą wiersza polecenia.
Otwórz dodatkowe menu Start za pomocą skrótu klawiaturowego „Win + X”. Uruchamiamy konsolę z uprawnieniami administratora.
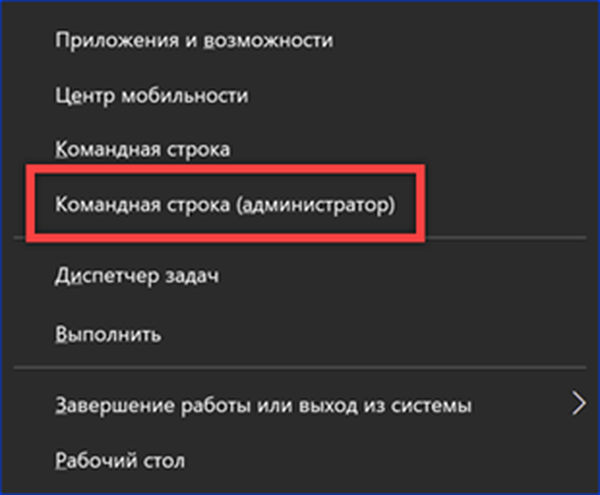
Wpisujemy polecenie „powercfg -batteryreport”. Raport z jego realizacji zapisany jest w formacie HTML i można go otworzyć w dowolnej przeglądarce. Ścieżka do niego jest podkreślona na zrzucie ekranu.

Znajdujemy plik raportu i sprawdzamy stan baterii. Dane gromadzone przez zespół zawierają informacje o wszystkich aspektach jego wykorzystania. Zrzut ekranu pokazuje niewielką część dotyczącą cyklu życia. Pole „Pojemność projektowa” wskazuje pojemność zadeklarowaną przez producenta, a „Pełna pojemność ładowania” pokazuje jej bieżącą wartość po pełnym naładowaniu. Różnica odczytów da procent zużycia. Wielu producentów uważa, że gdy wskaźnik ten spadnie do 60%, akumulator należy wymienić i programowo ograniczyć jego dalsze użytkowanie. Pole „Cicle Counter” powinno zawierać licznik cykli pełnego rozładowania i rozładowania.
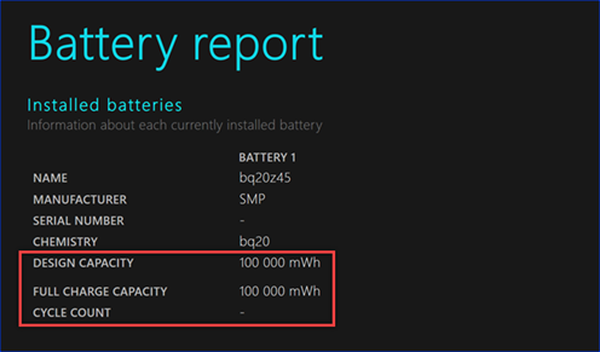
Drugie polecenie, „powercfg -energy”, wykonuje pełny test systemu zużycia energii laptopa. Dane są gromadzone w szczegółowym raporcie, który jest również zapisywany w formacie HTML. Ścieżka, dzięki której można ją znaleźć, pokazano na zrzucie ekranu..
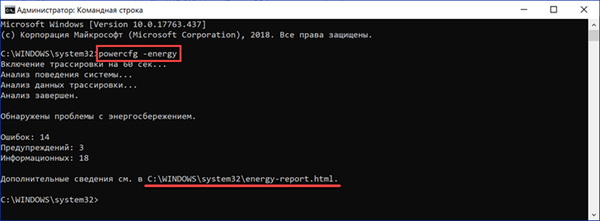
Sekcja informacji o bateriach zawiera podobne dane dotyczące pełnej pojemności i jej bieżącego stanu..
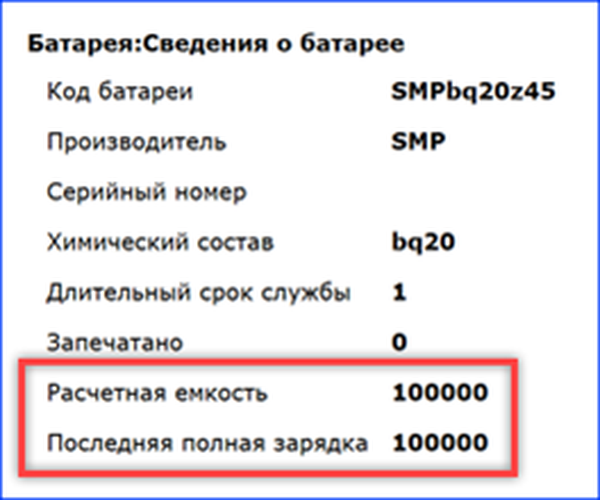
Testuj w programie
Użytkownicy, którzy nie lubią zagłębiać się w długie raporty, mogą korzystać z programu AIDA. Jest dystrybuowany na zasadach płatnych, ale ma 30-dniowy okres próbny. Istnieje również wersja mobilna, która nie wymaga instalacji.
Uruchamiamy plik wykonywalny AIDA i czekamy, aż program zbierze informacje o laptopie.
Otwórz sekcję „Komputer” i wybierz „Zasilanie”. Po prawej stronie okna ramki z informacjami o stanie baterii są podświetlone w ramkach..
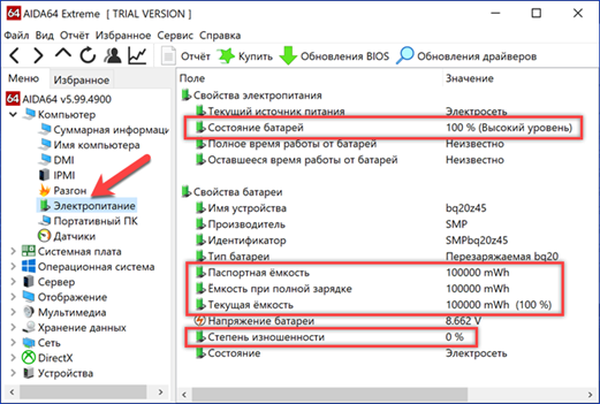
Kolejny niuans ustawień jest związany z cyklem życia baterii. Niektórzy producenci oferują opcję zmniejszenia zużycia. Po osiągnięciu pełnego naładowania i podłączeniu zewnętrznego źródła zasilania laptop może być zasilany z baterii. W takim przypadku wskaźnik w zasobniku pokaże stan „Połączono, nie ładuje się”. Po osiągnięciu około 75–80% pojemności sterownik automatycznie przełączy baterię w tryb ładowania.
Reset BIOSu
Mając do czynienia z cyklami życia i zużyciem baterii laptopa, możesz zacząć podejmować radykalne środki. W niektórych przypadkach problem polega na użyciu nieaktualnej wersji systemu BIOS lub nieprawidłowym ustawieniu ustawień zasilania. Zresetowanie podstawowego systemu I / O do ustawień fabrycznych może pomóc przywrócić normalne ładowanie. Ponadto przed aktualizacją systemu BIOS należy go mimo to wykonać.
Zwykle opcja powrotu do ustawień początkowych znajduje się w ostatniej sekcji ustawień. Udajemy się tam i szukamy elementu o nazwie „Load Setup Defaults”. Przesuń kursor do niego i naciśnij klawisz Enter.
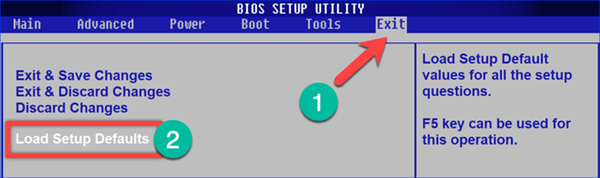
W otwartym menu akcji przetłumacz kursor na przycisk „OK”. Naciśnij ponownie Enter, aby potwierdzić reset. Po przywróceniu podstawowych ustawień laptop uruchomi się ponownie.
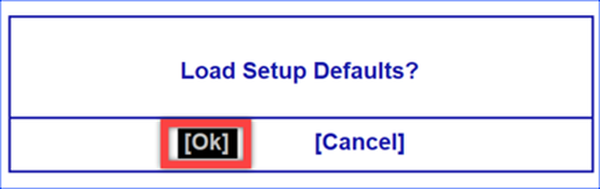
Aby zaktualizować oprogramowanie wewnętrzne, można użyć zarówno wbudowanych narzędzi, jak i specjalnych programistów. Te ostatnie są zawsze dostępne na stronie producenta. Przykład na zrzucie ekranu pokazuje lokalizację zestawu narzędzi do aktualizacji systemu BIOS dla laptopów ASUS.
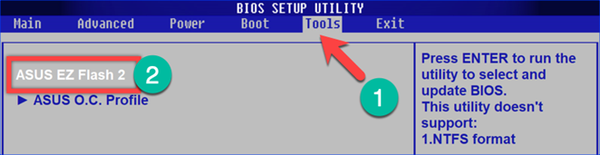
Zresetuj ACPI
Nieprawidłowe działanie baterii może być spowodowane błędem systemu operacyjnego podczas określania kontrolera ACPI. Resetowanie i ponowne instalowanie może przywrócić zdolność systemu do prawidłowej pracy z baterią.
Rozszerzone menu przycisku „Start” wywołujemy za pomocą klawiszy „Win + X”. Otwórz wybrany element.
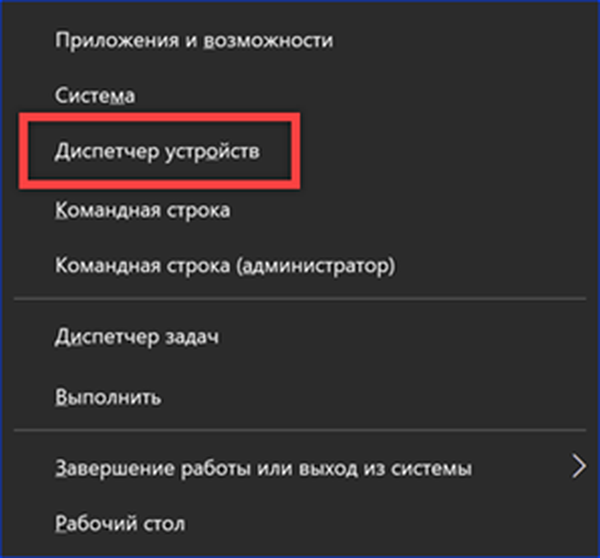
W menedżerze urządzeń rozwiń zawartość sekcji „Baterie”. Znajdziemy w nim urządzenie ACPI pokazane na zrzucie ekranu ze strzałką. Nazywamy to menu kontekstowym. Wybierz „Usuń”.
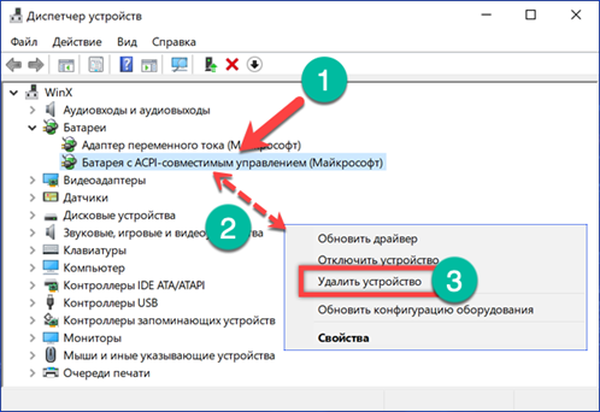
Windows wyświetli komunikat ostrzegawczy. Naciśnij podświetlony przycisk, zgadzając się na usunięcie urządzenia. Po tej operacji ikona baterii znika w zasobniku systemowym.
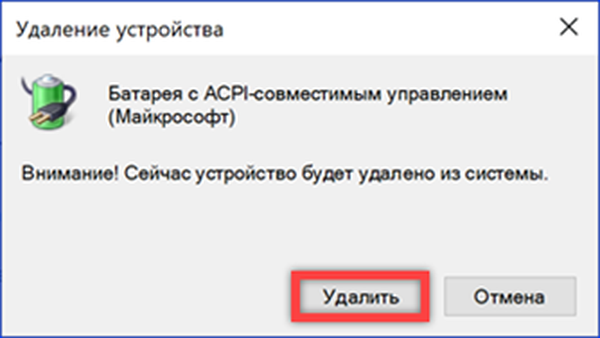
Gdy sekcja zasilacza uzyska widok pokazany na zrzucie ekranu, kliknij ikonę oznaczoną strzałką. System Windows zaktualizuje konfigurację sprzętu, zmieniając definicję i zwracając urządzenie ACPI do listy. W tym samym czasie w zasobniku pojawi się ikona baterii. Jeśli problemem był błąd oprogramowania, akumulator rozpocznie ładowanie w trybie normalnym..
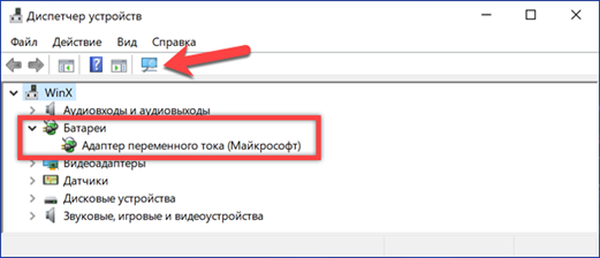
Podsumowując
W przypadkach, gdy awaria w trybie ładowania nie jest związana z ekstremalnym zużyciem lub uszkodzeniem mechanicznym, zalecenia naszych ekspertów z dużym prawdopodobieństwem pomogą przywrócić prawidłowe działanie baterii laptopa..











