
Instalowanie programów w systemie Windows 10 może czasami zawieść. Niektóre są eliminowane przez wprowadzanie zmian w ustawieniach, inne z dodatkowymi komponentami. W większości przypadków problem został rozwiązany stosunkowo prosto. W tym materiale nasi eksperci analizują główne powody, dla których programy nie są instalowane w systemie Windows 10 i przedstawiają rozwiązania.
Zasady instalacji aplikacji
Obecność sklepu Microsoft Store wbudowanego w system operacyjny sklepu nie wpłynęła znacząco na nawyki użytkowników. Wiele osób woli instalować niezbędne oprogramowanie w staromodny sposób..
Spróbujmy zastąpić przeglądarkę ustawieniami początkowymi systemu Windows 10. Po uruchomieniu instalatora pojawi się okno pokazane na zrzucie ekranu. System zdecydowanie zaleca korzystanie z Edge'a, który zastąpił Internet Explorera. Aby kontynuować instalację, kliknij link podświetlony w ramce.
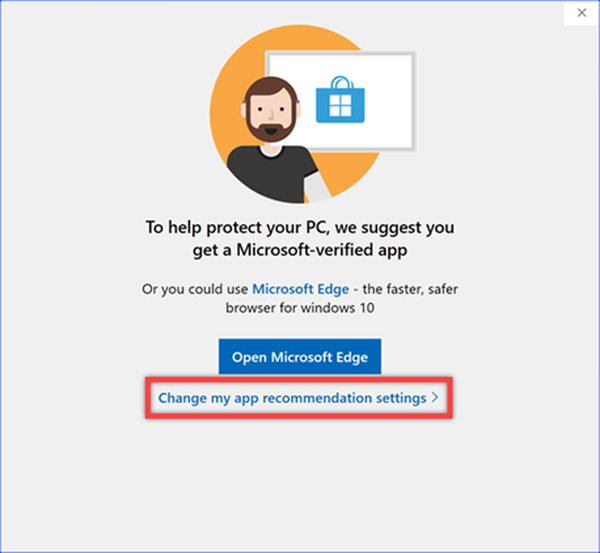
Zostanie otwarta sekcja Ustawienia i aplikacje systemu Windows. Kliknij menu wskazane strzałką, otwierając listę rozwijaną. Wybierz opcję „Wyłącz rekomendacje aplikacji”. Następnie możesz zainstalować dowolną aplikację bez wyświetlania ostrzeżeń systemowych..
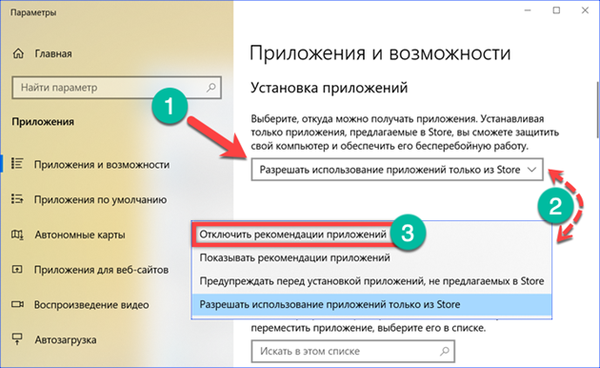
Niezgodność bitów
Microsoft nie śpieszy się z pełnym tłumaczeniem systemu Windows na architekturę 64-bitową. System operacyjny wciąż ma wersje o różnych głębokościach bitów. Dla początkującego użytkownika może to stanowić problem podczas instalowania programów..
Na stronach programistów można znaleźć różne opcje dla instalatorów. Wiele osób tworzy podwójne wersje zawierające wersje dwóch bitów jednocześnie, ale istnieją tylko wersje 64-bitowe. Nie można zainstalować takiego programu w systemie Windows 10 z architekturą 32-bitową.
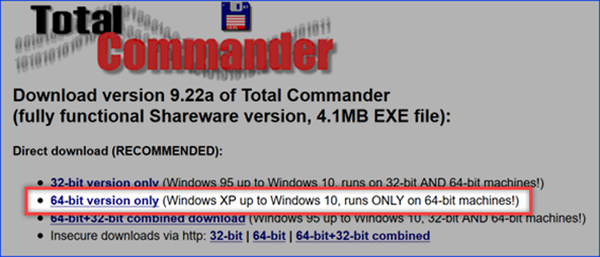
Aby nie pomylić się przy wyborze instalatora, sprawdzamy, która wersja jest zainstalowana na komputerze. Otwieramy ustawienia systemu Windows, naciskając klawisze „Win + i”. Przejdź do sekcji „System”.
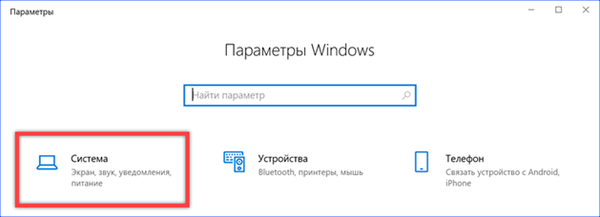
Strona główna zawiera podstawowe informacje o komputerze. Głębokość bitów jest wskazana w obszarze wyróżnionym na zrzucie ekranu..
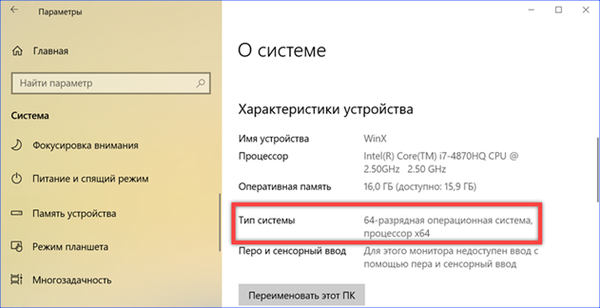
Podobne informacje można uzyskać w klasycznym panelu sterowania. Nazywamy okno dialogowe „Uruchom” i wpisujemy w polu tekstowym „Sterowanie”. Naciśnij przycisk „OK”, uruchamiając polecenie.
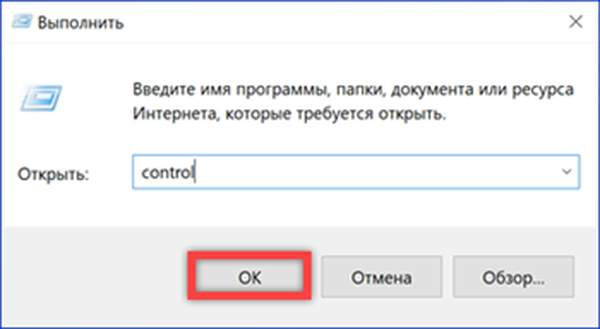
W oknie panelu sterowania, które zostanie otwarte, przejdź do sekcji „System”.
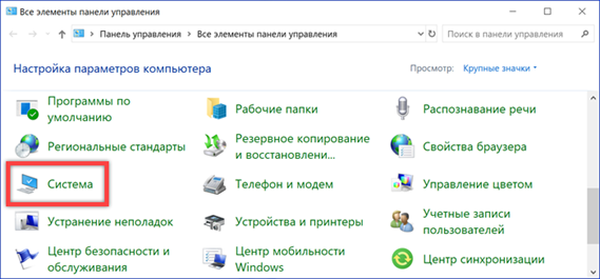
Niezbędne informacje o głębokości bitu są wyróżnione na zrzucie ekranu.
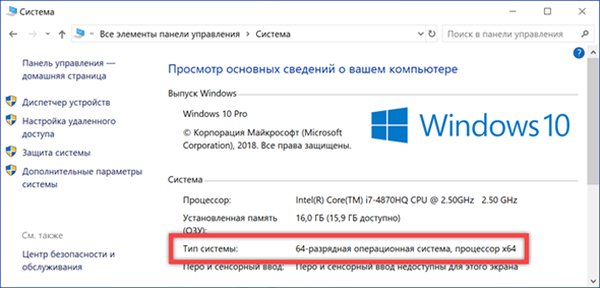
Te same sekcje zawierają dane dotyczące zainstalowanej pamięci RAM i częstotliwości procesora, które mogą być przydatne podczas instalowania gier i programów wymagających zasobów sprzętowych.
Brak wolnej przestrzeni
Brak wolnego miejsca na dysku może być jednym z powodów, dla których programy nie chcą instalować się w systemie Windows 10.
Otwórz parametry systemu operacyjnego i przejdź do sekcji „System”. W obszarze szybkich przejść wybierz element „Pamięć urządzenia”. Prawa strona okna pokazuje schematycznie stopień wykorzystania dysku twardego. Zrzut ekranu pokazuje dysk z pozostałą wolną przestrzenią 18,8 GB. Biorąc pod uwagę, że niektóre nowoczesne gry zajmują więcej niż 40 GB, ich instalacja będzie niemożliwa. Kliknij hiperłącze oznaczone cyfrą „3”, aby zobaczyć, ile „śmieci” zgromadziło się w systemie.
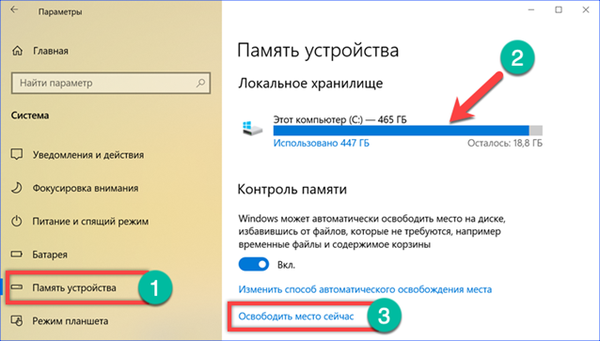
Po krótkich obliczeniach system Windows sugeruje uwolnienie 3 lub więcej gigabajtów z niepotrzebnych plików. Aby wybrać ten numer w całości, musisz ustawić znaczniki wyboru pokazane strzałkami naprzeciwko wszystkich pozycji na liście. Klikając przycisk oznaczony na zrzucie cyfrą „2”, aktywujemy proces usuwania „śmieci”.
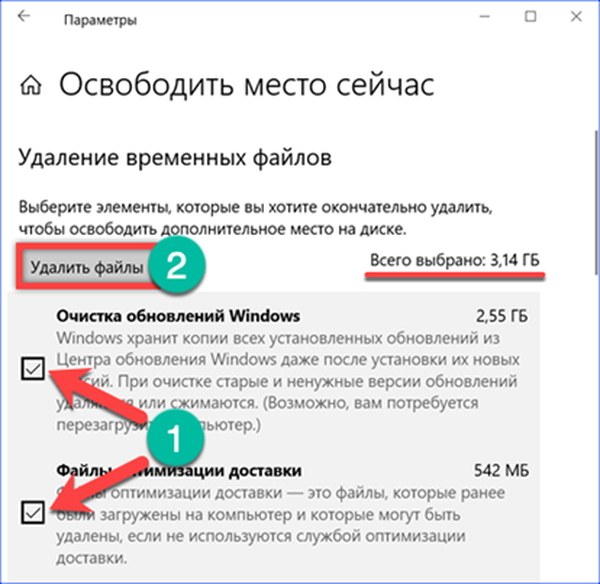
Podobny wynik uzyskuje się za pomocą programu „Oczyszczanie dysku” z klasycznych narzędzi systemu operacyjnego. Znajdujemy go, przeszukując menu „Start” i uruchamiając go z uprawnieniami administracyjnymi.
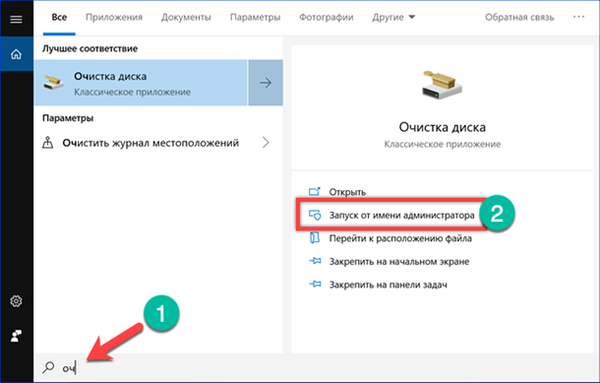
Działania tutaj są podobne do tych wykonanych powyżej. Na liście plików zaznacz wszystkie dostępne elementy i kliknij „OK”.
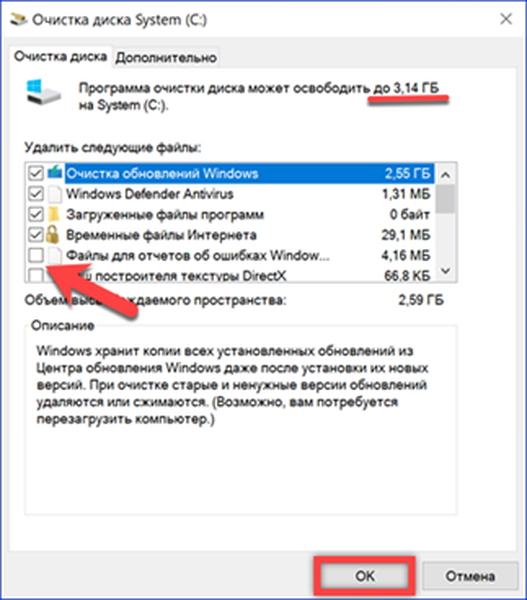
Oczywiście 3 GB nie odegra znaczącej roli w instalacji gry, ale dla Adobe Photoshop to wystarczy.
Brak komponentów środowiska programistycznego
Wiele programów wymaga bibliotek dynamicznych (plików z rozszerzeniem .dll), które są częścią narzędzi programistycznych Visual C ++ lub .NET Framework..
Dobrze napisany instalator automatycznie pobiera i instaluje niezbędne komponenty. Problemy zaczynają się, gdy używa się obciętych zestawów różnego rodzaju. Aby sprawdzić dostępność niezbędnych bibliotek na komputerze, otwórz klasyczny panel sterowania. Przejdź do „Programy i funkcje”.
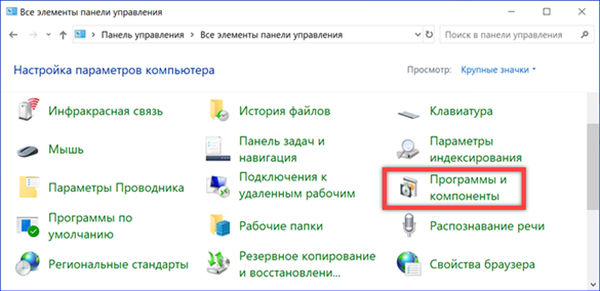
Lista zainstalowanego oprogramowania na komputerze zawiera automatycznie pobierane pakiety Microsoft Visual C ++ Redistributable 2012. Zrzut ekranu pokazuje prawidłową opcję instalacji w 64-bitowych wersjach systemu Windows. Do poprawnego działania programów w takim systemie wymagane są obie wersje pakietu C ++. Otwórz sekcję „Włączanie i wyłączanie komponentów” wskazaną strzałką w obszarze szybkiego skoku.
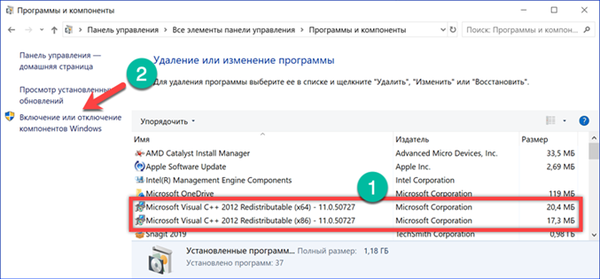
Regularne aktualizowanie użytkowników systemu Windows może nie martwić się o obecność platformy .NET Framework. W obu zestawach z 2018 r. (Aktualizacja z 1803 r. I aktualizacja z 1809 r.) Jest początkowo obecna, zawarta w niezbędnych komponentach systemu operacyjnego.
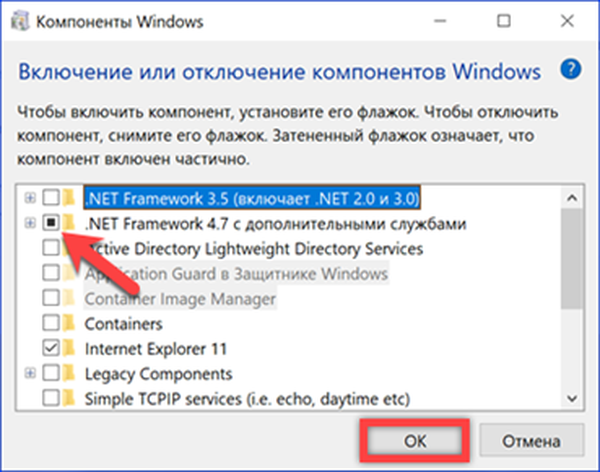
Poprawki wydane dla pakietów .NET są automatycznie instalowane na komputerze. Można je znaleźć w dzienniku aktualizacji systemu Windows.
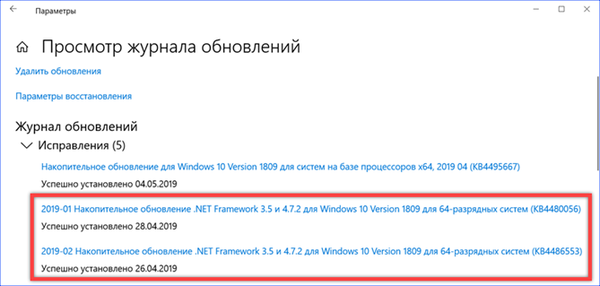
Pobieranie najnowszych wersji
Pakiety redystrybucyjne Visual C ++ i .NET Framework są bezpłatne. Najnowsze wersje zawsze można pobrać z serwerów Microsoft.
Nie ma potrzeby instalowania wszystkich wersji dostępnych do pobrania. Jeśli sam program instalacyjny nie może określić, którego pakietu potrzebuje, wystarczy zainstalować najnowszy, Visual C ++ 2017. Instalatory dla różnych rozmiarów bitów znajdują się na stronie pomocy technicznej Microsoft. Właściciele 64-bitowych wersji systemu Windows będą musieli pobrać i zainstalować obie opcje.
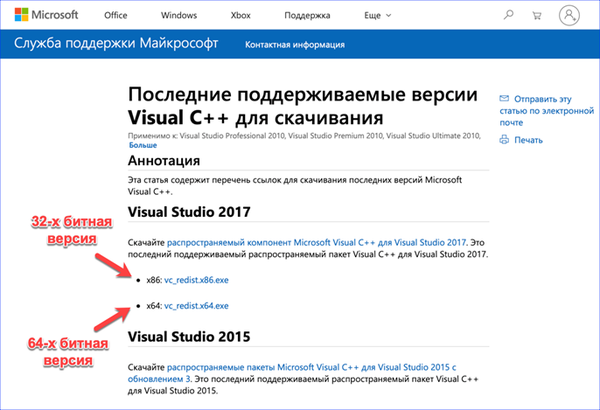
W żadnym wypadku nie należy usuwać automatycznie instalowanych wersji Visual C ++ z poprzednich lat. Nawet w przypadku najnowszych pakietów na komputerze mogą one być konieczne do poprawnego działania aplikacji. W razie potrzeby musisz najpierw całkowicie usunąć wszystkie dostępne wersje, a następnie zainstalować je w kolejności rosnącej od najmłodszych do najstarszych.
Bieżący zestaw .NET Framework można pobrać ze strony poświęconej mu. Instalator online środowiska wykonawczego Runtime jest pobierany osobno, do którego łącza wskazują cyfra „1” i pakiet językowy.
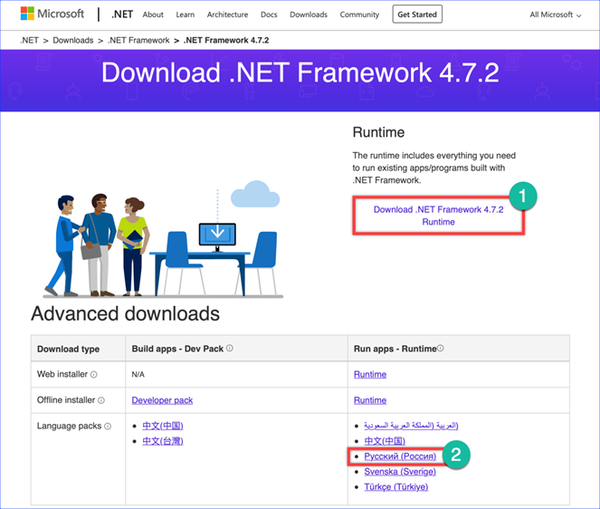
Błąd biblioteki dynamicznej
Jeśli komputer zakończy instalowanie programów z dynamicznym błędem biblioteki, można go naprawić za pomocą wbudowanych narzędzi systemu Windows. Nasi eksperci zdecydowanie odradzają pobieranie pojedynczych plików DLL z sieci w celu ręcznej wymiany. W witrynach, które je dystrybuują, z dużym prawdopodobieństwem, zamiast żądanej biblioteki dynamicznej można uzyskać aplikację wirusową pod maską.
Aby użyć narzędzia do sprawdzania i przywracania plików systemowych (SFC lub System File Checker), używamy wiersza polecenia. Otwórz rozszerzone menu przycisku Start. Uruchamianie programu PowerShell w trybie uprawnień administracyjnych.
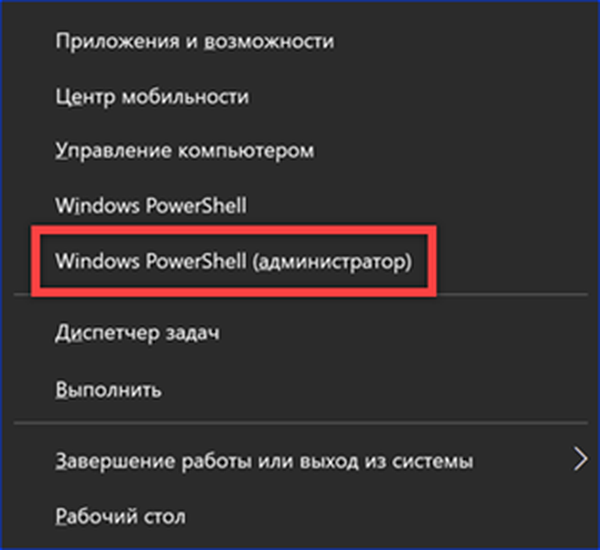
Wpisz polecenie „sfc / scannow” i naciśnij klawisz Enter. Windows przeskanuje pliki systemowe, które zawierają biblioteki dynamiczne, a jeśli zostaną uszkodzone, automatycznie je przywróci.

Jeśli z jakiegoś powodu narzędzie do odzyskiwania nie uruchomi się, użyjemy zestawu narzędzi DISM (Deployment Image Servicing and Management). „System konserwacji, wdrażania i zarządzania w systemie Windows” umożliwia sprawdzenie środowiska odzyskiwania systemu operacyjnego pod kątem błędów. Korekta zidentyfikowanych problemów polega na zamianie uszkodzonych wersji bibliotek na ich bieżące wersje z Centrum aktualizacji. Uruchamiając PowerShell w podwyższonym trybie uprawnień, wpisz polecenie „DISM / Online / Cleanup-Image / RestoreHealth”. Naciśnij klawisz Enter i poczekaj, aż pasek postępu wskazany strzałką osiągnie 100%.
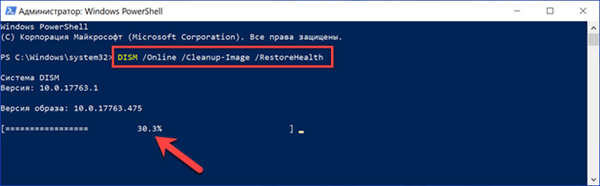
Po zakończeniu DISM musisz ponownie uruchomić komputer i ponownie uruchomić narzędzie do weryfikacji i odzyskiwania.
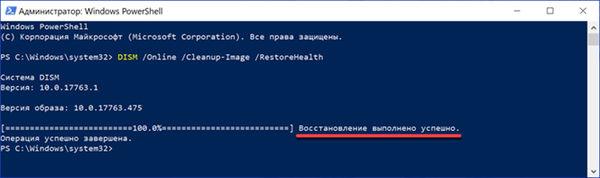
Blokada instalacji
Niektóre programy mogą być blokowane przez system, na przykład, ponieważ programista nie ma podpisu cyfrowego Microsoft. W takim przypadku musisz być całkowicie pewien celowości instalacji takiego oprogramowania. Jeśli taka potrzeba istnieje, a program jest uzyskiwany z wiarygodnego źródła, blokadę można tymczasowo wyłączyć.
Otwórz parametry systemu i przejdź do sekcji zaznaczonej na zrzucie ekranu.
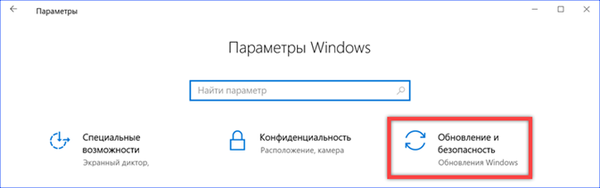
W obszarze szybkiej nawigacji wybierz „Zabezpieczenia systemu Windows”. Na liście ogólnej znajdujemy pozycję „Ochrona przed wirusami i zagrożeniami” i otwieramy ją.
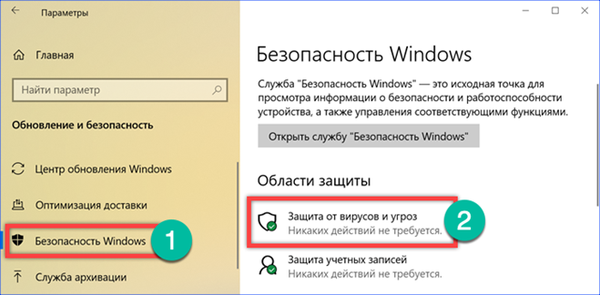
Przechodzimy do obszaru zarządzania parametrami i klikamy hiperłącze wybrane przez ramkę.
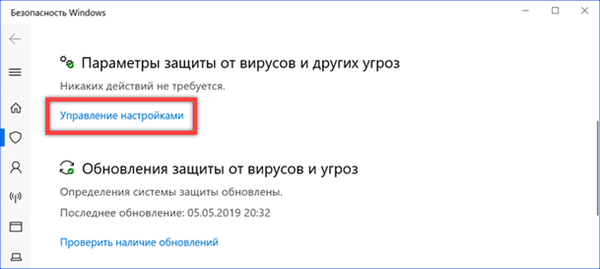
Przełączniki oznaczone strzałkami są ustawione w pozycji „Wył.”, Zatrzymując w ten sposób lokalną i chmurową ochronę komputera.
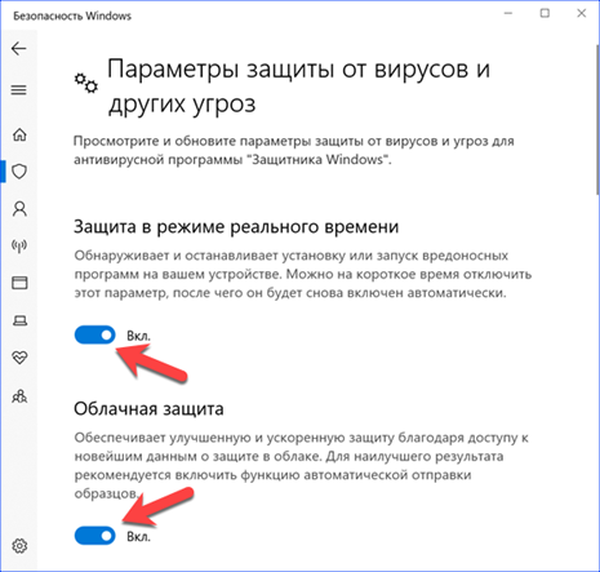
Przejdź do klasycznego panelu sterowania. Otwórz sekcję „Konta użytkowników”.
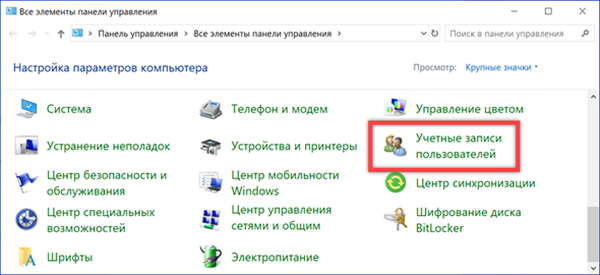
Kliknij ostatnie hiperłącze na liście, ramkę podświetloną na zrzucie ekranu.
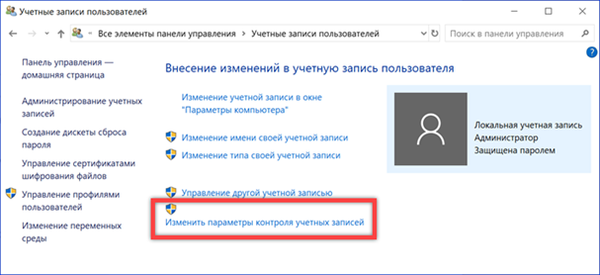
Przesuń suwak wskazany strzałką do najniższej pozycji. Zastosuj zmiany, klikając „OK”.
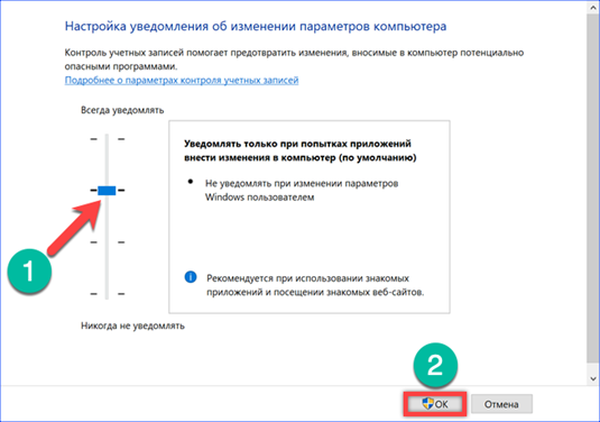
Po zainstalowaniu niezbędnego programu wykonujemy opisane czynności w odwrotnej kolejności. Włącz kontrolę użytkownika i ochronę antywirusową.
Podsumowując
Nie da się przewidzieć wszystkich możliwych problemów, ale zalecenia naszych ekspertów pozwalają nam poradzić sobie z najczęstszymi i zainstalować niezbędny program na komputerze.











