
Inżynierowie Microsoft udostępniają kilka opcji przywracania systemu Windows 10. Ich użycie pozwala przywrócić system operacyjny z niemal dowolnego stanu. Proste opcje wymagają minimalnej interwencji użytkownika. Aby użyć bardziej złożonych, potrzebna jest wstępna konfiguracja. Nasi eksperci mówią o tym, jak przywrócić system Windows 10 podczas uruchamiania.
Zresetuj
Jeśli komputer uruchomi się przynajmniej w trybie awaryjnym, możesz użyć funkcji resetowania.
Otwieramy parametry systemu Windows za pomocą kombinacji klawiszy „Win + i”. Przejdź do sekcji „Aktualizacja i bezpieczeństwo”.
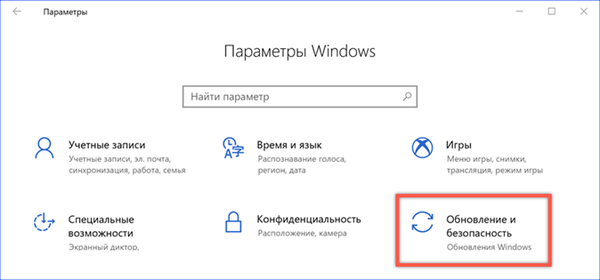
W obszarze przejściowym znajdujemy element „Odzyskiwanie”. W prawej części okna pojawia się monit o przywrócenie komputera do pierwotnego stanu. Kliknij przycisk „Start”.

Zostanie otwarte okno kreatora odzyskiwania. Według uznania użytkownika proponuje się całkowite usunięcie wszystkich informacji lub pozostawienie danych osobowych i usunięcie tylko zainstalowanego oprogramowania. Wybierz preferowaną opcję..

Okno kreatora wyświetla listę programów do usunięcia podczas odzyskiwania. Nie możesz tego zmienić, więc kliknij Dalej.
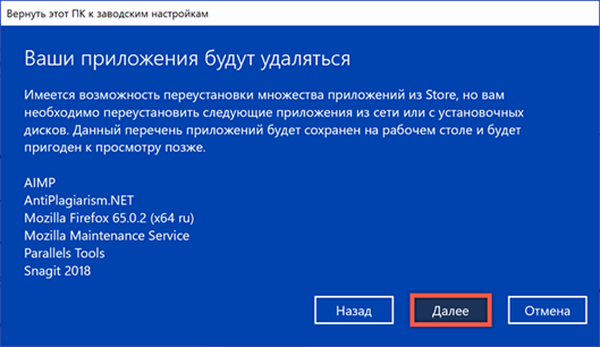
W ostatnim etapie okno kreatora pokazuje, które etapy zostaną ukończone podczas procesu resetowania. Naciśnij przycisk „Factory”, aby rozpocząć wykonywanie powyższych operacji.

Po kilku ponownych uruchomieniach otrzymujemy czysty system Windows, w którym zapisywane są wszystkie dokumenty, zdjęcia i filmy zapisane wcześniej w folderze użytkownika.
Korzystanie z funkcji New Launch
Inna opcja odzyskiwania, która nie wymaga wcześniejszego przygotowania przez użytkownika.
Podobnie jak w powyższym przykładzie przejdź do ustawień systemu operacyjnego i przejdź do sekcji „Aktualizacja i zabezpieczenia”. W obszarze przejścia wybierz element oznaczony na zrzucie cyfrą „1”. Lista ustawień bezpieczeństwa jest wyświetlana w prawej części okna. Znajdujemy w nim „Wydajność i funkcjonalność”.
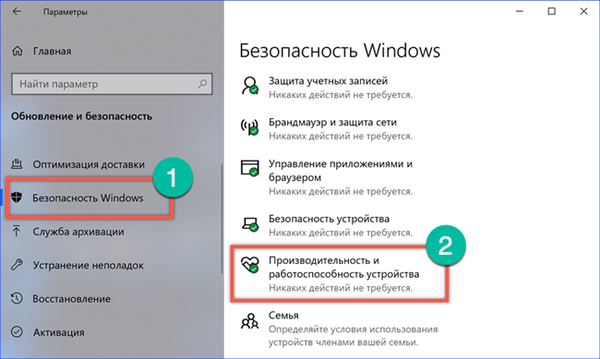
W oknie, które zostanie otwarte, poszukaj sekcji „Nowe uruchomienie”. Kliknij hiperłącze oznaczone na zrzucie cyfrą „2”.
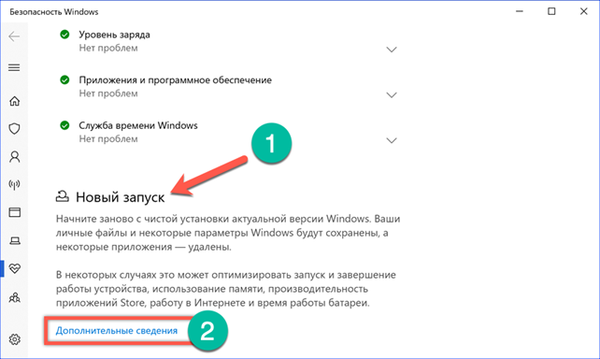
Zaktualizowane okno zawiera krótki opis działań, które zostaną wykonane przez komputer. Kliknij przycisk „Rozpocznij” poniżej fragmentu tekstu.
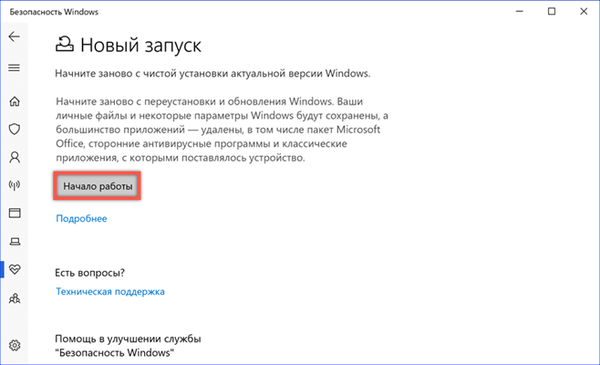
Przede wszystkim otwiera się nowe okno kreatora z innym opisem nadchodzącej operacji. Kliknij „Dalej”.

Przez analogię do zresetowanego już ustawienia fabrycznego wyświetlana jest lista usuniętych programów. Kliknij ponownie przycisk Dalej, aby przejść do ostatniego etapu.
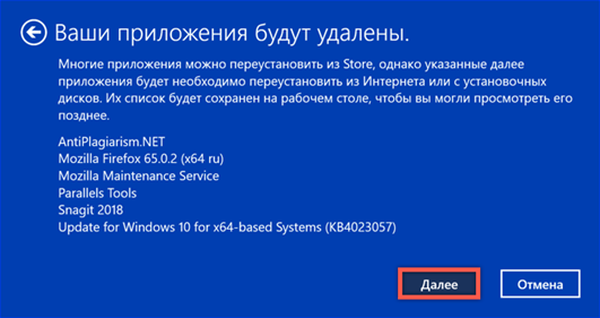
Otrzymujemy najnowsze rekomendacje od kreatora instalacji. Kliknij przycisk „Start”.

Korzystanie z funkcji „Nowe uruchomienie” zajmuje więcej czasu niż resetowanie parametrów. W tym przypadku nie chodzi tylko o czyszczenie zainstalowanych programów. Równolegle trwa ładowanie bieżącej wersji systemu Windows. Po zakończeniu wszystkich operacji wynikiem jest czysty i zaktualizowany system operacyjny.
Punkty odzyskiwania
Funkcja przywracania systemu pojawiła się po raz pierwszy w Windows Millennium Edition. Jej zadaniem jest tworzenie tak zwanych „punktów odzyskiwania” podczas instalowania aktualizacji systemu operacyjnego lub sterowników. Ponadto użytkownik może ręcznie utworzyć punkt kontrolny w dowolnym momencie. Kiedy pojawiają się oznaki niestabilnego działania systemu operacyjnego, wykonywane jest „wycofanie”, przywrócenie poprzednio zapisanej konfiguracji. Pomimo oczywistej przydatności tego rozwiązania użytkownicy ciągle narzekali na zbyt dużą przestrzeń do przechowywania punktów kontrolnych. Microsoft wziął te wymagania pod uwagę podczas wypuszczania systemu Windows 10. Teraz, gdy usługa odzyskiwania uruchamia się automatycznie, rozmiar woluminu systemowego musi wynosić ponad 128 GB. Tutaj musisz zrozumieć, że wolumin systemowy to nie cały dysk twardy, ale partycja przeznaczona do instalacji systemu operacyjnego. Problemy mogą poczekać na użytkowników, którzy postępując zgodnie z „przydatnymi” wskazówkami, udostępnili duży dysk twardy i przeznaczyli 50–60 GB dla systemu Windows. W takim przypadku usługa odzyskiwania będzie musiała zostać włączona ręcznie..
Uruchom okno dialogowe „Uruchom” za pomocą skrótu klawiaturowego „Win + r”. Wpisz „control” w polu tekstowym, aby wywołać klasyczny panel sterowania.
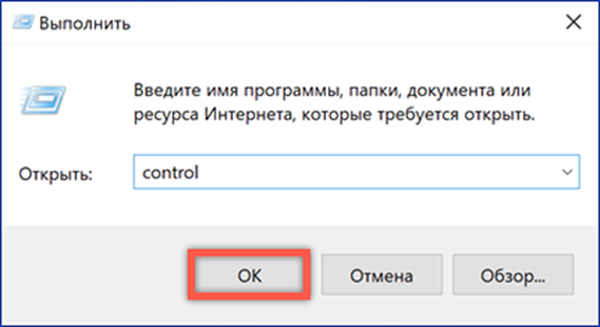
Znajdujemy sekcję zaznaczoną na zrzucie ekranu.
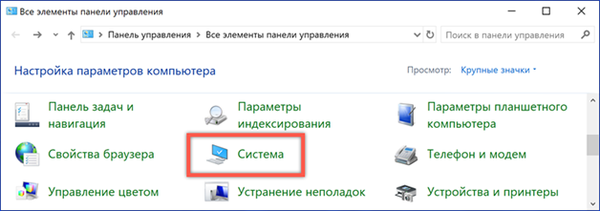
W oknie szczegółów otwórz „Opcje zaawansowane”.

Przejdź do zakładki „Ochrona systemu”. W obszarze dostępnych dysków wybierz wolumin systemowy. We wszystkich wersjach systemu Windows jest oznaczony literą „C”. Kliknij przycisk „Konfiguruj”.

Aktywujemy Przywracanie systemu, ustawiając przełącznik w pozycji oznaczonej cyfrą „1”. Suwak oznaczony strzałką pozwala dostosować rozmiar katalogu używanego do przechowywania punktów odzyskiwania. Zastosuj zmiany.
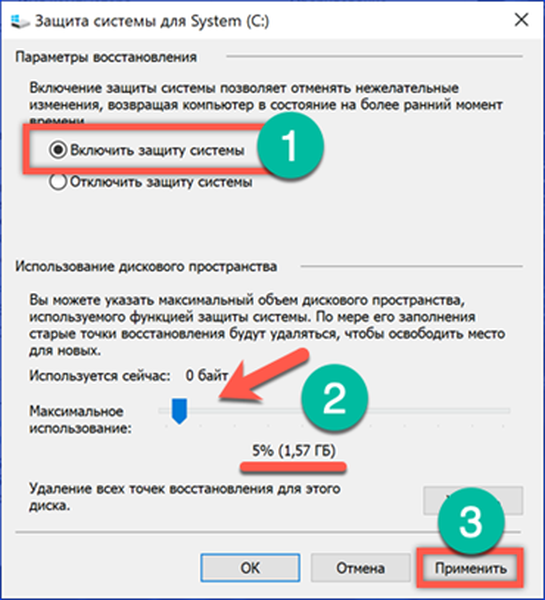
Po aktywacji Przywracania systemu przycisk oznaczony ramką staje się aktywny na zakładce „Ochrona”. Kliknij, aby utworzyć pierwszy punkt odzyskiwania. System poprosi o ustawienie nazwy, a po chwili wyświetli powiadomienie o pomyślnym zakończeniu operacji.

Korzystanie z Przywracania systemu
Dalsze działania sugerują, że użytkownik może uruchomić system operacyjny, ale jednocześnie działa z błędami.
Przechodzimy do sekcji „Aktualizacja i bezpieczeństwo” w ustawieniach systemu Windows. W obszarze przejściowym wybierz element „Odzyskiwanie”, aw prawej części okna znajduje się „Specjalne opcje rozruchu”. Po kliknięciu przycisku oznaczonego znakiem dwójki komputer przejdzie do ponownego uruchomienia.
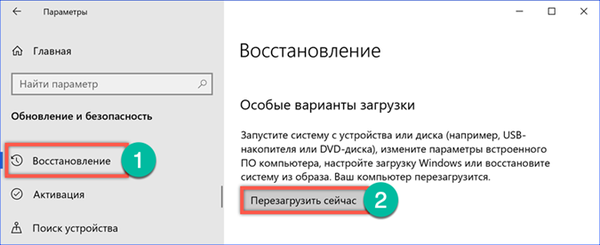
Specjalne menu rozruchowe to prosty interfejs graficzny z opcjami wyboru akcji. Przełączamy go na „Rozwiązywanie problemów”.

Wybierz drugi element w menu, które zostanie otwarte..
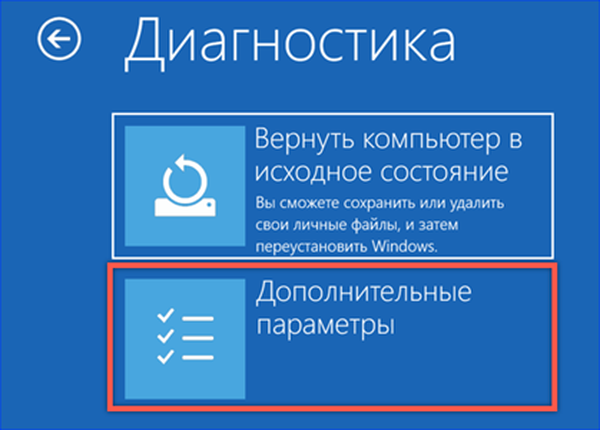
W dodatkowych parametrach wykorzystujemy pierwszy element pokazany na zrzucie ekranu przy ramce.
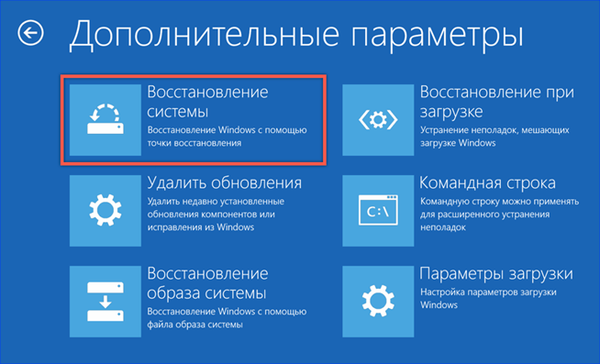
System poprosi o wybranie konta użytkownika i potwierdzenie go poprzez wprowadzenie hasła. Po wykonaniu tych operacji otworzy się menu kreatora odzyskiwania. Kliknij „Dalej”.

Następne okno zawiera listę punktów odzyskiwania, których możesz użyć. Dla wygody można je posortować według daty utworzenia, opisu lub typu. Wybieramy najbardziej odpowiedni dla parametrów.
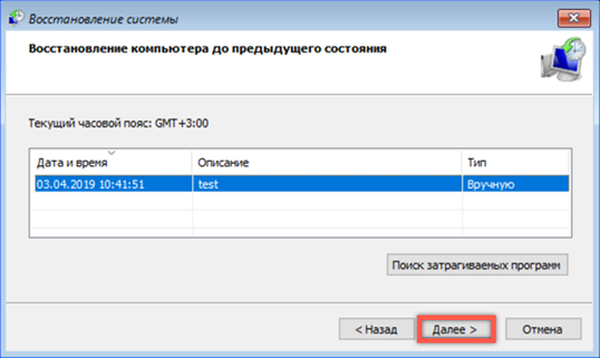
Na ostatnim etapie kreator wyświetla krótki opis wybranego punktu. Można wrócić i wybrać inną. Jesteśmy pewni, że wybraliśmy właściwą opcję „wycofania” i kliknij „Zakończ”.
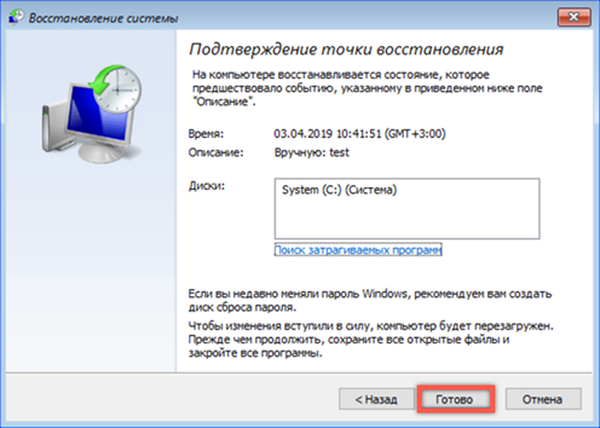
Dostajemy ostatnie ostrzeżenie. Zgadzamy się, klikając „Tak”. Czekamy, aż system wykona odzyskiwanie i uruchomi się w trybie normalnym..
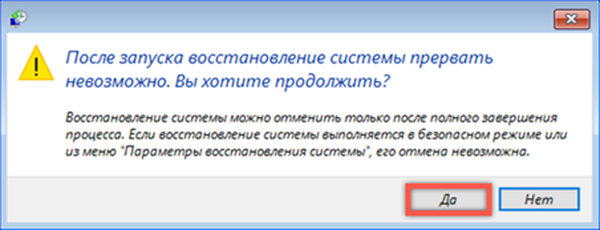
Obraz systemu
Obraz systemu jest „migawką” stanu systemu Windows wykonaną przez użytkownika we właściwym czasie. Najczęściej jego tworzenie odbywa się po zainstalowaniu niezbędnego zestawu sterowników i działającego oprogramowania.
Otwórz klasyczny panel sterowania i znajdź sekcję zaznaczoną na zrzucie ekranu.
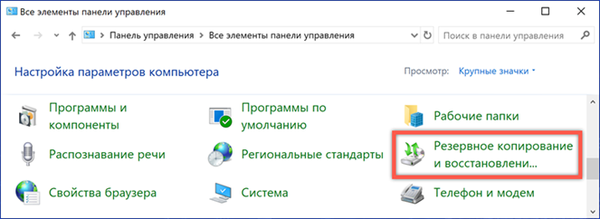
W obszarze przejścia wybierz „Utwórz obraz systemu”.

Drugi dysk twardy jest instalowany na komputerze testowym, który jest automatycznie określany przez kreatora jako miejsce przechowywania kopii archiwalnej. Dostępna jest również opcja nagrywania na DVD lub do folderu sieciowego. Najwygodniej będzie użyć oddzielnego dysku twardego, ponieważ nie trzeba będzie podłączać go do komputera, aby go przywrócić.

Sprawdzamy parametry wybrane do utworzenia obrazu. Kliknij przycisk „Archiwum”, aby rozpocząć kopiowanie.
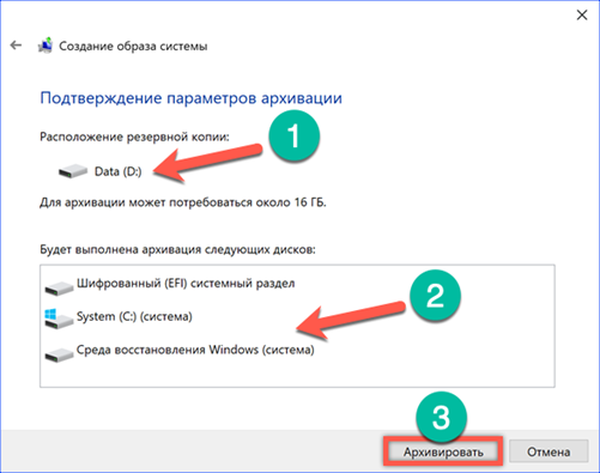
Czas potrzebny na zakończenie operacji zależy od ilości kopiowanych danych i rodzaju dysku twardego używanego jako ostateczna pamięć..
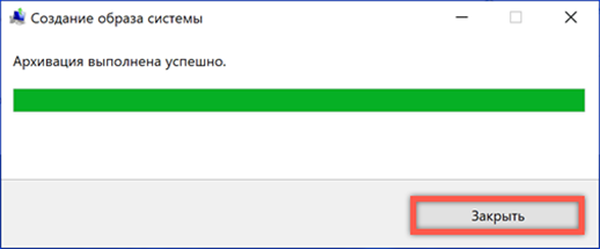
Po zakończeniu tworzenia kopii zapasowej pojawi się monit o utworzenie dysku odzyskiwania. Odmawiamy, ponieważ możesz używać DVD tylko do tego celu, a to nie jest najwygodniejszy i najczęstszy nośnik.
Odzyskiwanie z obrazu
Aby przywrócić system operacyjny podczas rozruchu, ponownie korzystamy z menu jego specjalnych opcji.
Pierwsze trzy kroki są całkowicie podobne do tych wykonywanych podczas pracy z punktami przywracania systemu. Musisz przejść do dodatkowych opcji menu odzyskiwania. Tutaj wybieramy element pokazany na zrzucie ekranu.
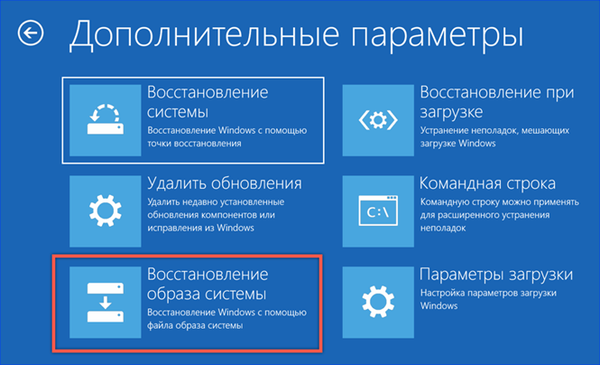
Po krótkim czasie aktywowany jest kreator pracy z obrazami. Domyślnie ostatnia utworzona kopia jest oferowana do odzyskania jako najnowsza. Za pomocą przełącznika wskazanego strzałką możesz przeglądać wcześniejsze archiwa i wybierać odpowiednie z nich.
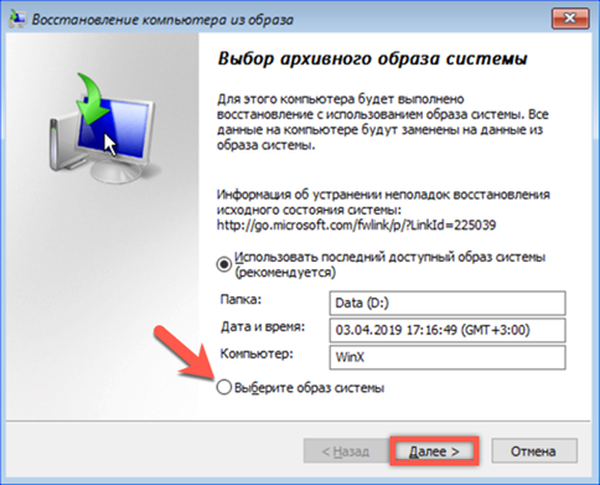
Na tym etapie nie możesz nic zmienić. W przypadku woluminu systemowego przywrócona zostanie struktura partycji i folderów istniejących w momencie tworzenia archiwum.

Jesteśmy przekonani o właściwym wyborze obrazu i klikamy „Zakończ”.
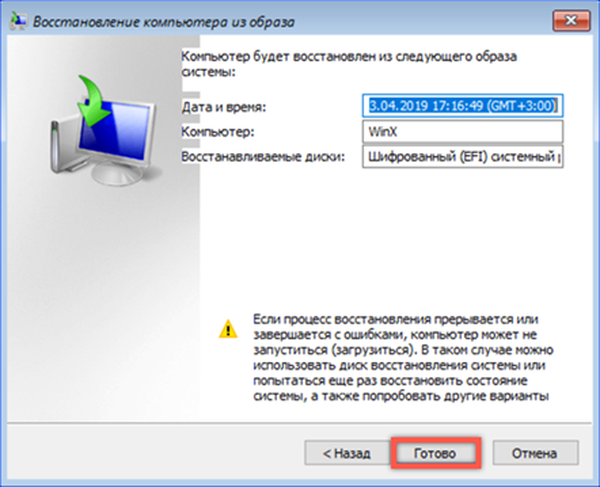
Potwierdzamy nasze pragnienie przywrócenia systemu ich kopii archiwalnej. Naciśnięcie przycisku „Tak” aktywuje proces odzyskiwania. Podczas operacji wolumin systemowy jest czyszczony, sprawdzany pod kątem błędów, a następnie nadpisywany danymi z wybranego obrazu..
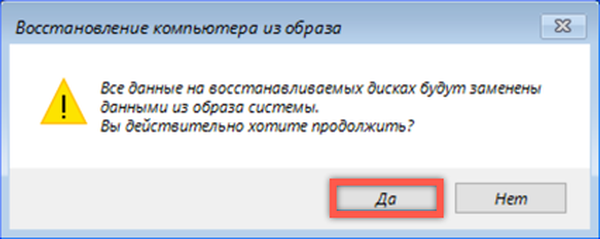
Służy do przywracania dysku instalacyjnego
Wszystkie poprzednie metody sugerują, że system operacyjny można w jakiś sposób pobrać, aby aktywować jedną z możliwych opcji odzyskiwania. Jeśli komputer nie może uruchomić się z dysku systemowego, użyjemy nośnika instalacyjnego z dystrybucją systemu Windows 10.
Przejdź do ustawień UEFI / BIOS. Znajdź sekcję „Boot” i otwórz element oznaczony ramką.
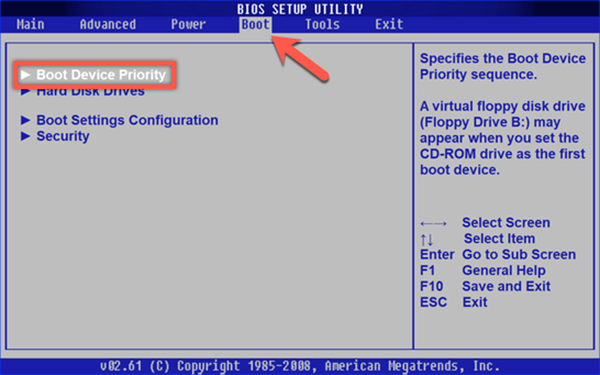
Zmieniamy kolejność, w jakiej komputer wybiera źródła pobierania. Pierwsze urządzenie (1. urządzenie rozruchowe) musi być zgodne z rodzajem nośnika instalacyjnego. Zainstaluj tutaj DVD lub USB. Rejestrujemy wprowadzone zmiany i wychodzimy z systemu BIOS.

Komputer po ustaleniu podłączonego dysku rozruchowego lub dysku flash USB uruchamia instalator systemu operacyjnego. W pierwszym oknie, które się pojawi, sprawdź ustawienia regionalne i kliknij „Dalej”.
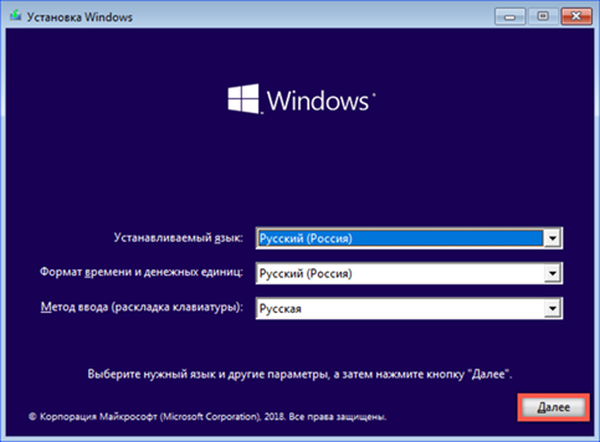
Zamiast uruchamiać instalator, użyj linku wskazanego w lewym dolnym rogu okna.
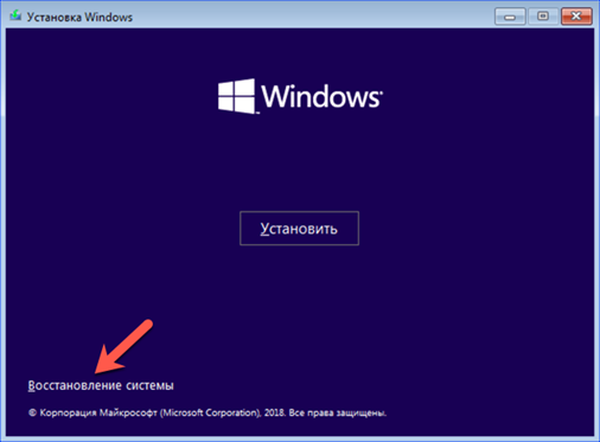
Środowisko odzyskiwania systemu Windows jest aktywowane poprzez wyświetlenie standardowego menu wyboru akcji. Otwierając sekcję Rozwiązywanie problemów, możesz wybierać między przywracaniem obrazu a użyciem punktów utworzonych przy użyciu Przywracania systemu.

Podsumowując
Procedura przywracania systemu podczas rozruchu w systemie Windows 10 jest uproszczona do granic możliwości. Ogólnie rzecz biorąc, wszystkie działania użytkownika sprowadzają się do poprawnego wykonania podpowiedzi odpowiedniego kreatora. Obecność wcześniejszych punktów odzyskiwania lub obrazu archiwalnego pozwala przywrócić komputer, nawet jeśli nie uruchamia się on w trybie normalnym.











