
Na komputerze, podobnie jak w każdym miejscu pracy, okresowo konieczne jest „ogólne czyszczenie” w celu przywrócenia porządku. Aby zdemontować stary, usuń niepotrzebne, wyślij coś do „chmury”. Regularne wykonywanie tych kroków zapewni optymalną wydajność dysku twardego. Testy pokazują, że wypełnienie SSD nie powinno przekraczać 75% całkowitej pojemności. W przypadku dysku twardego wartość ta może wynosić 80–85%. Nasi eksperci mówią, jak zwolnić miejsce na dysku C w systemie Windows 10 i utrzymać go na optymalnym poziomie..
Kontrola pamięci
Aby kontrolować czyszczenie miejsca na dysku i jego automatyzację, Microsoft wprowadził funkcję kontroli pamięci w systemie operacyjnym..
Otwieramy parametry systemu Windows za pomocą kombinacji klawiszy „Win + i”. Przejdź do sekcji wskazanej na zrzucie ekranu.
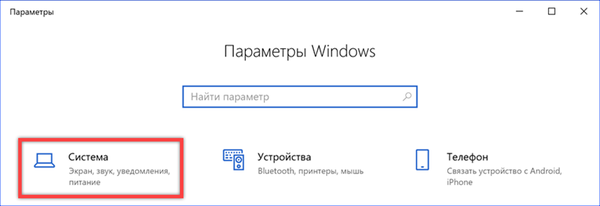
W obszarze przejścia wybierz „Pamięć urządzenia”. Włącz przełącznik oznaczony cyfrą „2”, aby korzystać z automatyki. Aby szybko wyczyścić miejsce na dysku, użyj hiperłącza „Zwolnij teraz miejsce”. Powyżej jest ustawienie automatycznych działań. Rozważmy obie funkcje bardziej szczegółowo..
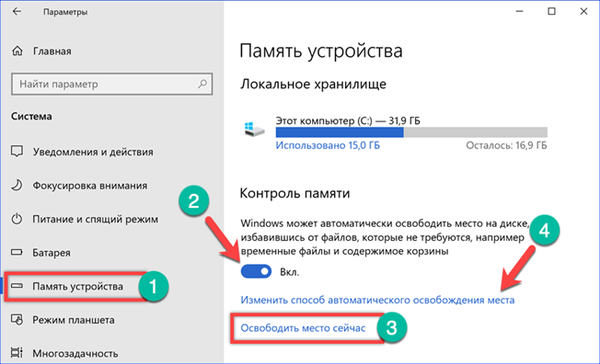
Po przeanalizowaniu zawartości pamięci lokalnej system wyświetla listę plików, które można bezpiecznie usunąć. Za pomocą przełączników oznaczonych strzałkami możesz wprowadzać zmiany, dostosowując ilość czyszczonego miejsca. Zrzut ekranu podkreśla całkowity rozmiar wybranych plików tymczasowych i rozmiar zajmowany przez kopie regularnych aktualizacji. Naciskając przycisk „Usuń”, usuwamy dysk C z nagromadzonego „śmieci”.

W sekcji kontroli automatyzacji możesz skonfigurować ręczne usuwanie plików tymczasowych. Rozwijane menu tego elementu jest oznaczone cyfrą „1”. Opcje obejmują regularne czyszczenie z określoną częstotliwością lub z krytycznym zmniejszeniem wolnej przestrzeni. Liczba „2” na zrzucie ekranu pokazuje przełącznik, który aktywuje usuwanie plików z kosza i folderu „Pobrane”. Rozwijane menu z parametrami częstotliwości jest takie samo dla tych pozycji. Na zrzucie ekranu jest to potrójne. Na samym końcu sekcji znajduje się przycisk szybkiego usuwania. Operacja jest wykonywana przy użyciu określonych w niej parametrów..

Zmień miejsce przechowywania
Gdy w systemie są zainstalowane dwa dyski twarde lub jeden jest podzielony na kilka partycji, możliwe jest zdefiniowanie nowej lokalizacji przechowywania plików użytkownika.
W powyższej sekcji ustawień systemu operacyjnego przewiń „Kontrola pamięci” i znajdź pozycję „Inne ustawienia pamięci”. Kliknij hiperłącze zaznaczone na zrzucie ekranu.
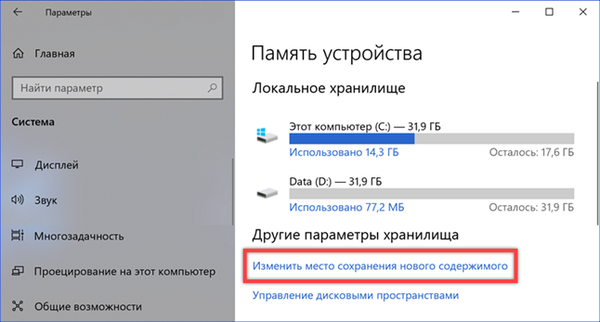
Korzystając z menu rozwijanych znajdujących się tutaj, możesz przypisać nową lokalizację dla każdego folderu zawartego w profilu użytkownika (muzyka, zdjęcia, dokumenty, filmy). Informacje, które zajmują miejsce, ale nie wymagają stałego dostępu, będą przechowywane na drugim dysku. W wyniku podjętych działań na dysku D pojawi się folder z nazwą użytkownika i prawami dostępu podobnymi do głównego.
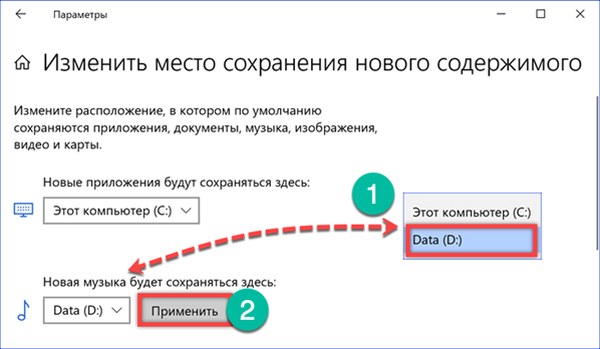
Aby utworzony schemat przesyłania danych zaczął działać, musisz ustawić nową lokalizację dla wybranych katalogów w Eksploratorze. Wybierz folder w obszarze szybkiego dostępu i otwórz menu kontekstowe. Otwórz element „Właściwości”.

Przejdź do zakładki „Lokalizacja”. Tutaj wskazana jest istniejąca ścieżka do wybranego folderu. Kliknij przycisk „Przenieś”.

Przejdź na dysk D, otwórz katalog z nazwą użytkownika i określ folder, który ma zostać połączony. Kończymy operację naciskając przycisk oznaczony trzykrotnie.

Po wyznaczeniu ścieżki zapisywania kompozycji muzycznych wprowadzamy wprowadzone zmiany.

System Windows wyświetli monit o zakończenie łączenia katalogów i przeniesienie istniejących plików do nowej lokalizacji. Zgadzamy się, klikając „Tak”. Po zakończeniu przesyłania cała nowa muzyka zostanie zapisana na płycie D..
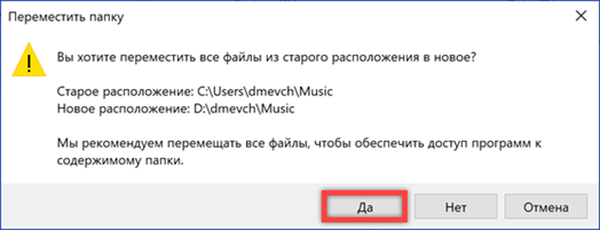
Oczyszczanie dysku
Narzędzie Oczyszczanie dysku jest częścią systemu operacyjnego od ponad 20 lat, po raz pierwszy pojawiając się w systemie Windows 98. Będąc poprzednikiem funkcji kontroli pamięci, znacznie przewyższa możliwości.
Aby uzyskać szybki dostęp, skorzystamy z wyszukiwania, wpisując słowo „oczyść” w polu tekstowym. Uruchom wykryty program z uprawnieniami administracyjnymi. W ten sposób natychmiast uzyskujemy dostęp do zaawansowanych funkcji.

W wyświetlonym oknie wybierz dysk C, który zamierzamy wyczyścić.
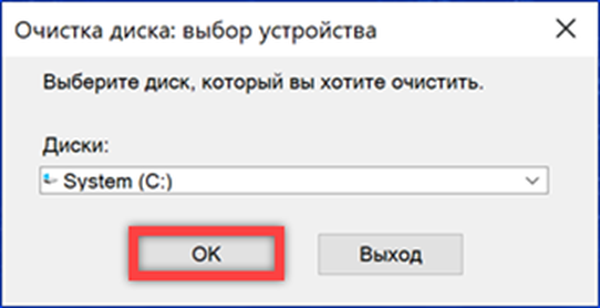
Windows przeanalizuje dysk i wyświetli wynik. W górnej części okna wyświetlana jest łączna ilość miejsca na dysku, którą można zwolnić. W obszarze wskazanym przez strzałkę zaznaczamy lub odznaczamy pola, wybierając pliki do usunięcia. Kliknij OK.

Potwierdzamy naszą decyzję o usunięciu wybranych plików.
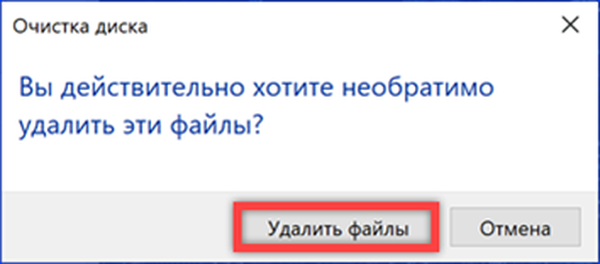
Jeśli przejdziesz do zakładki „Zaawansowane” w głównym oknie programu, zobaczysz jeszcze dwa przyciski „Wyczyść”. Pierwszy otwiera klasyczne menu usuwania programów. Drugi, gdy włączona jest funkcja „Ochrona systemu”, umożliwia usunięcie starych punktów przywracania.

Ponieważ wszystkie migawki stanu systemu są usuwane, z wyjątkiem ostatniej, działanie będzie musiało zostać dodatkowo potwierdzone.
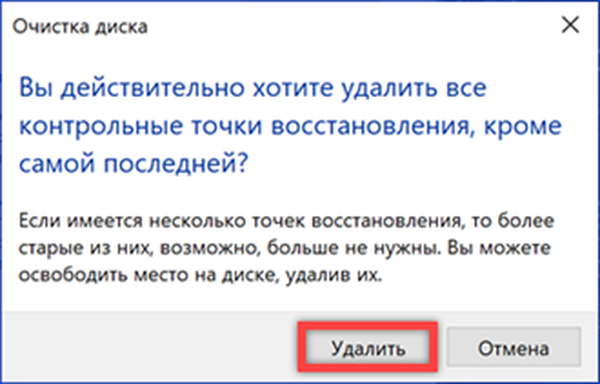
Profile czyszczące
Narzędzie do czyszczenia obsługuje tworzenie konfiguracji do automatycznego wykonywania zadań. Możesz na przykład ustawić regularne zwalnianie miejsca na dysku z kopii otrzymanych aktualizacji.
Otwórz rozszerzone menu przycisku „Start” za pomocą kombinacji klawiszy „Win + X”. Uruchom wiersz polecenia z podwyższonymi uprawnieniami.
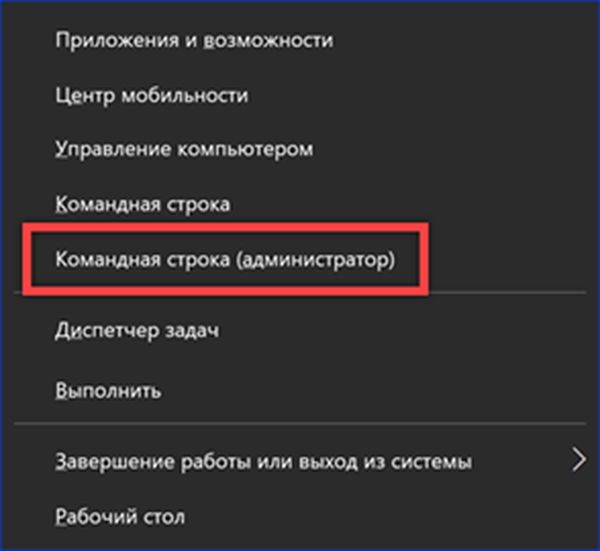
Wpisujemy polecenie „cleanmgr / sageset: x”. Zamiast litery „X” podajemy wartość cyfrową z zakresu od 0 do 9999. W ten sposób można utworzyć do dziesięciu tysięcy różnych profili.

Zostanie otwarte okno narzędzia „Oczyszczanie dysku”. Znaczniki wyboru oznaczają pliki do usunięcia podczas wykonywania utworzonego zadania. Kończymy pracę, klikając „OK”. Ponowne wpisanie polecenia utworzenia profilu z wcześniej ustawionym numerem otwiera okno parametrów do edycji.
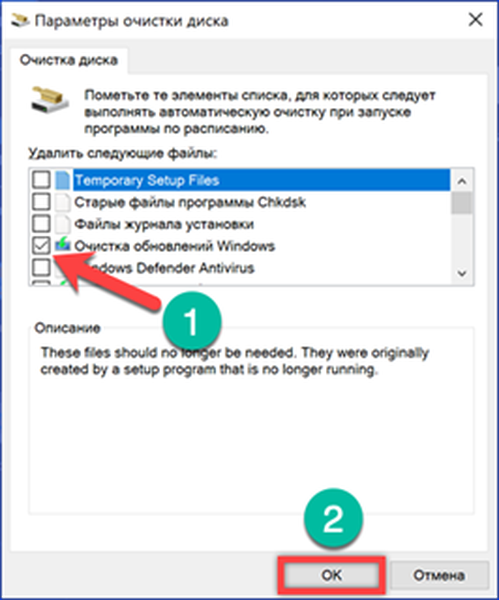
Aby uruchomić utworzony skrypt, używana jest również linia poleceń w trybie podwyższonego uprawnienia. Wpisujemy „cleanmgr / sagerun: x”. Zamiast „X” w tekście polecenia zastępujemy wartość cyfrową określoną podczas tworzenia konfiguracji.

Aby uniknąć używania konsoli do uruchamiania skryptu, możesz utworzyć dla niego skrót. Kliknij myszką miejsce pulpitu wolne od ikon i otwórz menu kontekstowe. Rozwiń element „Utwórz” i wybierz „Skrót”.
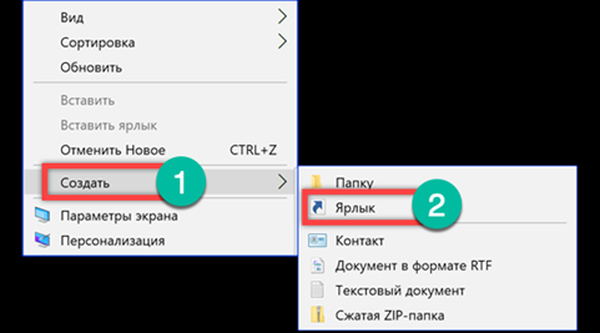
W polu „lokalizacja obiektu” wpisz polecenie „cleanmgr / sagerun: x”, które zostało użyte w konsoli do uruchomienia utworzonego skryptu.

Ustaw nazwę skrótu. Kliknij przycisk „Zakończ”. Nowa ikona pojawi się na pulpicie z logo programu „Oczyszczanie dysku” i określoną nazwą. Teraz utworzony skrypt można uruchomić jak dowolną aplikację Windows, zwalniając w razie potrzeby miejsce na dysku.
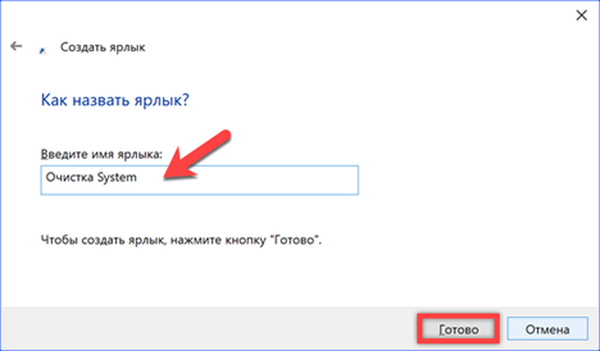
Zmniejszenie objętości zajmowanej przez punkty odzyskiwania
Oprócz całkowitego usunięcia punktów odzyskiwania, możesz zmniejszyć ilość miejsca zajmowanego na dysku. Domyślnie na te cele przeznacza się 5% całkowitej pojemności, ale nie więcej niż 10 GB.
Okno dialogowe „Uruchom” nazywamy kombinacją klawiszy „Win + R”. Wpisujemy w polu tekstowym „system sterowania”. Polecenie wykonania uruchamiamy naciskając klawisz Enter lub OK.
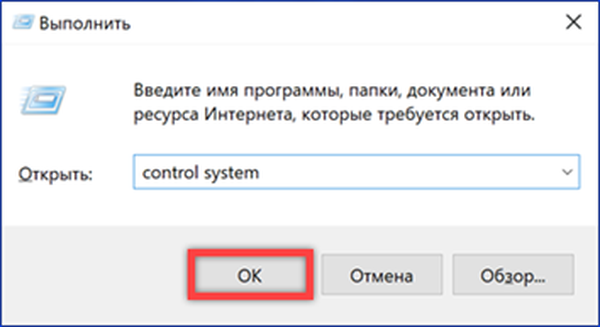
Otwiera się klasyczny panel właściwości systemu. W obszarze szybkich przejść wybierz sekcję oznaczoną ramką.
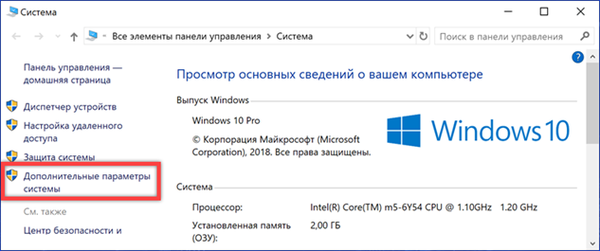
Przejdź do zakładki „Ochrona systemu”. Kliknij przycisk „Konfiguruj”.
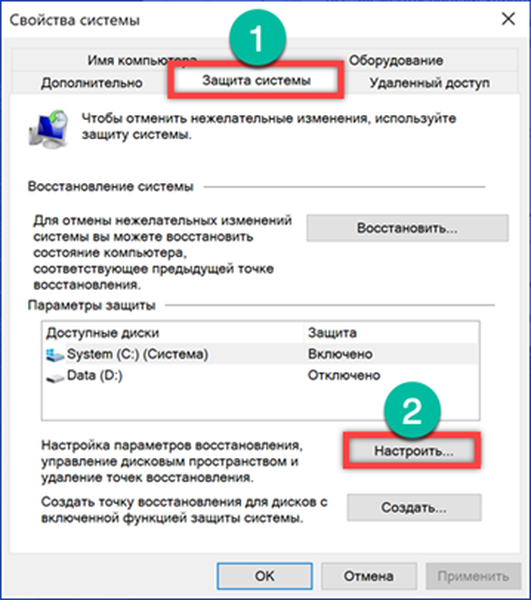
Za pomocą suwaka pokazanego strzałką zmniejszamy rozmiar miejsca na dysku przeznaczonego na zapisywanie punktów kontrolnych przywracania. Rzeczywisty poziom zajętości jest pokazany nad regulatorem i przydzielony na przyszłość od dołu. Ten ostatni jest uwzględniany jako procent całkowitej pojemności dysku. Przy zmianie na jednostkę przydzielony rozmiar jest obliczany w gigabajtach i maleje w megabajtach. Przycisk oznaczony cyfrą „2” pozwala usunąć wszystkie wcześniej utworzone punkty. Po zakończeniu dostosowania kliknij „Zastosuj”.

Zmień rozmiar koszyka
Pliki usunięte przez system Windows są domyślnie wysyłane do kosza. Jednocześnie daleko od wszystkich regularnie go czyść. Dla takiej kategorii użytkowników Microsoft zawarł w funkcji „Kontrola pamięci” tryb automatycznego opróżniania koszyka po pewnym czasie. Niemniej jednak ręczne ograniczenie jego rozmiaru może być bardziej skuteczną opcją..
Kliknij menu kontekstowe koszyka prawym przyciskiem myszy. Wybierz element „Właściwości”.

Domyślnie system Windows przydziela 10% miejsca na dysku do przechowywania usuniętych plików. Aby nie zamieniać kosza w „spiżarnię” na niepotrzebne „śmieci”, nadamy mu bardziej odpowiedni rozmiar. Wybierz dysk C i ustaw liczby na wartość, którą uważamy za akceptowalną. Na przykład wybierz 1 GB, zmniejszając zajmowane miejsce trzy razy.
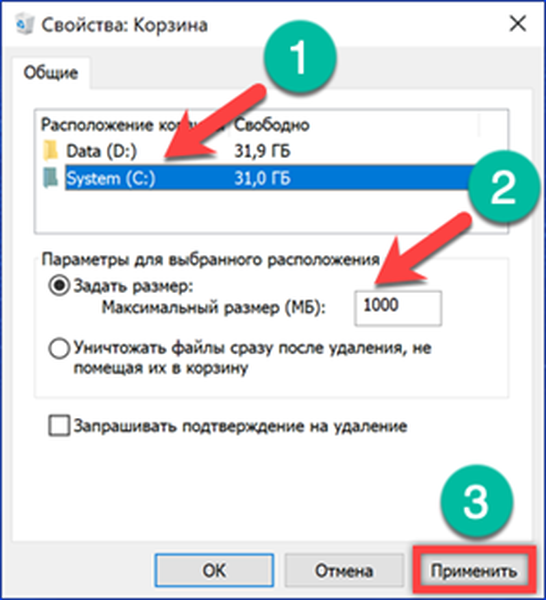
Po wykonanych manipulacjach, podczas usuwania pliku, którego rozmiar przekracza wartość ustawioną dla koszyka, system poprosi o potwierdzenie.

Wyłącz hibernację
Technologia hibernacji pozwala nie wyłączać komputera po sesji roboczej, ale jednocześnie ograniczyć zużycie energii do minimum. Najbardziej odpowiedni taki tryb użytkowania dla laptopów. Informacje o stanie systemu przed wejściem w stan hibernacji są zapisywane w ukrytym pliku hiberfil.sys na dysku C. Na komputerze stacjonarnym, który wyłącza się po każdej sesji, można go wyłączyć.
Zrzut ekranu pokazuje Eksploratora w trybie wyświetlania ukrytych plików, a plik hibernacji jest podświetlony. Jego rozmiar jest powiązany z ilością pamięci RAM i jest określany przez menedżera zasilania jądra systemu Windows na etapie instalacji. W powyższym przykładzie jest to 6,6 GB. Zostawiamy otwarte okno Eksploratora, aby wizualnie kontrolować wyniki operacji.
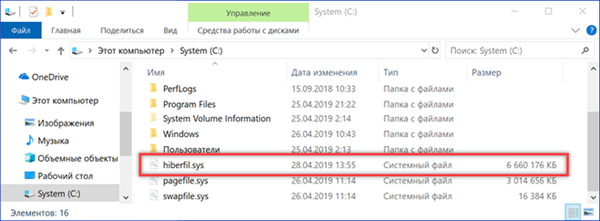
Uruchom wiersz poleceń w trybie administratora. Wpisujemy „powercfg -h off”. Tryb hibernacji zostanie wyłączony, a plik hiberfil.sys zniknie w oknie Eksploratora. Odwrotne włączanie odbywa się za pomocą polecenia „powercfg -h on”. Wadą tej metody jest to, że w czasie, gdy hibernacja jest wyłączona, tryb szybkiego uruchamiania komputera jest również wyłączony. Jeśli wynik poważnie wpłynął na czas uruchamiania systemu Windows, możesz użyć innych ustawień opcji.

Oprócz całkowitego zamknięcia można ograniczyć rozmiar pliku hibernacji. Jednocześnie pozostaje możliwość szybkiego uruchomienia systemu operacyjnego. Wpisujemy w wierszu poleceń „powercfg -h / type zmniejszone”. Zrzut ekranu pokazuje, że rozmiar hiberfil.sys prawie się zmniejszył o połowę w porównaniu do stanu pierwotnego. Teraz jest to 3,4 GB. Możesz przywrócić początkową konfigurację za pomocą polecenia „powercfg -h / type full”.

Podsumowując
Metody dostarczone przez naszych ekspertów nie muszą być w pełni stosowane. Aby osiągnąć optymalny wynik na danym komputerze, może być wymagana kombinacja kilku metod lub zwykłe regularne czyszczenie dysku może być wystarczające.











