
Jeśli laptop nie zostanie upuszczony lub zalany, brak dźwięku najprawdopodobniej stanowi problem z oprogramowaniem. Możesz go wyeliminować samodzielnie i bez poważnych kosztów czasowych. Nasi eksperci ustalili najbardziej prawdopodobne przyczyny i powiedzieli, jak przywrócić dźwięk do laptopa, jeśli zniknął..
Uruchom ponownie
Normalny restart może pomóc przywrócić normalną konfigurację sprzętu podczas awarii oprogramowania. W momencie włączania laptopa przeprowadzana jest procedura POST (Power On Self-Test) - autotest i weryfikacja sprzętu. Jest to wykonywane przed uruchomieniem systemu operacyjnego na poziomie BIOS / UEFI. Pomyślne zakończenie testów kończy się przekazaniem kontroli do modułu ładującego Windows. Jest on ponownie uruchamiany z menu Start lub w skrajnym przypadku, gdy obraz zniknął lub został zamrożony wraz z dźwiękiem - za pomocą kombinacji klawiszy „Ctrl + Alt + Del”.

Menu klawiszy funkcyjnych
Klawiatura laptopa jest mniejsza niż pełnowymiarowa klawiatura. Często nie ma na nim oddzielnej jednostki cyfrowej. Chęć producentów, aby nadać klawiszom wygodny rozmiar wydruku i jednocześnie zrekompensować zmniejszone wymiary, doprowadziła do pojawienia się przycisku „FN”. Zwykle jest umieszczony po lewej stronie, w dolnym rzędzie. Skróty klawiaturowe używane do sterowania dźwiękiem różnią się w zależności od producenta i modelu laptopa. Na powyższym zrzucie klawiatury kombinacja „FN + F8” ma na celu całkowite wyłączenie głośników. Jednoczesne naciśnięcie „FN” i strzałka w dół resetują głośność.
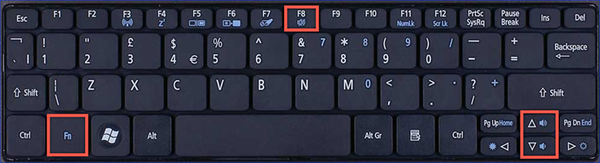
Jeśli nie ma dźwięku, zdecydowanie sprawdź, czy jest to konsekwencja przypadkowego naciśnięcia klawiszy funkcyjnych.
Mikser poziomu głośności i głośności
Mikser głośności w systemie Windows 10 umożliwia osobną regulację poziomu dźwięku w obsługiwanych aplikacjach. Błąd oprogramowania lub nieprawidłowe działanie programu może spowodować, że system zacznie nieprawidłowo przetwarzać sekwencję dźwiękową.
W zasobniku systemowym znajduje się stylizowana ikona głośnika. Klikając myszą, otwieramy okno regulacji głośności. Po lewej stronie zrzutu ekranu pokazany jest zerowany odczyt, taki wynik może spowodować akcję opisaną powyżej za pomocą klawisza „FN”. Po prawej stronie dla porównania pokazano normalny stan regulatora. W tym przypadku obraz głośnika uzupełniają stylizowane fale dźwiękowe..

Kliknięcie ikony prawym przyciskiem myszy wywołuje dodatkowe menu kontekstowe do zarządzania parametrami. Wybierz najwyższy element i otwórz mikser głośności.
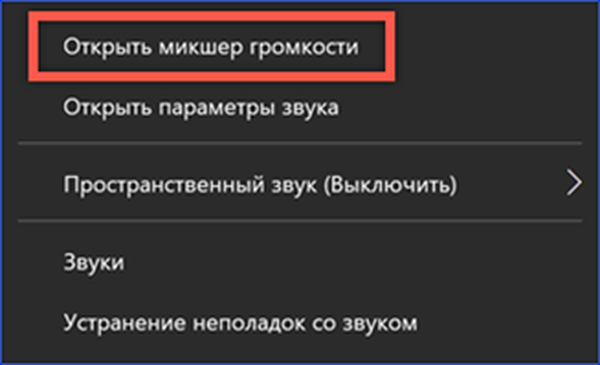
Okno, które pojawia się nad obszarem zasobnika, pokazuje logo uruchomionych programów, dla których przewidziano osobną regulację, oraz ogólny poziom dźwięku w systemie. Zwracamy uwagę na stan wskaźników głośności i ikon znajdujących się pod nimi. Brak stylizowanej fali dźwiękowej i półprzezroczysty obraz suwaka wskazuje na stan nieaktywny. Na powyższym zrzucie ekranu „Dźwięki systemowe” i Firefox są objęte tym opisem. Podczas gdy przełączniki są w tym stanie, oglądanie wideo w przeglądarce nie będzie działać, a ponadto daje wrażenie całkowitego braku dźwięku na laptopie.
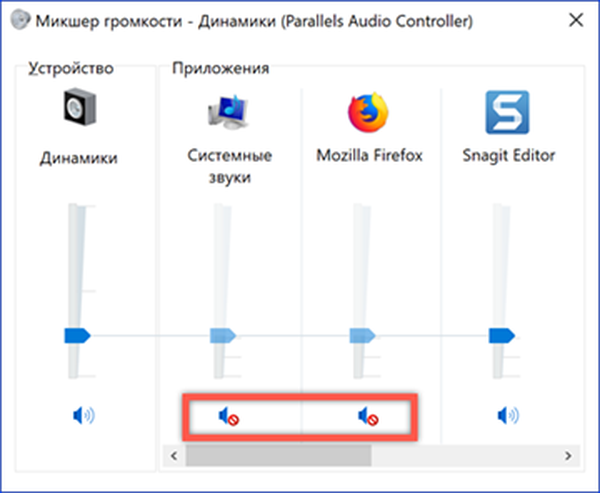
Skonfiguruj ustawienia urządzenia dźwiękowego
Po upewnieniu się, że brak dźwięku nie jest spowodowany przypadkowymi kliknięciami lub wyłączeniem go w ustawieniach miksera, sprawdzimy ogólne parametry systemu.
Możesz do nich przejść bezpośrednio z zasobnika systemowego. Wzywamy menu kontekstowe i otwieramy element zaznaczony na zrzucie ekranu.
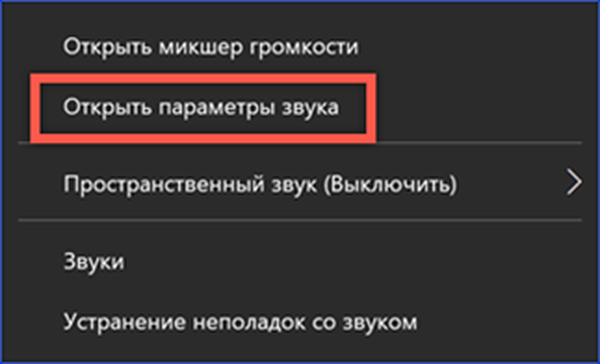
Wybierz urządzenie wyjściowe. Kilka z nich może mieć miejsce w przypadku, gdy laptop jest wyposażony w porty HDMI. Otwórz właściwości, klikając hiperłącze oznaczone liczbą „2”.
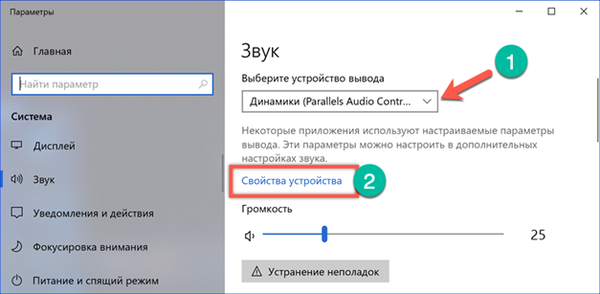
Sprawdź, czy wybrane urządzenie nie jest odłączone za pomocą przełącznika wskazanego przez ramkę.
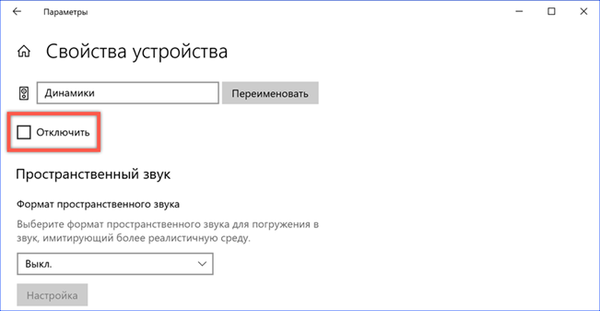
Wracając do ogólnej listy ustawień dźwięku, schodzimy do samego końca. Znajdujemy pozycję „Opcje zaawansowane.
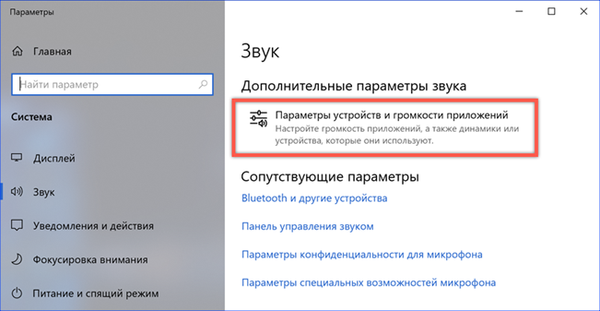
W tej sekcji możesz skonfigurować indywidualne poziomy dźwięku dla każdej obsługiwanej aplikacji. Zwracamy uwagę na menu wskazane strzałkami. U góry wybrane jest domyślne urządzenie wyjściowe. Naprzeciw każdego programu powinien być ten sam parametr. Na przykład, jeśli głośniki są wybrane domyślnie, poniższa lista nie powinna zawierać HDMI ani Bluetooth. W przeciwnym razie ciąg dźwiękowy zostanie wysłany do niepołączonego urządzenia.
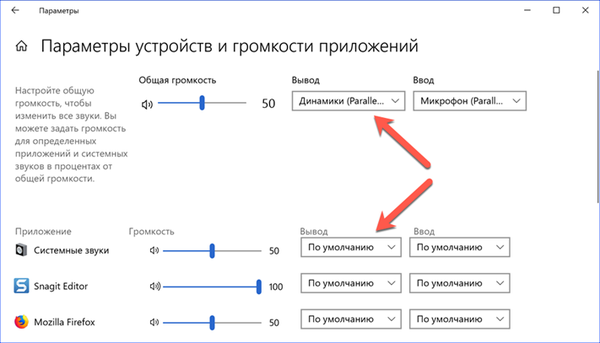
Przypisanie urządzenia dźwiękowego
Możesz również wybrać źródło wyjściowe dźwięku w klasycznym panelu sterowania, odziedziczonym przez system Windows 10 z poprzednich wersji systemu operacyjnego.
Ponownie otwórz menu kontekstowe w zasobniku. Wybierz element „Dźwięki”.
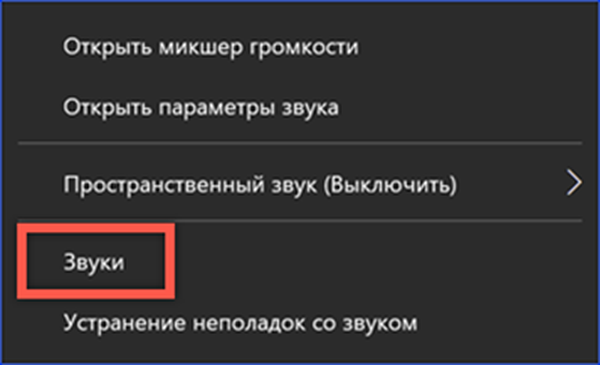
W oknie panelu sterowania przełącz do karty odtwarzania. Jeśli laptop ma wyjście cyfrowe, lista w oknie będzie się składać z kilku elementów. W takim przypadku przycisk oznaczony cyfrą „3” staje się aktywny. Sprawdź, czy domyślnym urządzeniem są głośniki.
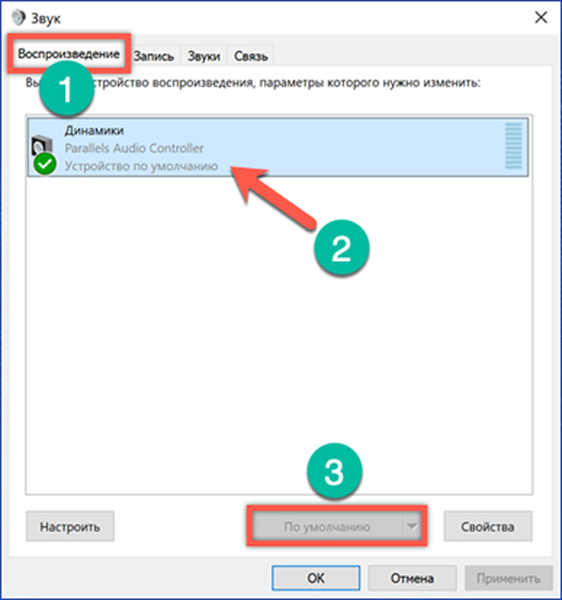
Narzędzie do rozwiązywania problemów
Jeśli po zainstalowaniu kolejnej aktualizacji nie słychać dźwięku, Microsoft zaleca skorzystanie z narzędzia do rozwiązywania problemów.
Uruchom go z zasobnika systemowego, za pomocą ostatniego elementu w menu kontekstowym.
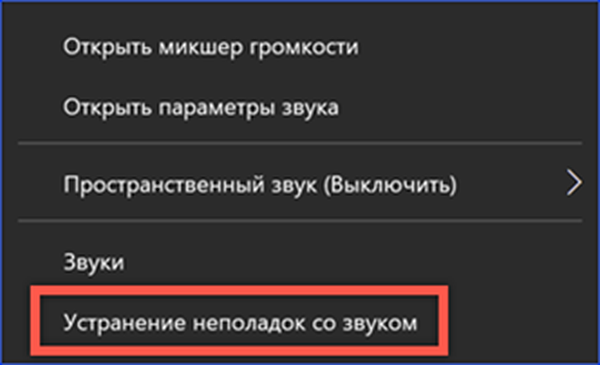
Zgadzamy się z propozycją systemu aktywacji dodatkowych funduszy.
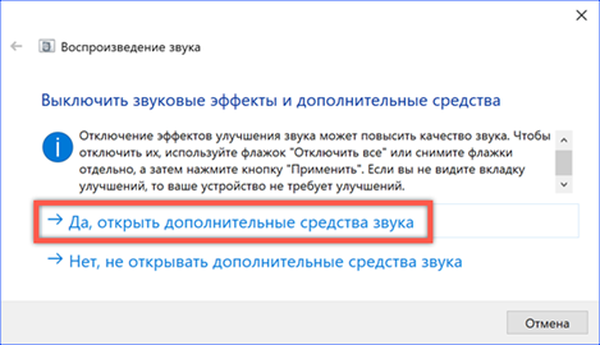
Otworzy się okno na angielskiej karcie „Ulepszenia”, co oznacza „ulepszenie”. Zaznacz znacznik w akapicie oznaczonym liczbą „2”, aby wyłączyć korzystanie ze wszystkich predefiniowanych profili.
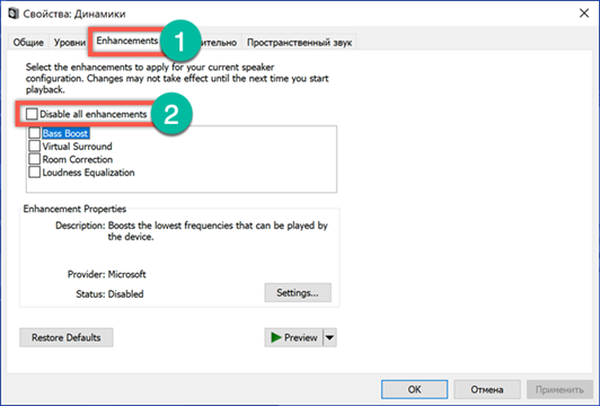
Jednocześnie z dodatkowymi narzędziami otworzy się drugie okno. Po wyłączeniu predefiniowanych profili obwodów dźwiękowych pozwalamy systemowi na przetestowanie i, jeśli to konieczne, wybranie nowego sterownika karty dźwiękowej.
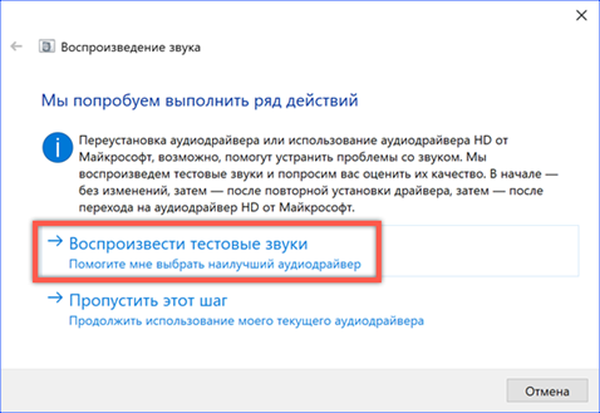
Sprawdzanie sterownika audio
Weryfikację sterownika można przeprowadzić bez narzędzia diagnostycznego za pomocą menedżera urządzeń.
Otwórz menu sterowania przycisku „Start”. Wybierz element zaznaczony na zrzucie ekranu.
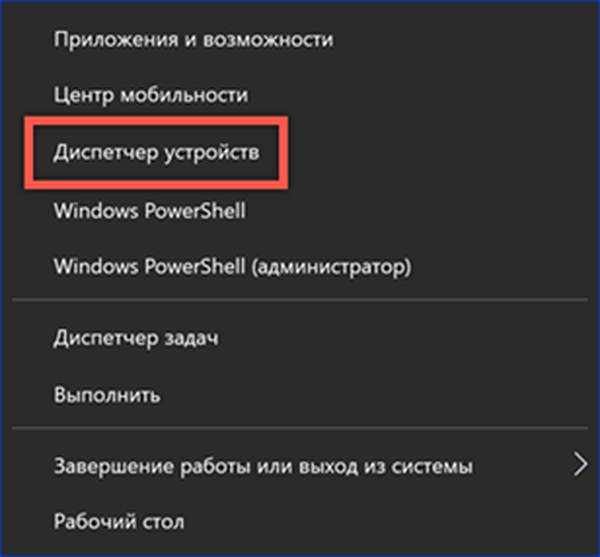
W oknie menedżera rozwiń gałąź urządzeń dźwiękowych. Wybieramy kontroler audio i otwieramy dla niego menu kontekstowe. Tutaj możesz natychmiast aktywować wyszukiwanie zaktualizowanego sterownika lub najpierw otworzyć właściwości używanego.
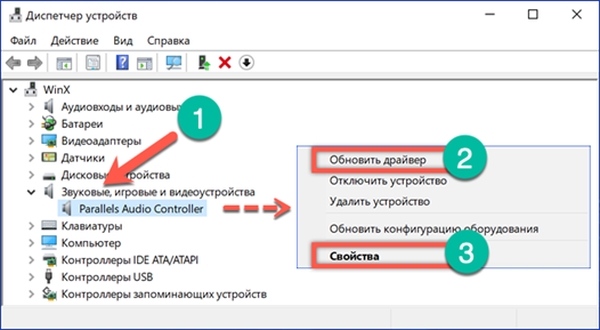
Przejdź do zakładki oznaczonej cyfrą „1”. Rozpoczynamy wyszukiwanie zaktualizowanego sterownika.
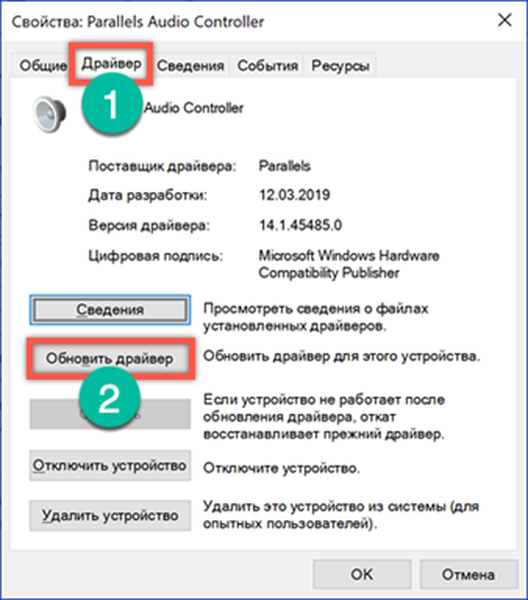
W obu przypadkach pojawia się okno z dwiema opcjami. W większości przypadków wystarczy zaufać systemowi Windows, aby automatycznie wyszukiwał. Jeśli masz pewność, że potrzebny sterownik jest zapisany na dysku twardym lub dysku DVD dołączonym do laptopa, wybierz drugi element.
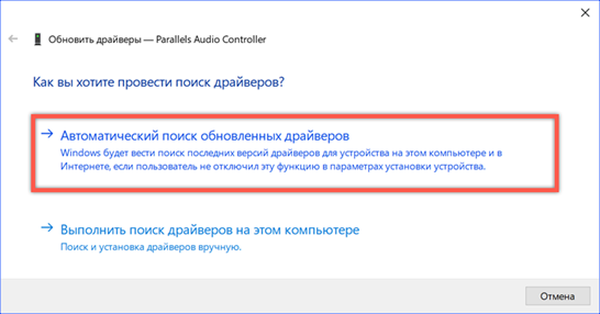
Usługa audio systemu Windows
W niektórych przypadkach brak dźwięku może być spowodowany nieprawidłowym działaniem usługi Windows Audio. Może się nie uruchomić lub w ogóle przestać działać po awarii systemu..
Otwórz okno dialogowe Uruchom za pomocą kombinacji „Win + r”. Wpisujemy w polu tekstowym „services.msc”, aby przejść do konsoli zarządzania usługami.
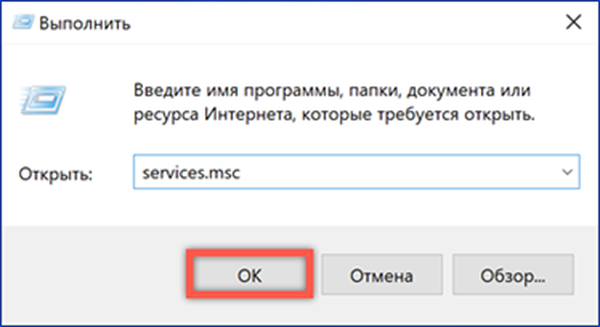
Na liście znajdujemy Windows Audio i sprawdzamy jego status. Aby przejść do ustawień, otwórz menu kontekstowe. Otwórz pozycję „Właściwości” na liście akcji.
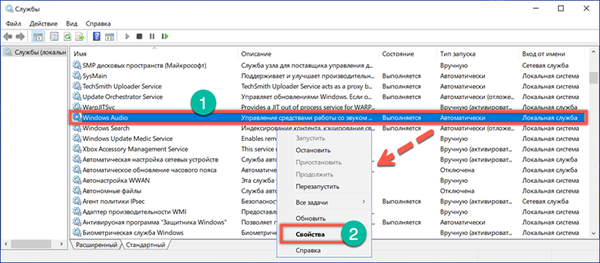
Na karcie „Ogólne” ustaw typ automatycznego uruchamiania. Usługę uruchamiamy za pomocą przycisku oznaczonego cyfrą „2”.
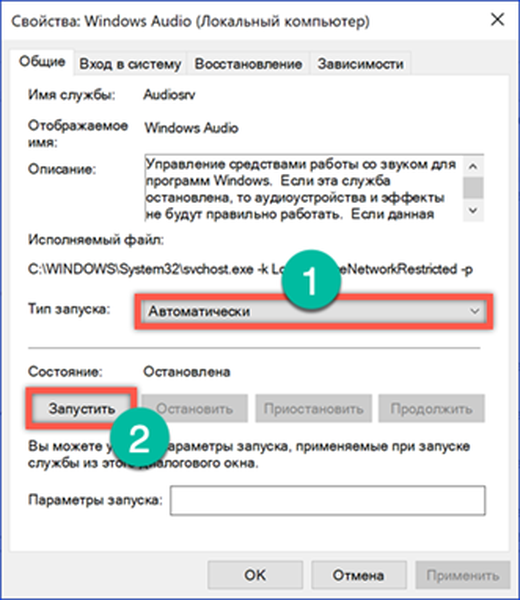
Przejdź na kartę Odzyskiwanie. W tym miejscu musisz określić parametry działań, które zostaną wykonane w przypadku awarii usługi. W zaznaczonych dwóch obszarach na wszystkich trzech przełącznikach ustaw wartości pokazane na zrzucie ekranu.
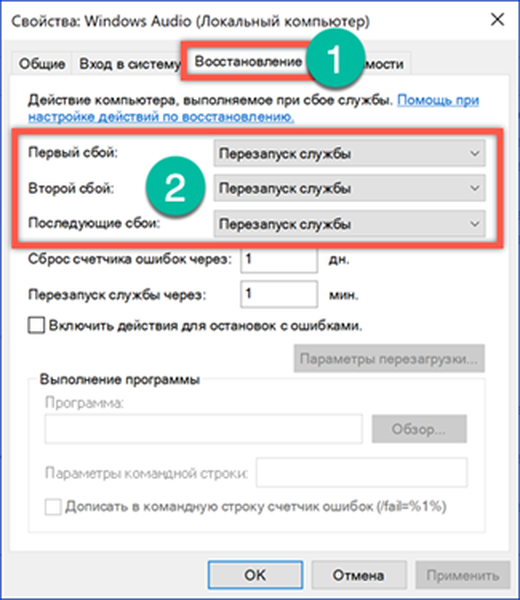
Opcje BIOS / UEFI
Jeśli powyższe kroki nie doprowadziły do przywrócenia dźwięku, powinieneś sprawdzić ustawienia BIOS. Być może powodem jest wyłączenie urządzenia dźwiękowego na podstawowym poziomie.
Uruchom ponownie laptopa, aby przed uruchomieniem systemu operacyjnego mieć czas na przejście do BIOS-u. Przejdź do zakładki „Zaawansowane”. W parametrach poszukaj sekcji oznaczonej numerem „2” i otwórz ją.
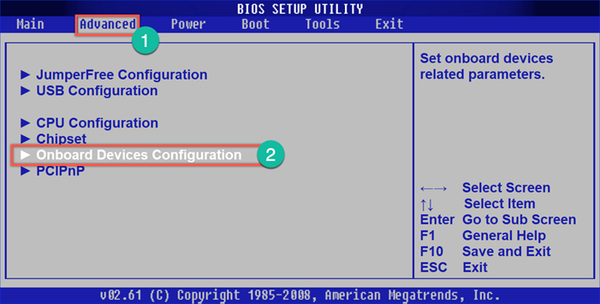
W polu oznaczonym pudełkiem przełącznik musi znajdować się w pozycji „Enabled”..
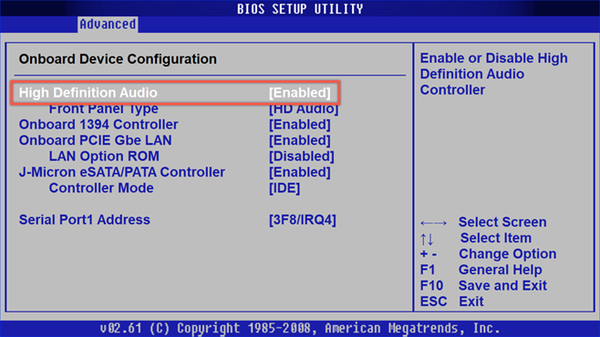
Możliwe błędy oprogramowania z dźwiękiem laptopa
Ta sekcja zawiera nie tak powszechne, ale bieżące błędy oprogramowania, które mogą napotkać użytkownicy..
Utrata dźwięku przy wychodzeniu ze hibernacji
Właściciele notebooków szybko przyzwyczajają się do trybu hibernacji. Wystarczy zamknąć pokrywę, aby komputer znalazł się w głębokim śnie. Nie musisz zamykać okien, a następnego dnia spróbuj sobie przypomnieć, nad czym pracował. Otwórz pokrywkę i kontynuuj od miejsca, w którym skończyliśmy dzień wcześniej. Utrata urządzenia audio występuje, gdy komputer przechodzi w tryb uśpienia z podłączonymi przewodowymi słuchawkami. Jeśli je wyłączysz, gdy laptop znajduje się w trybie hibernacji, może się pojawić brak dźwięku po przebudzeniu. Rozwiązanie w tym przypadku jest proste. Podłączamy słuchawki, zamykamy źródło niepoprawnie odtwarzając rząd dźwięku i wyłączamy je. W niektórych przypadkach po tym konieczne będzie ponowne uruchomienie laptopa..
Brak dźwięku z powodu uszkodzenia rejestru
Ten całkowicie spowodowany przez człowieka powód jest wynikiem „czyszczenia” rejestru systemu za pomocą „optymalizatorów” systemu Windows.
Po włączeniu laptopa widzimy całkowity brak dźwięku i ikonę głośności w zasobniku w formie pokazanej na zrzucie ekranu.
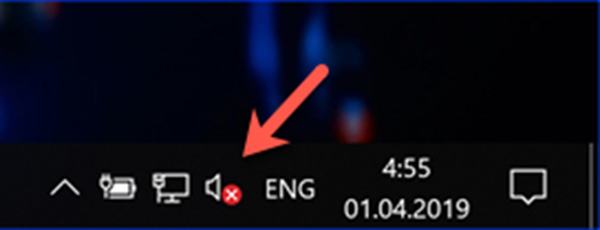
Próby wywołania menu kontekstowego prowadzą do aktywacji narzędzia do rozwiązywania problemów. Zamknij to okno, ponieważ to nie jest sterownik.
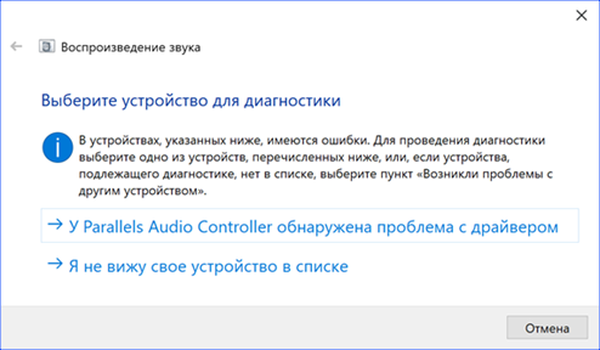
Wywołaj okno dialogowe „Uruchom” za pomocą skrótu ”Win + r„. Wpisz w polu tekstowym”regedit”i otwórz edytor rejestru.
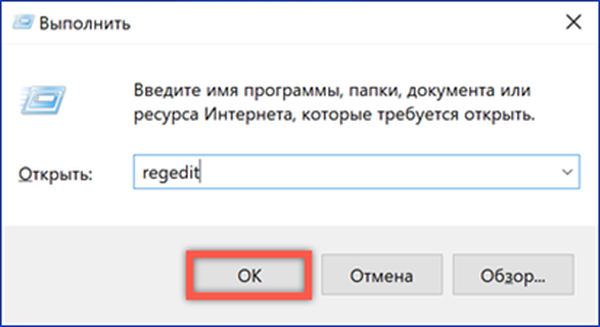
Nazywamy wyszukiwanie z menu „Edycja” lub używamy kombinacji „Ctrl + F”. W oknie, które zostanie otwarte, wpisz „ksthunk”. W opcjach wyszukiwania pozostaw znacznik wyboru naprzeciwko elementu oznaczonego liczbą „2”.
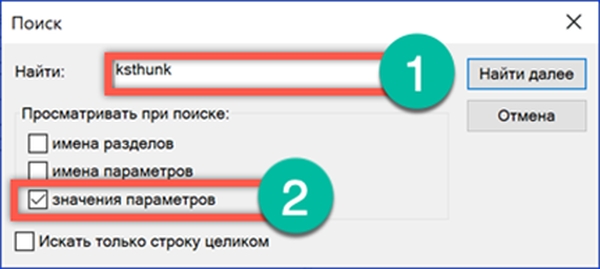
Wynik końcowy powinien Zostań przeniesieniem do oddziału, którego ścieżka jest podświetlona na pasku adresu. Wybierz klucz 4d36e96c-e325-11ce-bfc1-08002be10318 w lewej części okna. Po prawej stronie znajdujemy parametr wielowierszowy „UpperFilters” i wywołujemy dla niego menu kontekstowe. Otwórz element „Zmień”.
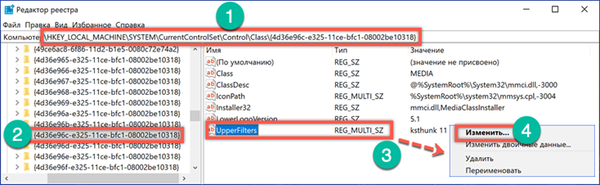
Usuwamy wszystkie niepotrzebne linie, doprowadzając parametr do formy pokazanej na zrzucie ekranu. Zamknij edytor rejestru i uruchom ponownie.
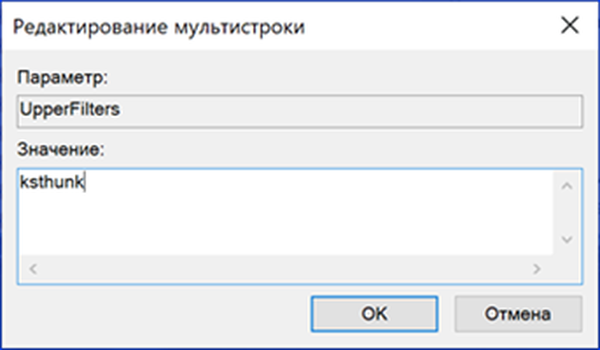
Po uruchomieniu systemu operacyjnego dźwięk będzie działał, a ikona głośnika w zasobniku przybierze normalną postać.
Podsumowując na temat problemu dźwięku w laptopie
Korzystając ze wskazówek zebranych i przetestowanych przez naszych ekspertów, możesz przywrócić odtwarzanie dźwięku na laptopie dowolnego modelu z systemem Windows 10.











