
Wizyta w domu kreatora, aby zainstalować system Windows, kosztuje co najmniej 500 rubli. Mniej więcej tyle samo kosztuje dwa dyski flash lub tuzin dysków DVD odpowiednich do samodzielnego nagrywania dystrybucji systemu operacyjnego. Nasi eksperci odkryli wszystkie niuanse i podpowiedzą, jak utworzyć własny rozruchowy dysk z systemem Windows 10..
Pobierz dystrybucję
Po wydaniu systemu Windows 10 Microsoft odmówił opracowania nowych wersji systemu operacyjnego. Zamiast tego nowy zestaw komponentów jest wydawany co sześć miesięcy. Jest dostępny dla użytkowników w formie aktualizacji lub dystrybucji gotowej do instalacji..
Otwórz sekcję Windows 10 na oficjalnej stronie pobierania oprogramowania Microsoft. Kliknij przycisk pokazany na zrzucie ekranu.
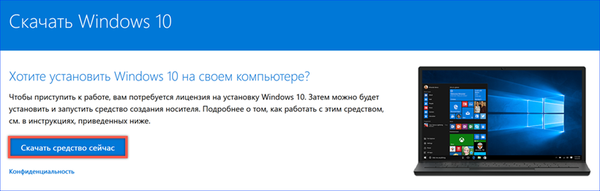
Zgadzamy się na pobranie na komputer środków tworzenia nośników instalacyjnych. Liczba w nazwie pliku wskazuje numer wersji dystrybucji. Dzisiaj aktualna jest aktualizacja 1809 lub październik 2018..

Utwórz rozruchowy dysk flash za pomocą narzędzia Media Creation Tool
Uruchamiamy narzędzie Media Creation Tool i akceptujemy warunki umowy licencyjnej. Program sprawdzi dostępność wolnego miejsca na dysku twardym oraz to, czy komputer spełnia minimalne wymagania systemowe dla systemu Windows 10. Następnie proponuje się decyzję o aktualizacji do najnowszej wersji już zainstalowanego systemu operacyjnego lub utworzeniu nośnika instalacyjnego. Wybierz drugą akcję.
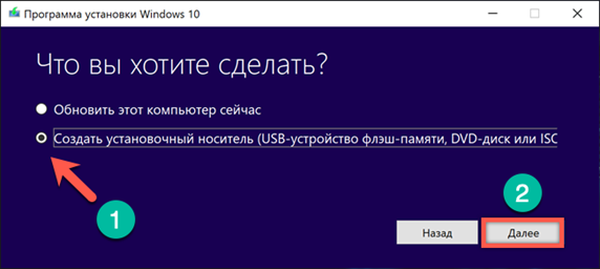
Domyślnie program oferuje opcję rozruchu dostosowaną do komputera. Jeśli nośnik instalacyjny ma być używany tylko do niego, natychmiast przejdź do następnego kroku. Aby zmienić język i architekturę systemu operacyjnego, usuń zaznaczenie zaznaczone na zrzucie ekranu strzałką.
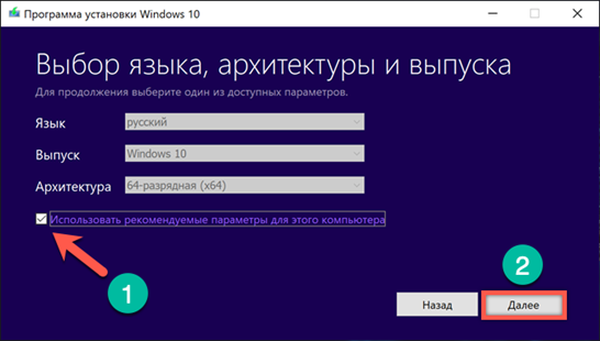
Opcje wyboru stają się aktywne. Korzystając z menu rozwijanych, określamy wartości niezbędne do utworzenia dysku rozruchowego.

Podłączamy do komputera sformatowany dysk flash USB o pojemności co najmniej 8 GB. Zgadzamy się z opcją utworzenia dysku rozruchowego na urządzeniu USB.

Program skanuje porty USB i wyświetla listę podłączonych dysków flash. Przed wykonaniem dalszych kroków upewnij się, że zidentyfikowano właściwy nośnik. Na tym etapie nadal możesz cofnąć się o jeden krok lub ponownie przeskanować podłączone urządzenia.

Dalsze działania odbywają się bez interwencji użytkownika. Narzędzie do tworzenia nośników pobiera pakiet dystrybucyjny ze strony internetowej Microsoft i automatycznie tworzy nośnik instalacyjny z napędu flash.

Utwórz bootowalną płytę DVD za pomocą narzędzia Media Creation Tool
Aby utworzyć dysk DVD z dystrybucją systemu Windows 10, wykonaj powyższe kroki do czwartego akapitu. Zamiast tworzyć rozruchowy dysk flash, wybieramy odbiór pliku ISO. Kliknięcie przycisku „Dalej” spowoduje otwarcie okna Eksploratora..

W obszarze wyboru określ miejsce, w którym będziemy zapisywać obraz ISO. Ustaw nazwę pliku i kliknij przycisk „Zapisz”.
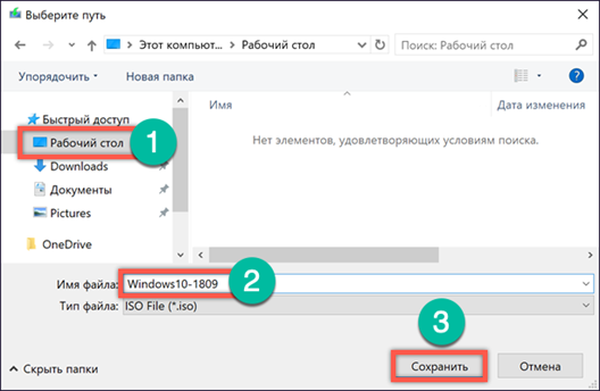
Dalsze operacje Narzędzie do tworzenia nośników wykonuje się niezależnie. Łączy się z serwerami Microsoft i pobiera obraz systemu operacyjnego z wybraną głębią bitową i opcjami lokalizacji języka. Na ostatnim etapie program oferuje natychmiastowe zapisanie pliku ISO na dysku. Jeśli nie masz pod ręką dysku DVD, kliknięcie przycisku „Zakończ” spowoduje zapisanie obrazu systemu w określonej lokalizacji na dysku twardym.
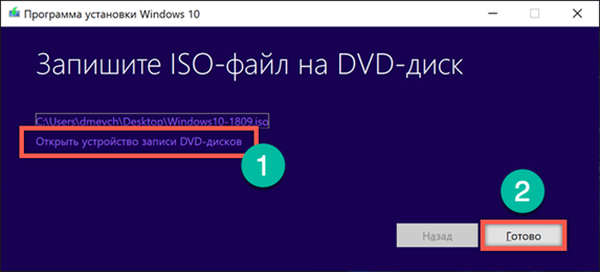
Wybranie natychmiastowego nagrania otwiera okno z już ustawionymi parametrami. Tutaj można zmienić tylko używany napęd DVD. Ta opcja może być przydatna, jeśli kilka z nich jest zamontowanych na komputerze i musisz wybrać najlepszy.
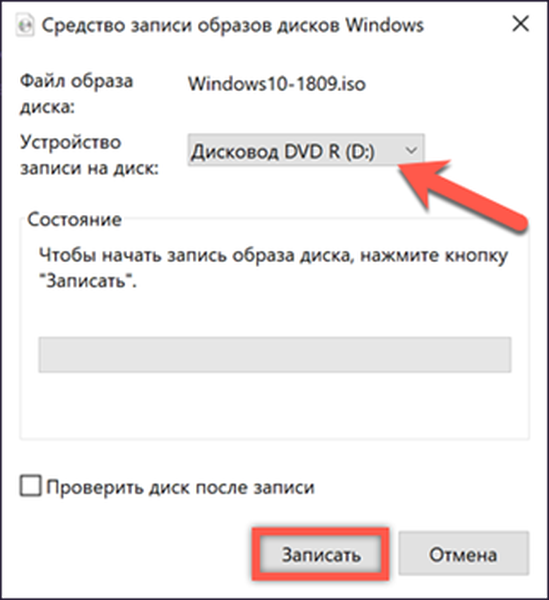
Pobierz dystrybucję systemu Windows 10 bez narzędzia Media Creation Tool
Wszyscy użytkownicy systemu Windows odwiedzający stronę pobierania stają przed koniecznością użycia narzędzia Media Creation Tool do tworzenia nośników instalacyjnych. Jest to dość wygodne, ale daje dostęp tylko do najnowszego obecnego zestawu systemu operacyjnego. Nasi eksperci początkowo znaleźli sposób na wzmocnienie pozycji użytkownika.
Uruchom Edge, główną przeglądarkę Windows 10. Naciskając przycisk F12, otwieramy menu programisty. Dodatkowy obszar ustawień pojawi się po prawej stronie okna przeglądarki. Jeśli wykonasz podobną operację w Internet Explorerze, obszar ustawień otworzy się u dołu okna. Znajdziemy tutaj menu „User Agent String”, pokazane na zrzucie ekranu ze strzałką.
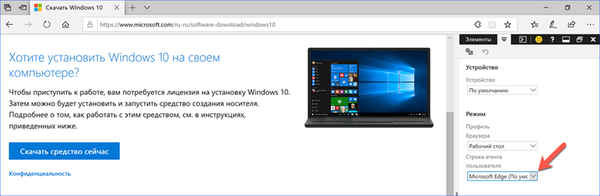
Wybieramy przeglądarkę Safari, jedyną na liście związaną z innym systemem operacyjnym.
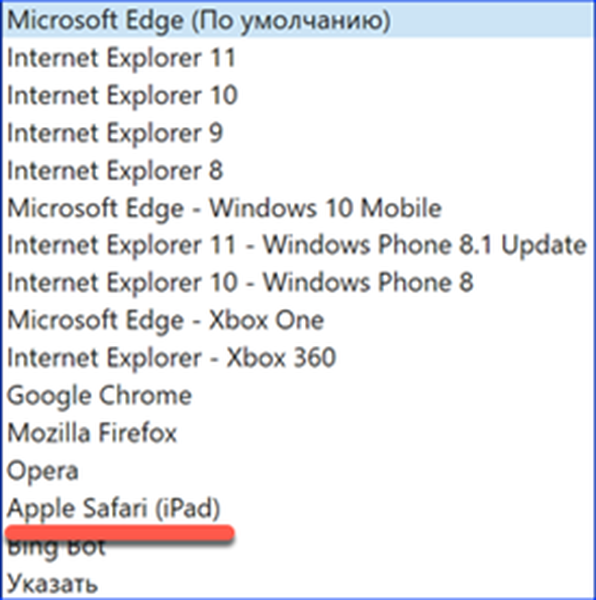
Strona zostanie automatycznie ponownie załadowana, przyjmując inny wygląd. W wyniku manipulacji staje się możliwe wybranie jednego z dwóch ostatnich zestawów systemu Windows 10. Zaznaczamy opcję niezbędną do załadowania i potwierdzamy ją.
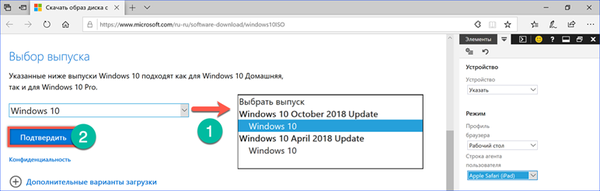
Następny krok wskazuje główny język, który będzie używany w systemie.
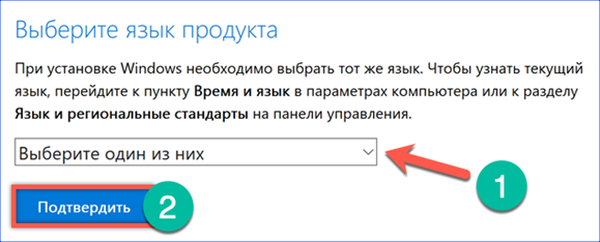
Wybierz pojemność bitową rozkładu.
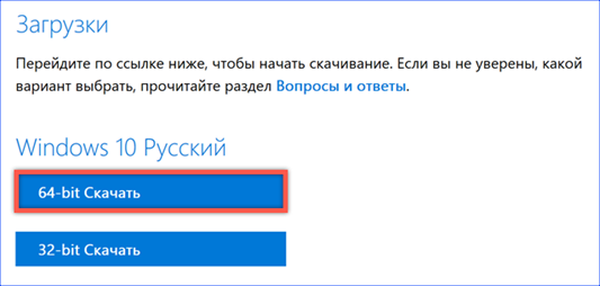
W menu podręcznym menedżera pobierania potwierdź chęć zapisania obrazu ISO wybranego do wykorzystania w przyszłości.

Nagrywanie nośników instalacyjnych bez programów innych firm
Jeśli masz plik ISO, możesz utworzyć dysk rozruchowy bez narzędzia Media Creation Tool, które wymaga połączenia z Internetem..
Wywołujemy menu kontekstowe Eksploratora, klikając prawym przyciskiem myszy zapisany obraz dystrybucji. Jeśli masz napęd optyczny, wybierz element pokazany na zrzucie ekranu, aby nagrać go na dysk DVD.
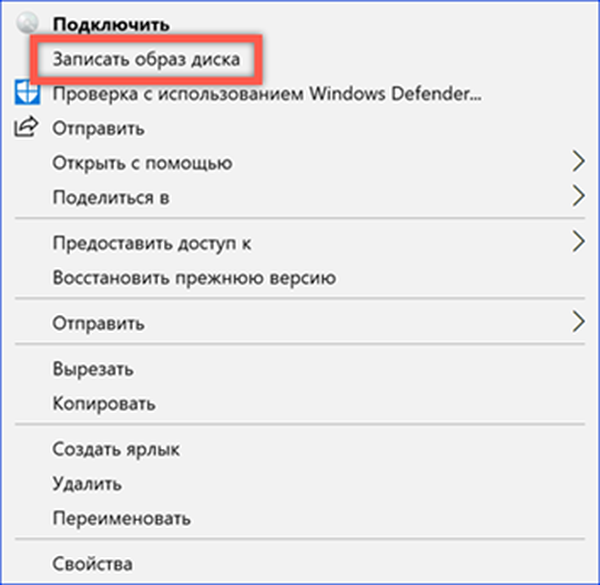
Jeśli chcesz utworzyć nośnik startowy na dysku flash USB, najpierw zamontuj obraz ISO w systemie. W tym samym menu kontekstowym wybierz „Połącz”.

System Windows automatycznie tworzy wirtualny napęd DVD z pliku ISO. Na zrzucie ekranu na liście urządzeń i napędów jest podświetlony ramką.

Otwórz utworzony dysk wirtualny jako zwykły folder. Wybierz całą zawartość i skopiuj ją. Aby to zrobić, użyj kombinacji klawiszy pokazanych na zrzucie ekranu.

Otwórz wstępnie podłączony i sformatowany dysk USB. Wklej treść skopiowaną z dysku wirtualnego. Czekamy na zakończenie operacji przesyłania danych.
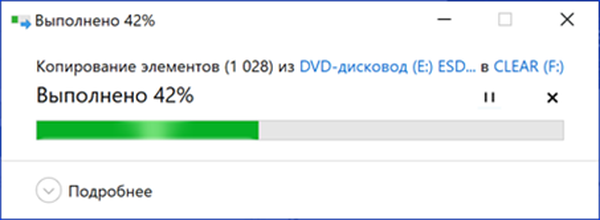
Aby sprawdzić nagranie, odłącz i ponownie podłącz dysk flash USB użyty do utworzenia nośnika instalacyjnego na komputerze. Jak widać na zrzucie ekranu, jego ikona jest teraz podobna do zamontowanego obrazu systemu operacyjnego. Stwierdzamy, że operacja zakończyła się powodzeniem.
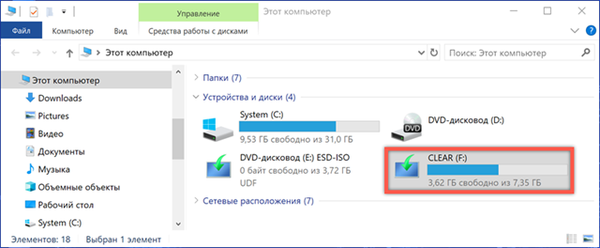
Korzystanie z Rufus
Alternatywą dla narzędzi systemowych może być Rufus, specjalnie zaprojektowany do tworzenia nośnika startowego dla różnych systemów operacyjnych na USB. Jego cechami wyróżniającymi są prostota, możliwość korzystania bez instalowania na komputerze oraz szybkość pracy z obrazami ISO.
Pobierz najnowszą wersję Rufus z oficjalnej strony programisty. Po uruchomieniu program automatycznie wykrywa podłączony dysk USB. Obraz użyty do utworzenia nośnika startowego jest wybierany ręcznie za pomocą przycisku oznaczonego cyfrą „2”.
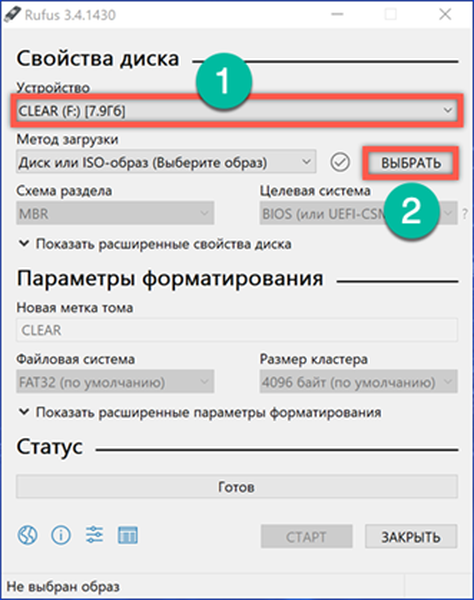
Po określeniu pliku ISO dostępne są dodatkowe opcje dotyczące wyboru programu ładującego. W przypadku procesorów 64-bitowych domyślnie będzie używany schemat partycji GPT. Jeśli używasz 32-bitowej wersji systemu Windows 10, aby upewnić się, że nośnik instalacyjny jest zgodny ze sprzętem, należy przełączyć go na MBR. W tym przypadku parametr System docelowy automatycznie zmieni wartość z UEFI na BIOS. Opcje formatowania ustawione przez program domyślnie można pozostawić bez zmian. Po podjęciu decyzji o wyborze programu ładującego kliknij przycisk „Start”.

Program wstępnie formatuje podłączony dysk flash, usuwając z niego wszystkie dane. Przed tą operacją pojawia się okno ostrzegawcze. Potwierdzamy naszą gotowość do usunięcia informacji z napędu USB, jeśli taki istnieje, i wykorzystujemy go do utworzenia dysku rozruchowego.
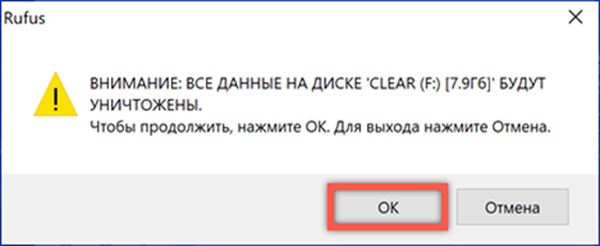
Proces nagrywania jest wyświetlany w sekcji „Stan” poprzez wypełnienie paska paska postępu na zielono. Pojawienie się na zrzucie napisu „Ready” oznacza koniec produkcji rozruchowego dysku flash. Okno programu można następnie zamknąć.

Po odłączeniu i ponownym podłączeniu dysku USB sprawdzamy jego stan w Eksploratorze. Po pomyślnym zakończeniu operacji ikona dysku flash zmieni się na ikonę używaną w obrazie instalatora systemu Windows 10.
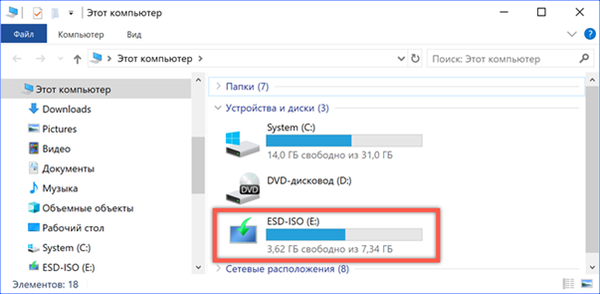
Podsumowując
Nośniki instalacyjne uzyskane powyższymi metodami można wykorzystać do zdiagnozowania i naprawy nieprawidłowego działania systemu operacyjnego, jego odzyskiwania lub „czystej” instalacji. Trochę czasu poświęca się na jego produkcję, a obecność pod ręką zestawu dystrybucyjnego pozwala samodzielnie rozwiązać wiele problemów pojawiających się podczas pracy z komputerem.











