
Nawet taki gigant w branży, jak Microsoft, nie może zapewnić wszystkich możliwych konfiguracji sprzętowych i zagwarantować płynnego działania systemu operacyjnego na żadnej z nich. W rezultacie niewielka część użytkowników ma problemy po zainstalowaniu aktualizacji systemu Windows. Nagle pojawiające się „hamulce” niekoniecznie są wynikiem ataków wirusów lub intryg wszechobecnych górników. Ten sam efekt jest spowodowany automatyczną instalacją poprawki niezgodnej z konfiguracją sprzętową. Nasi eksperci mówią, jak pozbyć się „hamulców”, usuwając powodujące je aktualizacje systemu Windows 10..
Opcje systemu Windows
Metoda numer 1 w celu wyeliminowania przyczyny hamulców po aktualizacji.
Microsoft stopniowo przenosi kontrolki do nowego panelu, dzięki czemu jest bardziej funkcjonalny z każdą wersją systemu operacyjnego. Możesz pracować z aktualizacjami w nim prawie w pełni.
Otwórz parametry systemu operacyjnego za pomocą kombinacji klawiszy „Win + i”. Przejdź do sekcji wskazanej na zrzucie ekranu.
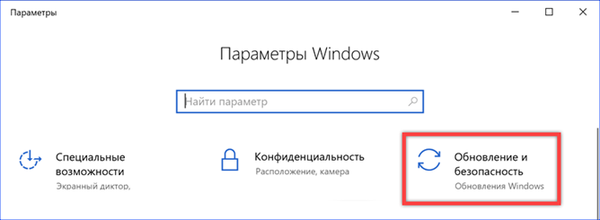
Pod przyciskiem ręcznego sprawdzania znajdujemy link do dziennika aktualizacji i klikamy go.
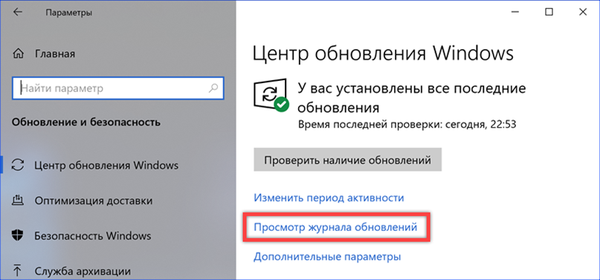
W tej sekcji ustawień można wyświetlić wszystkie łatki zainstalowane w systemie, które są pogrupowane w celu łatwego wyszukiwania. Pierwszy element, umieszczony bezpośrednio pod nagłówkiem, otwiera klasyczny panel sterowania z menu usuwania.
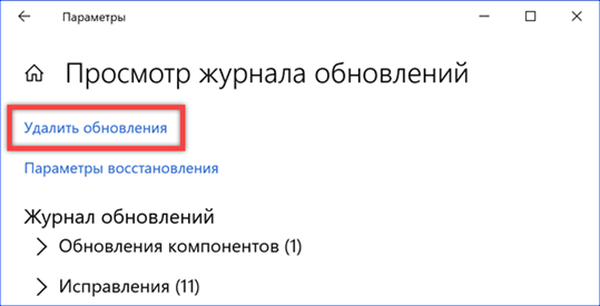
Podkreślamy problematyczną aktualizację, wybierając ją z listy ogólnej. Na pasku sterowania aktywowany jest przycisk „Usuń”. Kliknij na to.
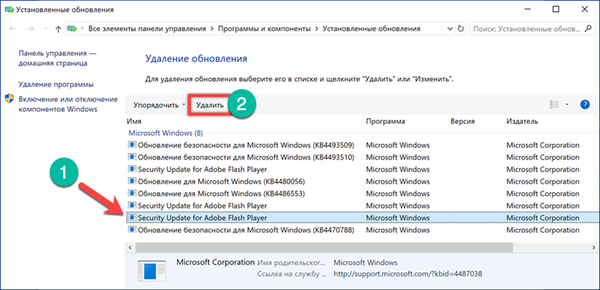
Potwierdzamy decyzję o pozbyciu się wybranej aktualizacji.
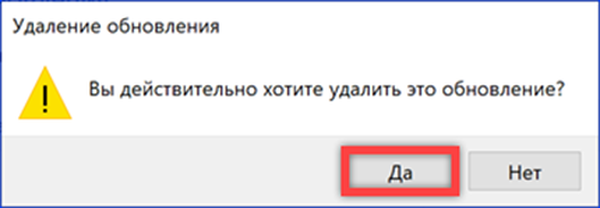
Klasyczny panel sterowania
Metoda numer 2 w celu wyeliminowania przyczyny hamulców po aktualizacji.
Ponieważ procedura usuwania jest związana z użyciem klasycznego panelu sterowania, możesz od razu jej użyć.
Wywołaj okno dialogowe „Uruchom” za pomocą skrótu „Win + R”. Wpisujemy w polu tekstowym „control”. Wydajemy polecenie uruchomienia panelu sterowania za pomocą przycisku „OK” lub klawisza Enter.
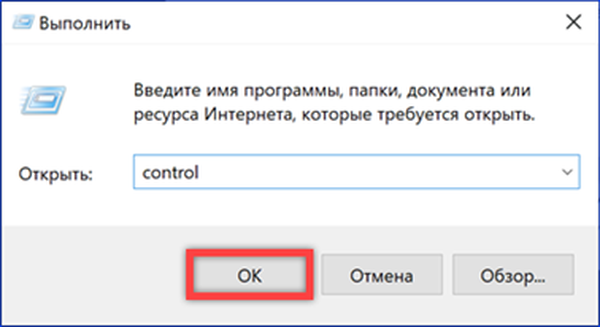
Przejdź do sekcji zaznaczonej na zrzucie ekranu i otwórz ją.
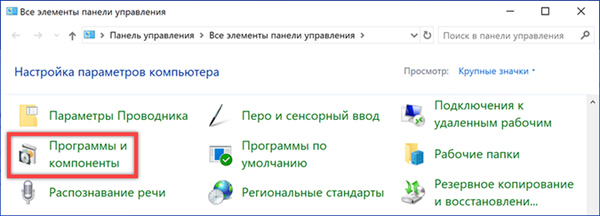
W obszarze przejścia kliknij podświetlony link, aby przejść do listy zainstalowanych poprawek. Dalsze działania będą podobne do tych wykonanych w dwóch ostatnich akapitach poprzedniej sekcji..
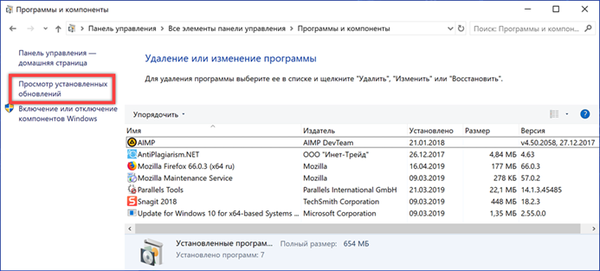
Wiersz poleceń
Metoda numer 3 w celu wyeliminowania przyczyny hamulców po aktualizacji.
Oprócz graficznego interfejsu użytkownika znanego wszystkim użytkownikom, można odinstalować problematyczną poprawkę za pomocą wiersza polecenia.
Rozszerzone menu przycisku „Start” nazywamy kombinacją klawiszy „Win + X”. Uruchom wiersz polecenia z podwyższonymi uprawnieniami.
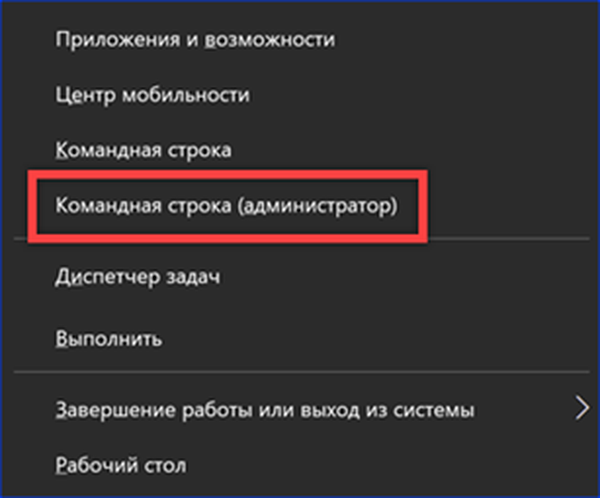
Wpisujemy „wmic qfe list brief / format: table”. Naciskając klawisz Enter, wykonaj wprowadzone polecenie. W oknie konsoli wyświetlana jest lista aktualizacji podobnych do aktualizacji wyświetlanych w klasycznym panelu sterowania. Wadą tej metody jest brak rozszerzonego opisu. Wszystkie aktualizacje są oznaczone tylko numerem identyfikacyjnym i niemożliwe jest określenie ich dokładnego miejsca docelowego za pomocą wiersza polecenia. Aby to zrobić, użyj dziennika w ustawieniach systemu Windows.
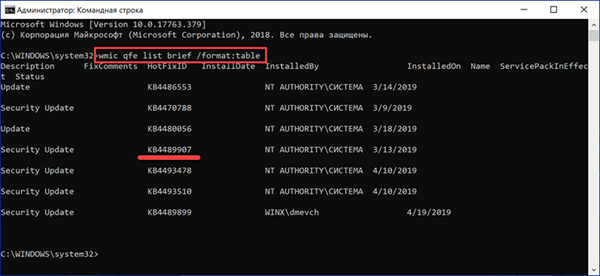
Po ustaleniu, które poprawki chcesz usunąć, wpisz następującą komendę: „wusa / uninstall / kb: XXXXXXX”. Zamiast „XXXXXXX” wskazujemy identyfikator cyfrowy należący do wybranego pakietu i naciśnij klawisz Enter.
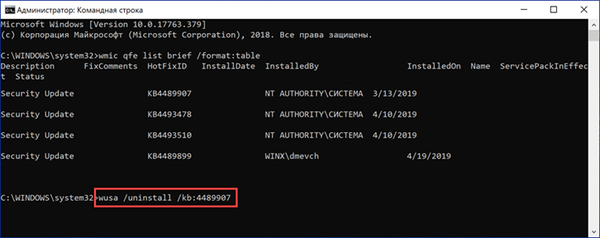
Zostanie otwarte okno instalatora offline. Potwierdzamy decyzję o odinstalowaniu poprawki określonej w tekście polecenia.
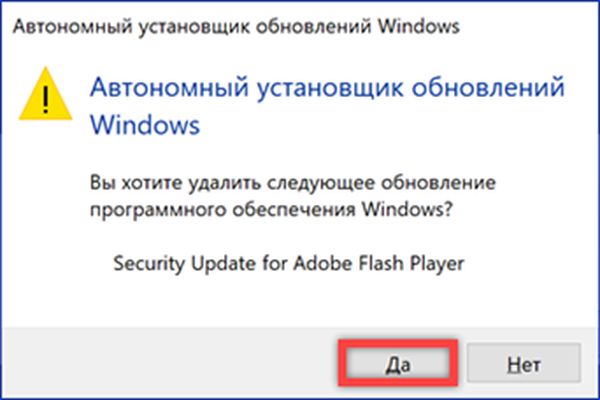
Specjalne opcje rozruchu
Metoda numer 4 w celu wyeliminowania przyczyny hamulców po aktualizacji.
Inna opcja usuwania problematycznych składników obejmuje korzystanie ze środowiska odzyskiwania. Możesz go używać zarówno z interfejsu graficznego, jak i z rozruchu z dysku instalacyjnego.
W sekcji „Aktualizacja i bezpieczeństwo” parametrów systemu operacyjnego wybierz „Przywróć” w menu bocznym. Znajdujemy sekcję „Specjalne opcje rozruchu” i wciskamy podświetlony na ramce przycisk.
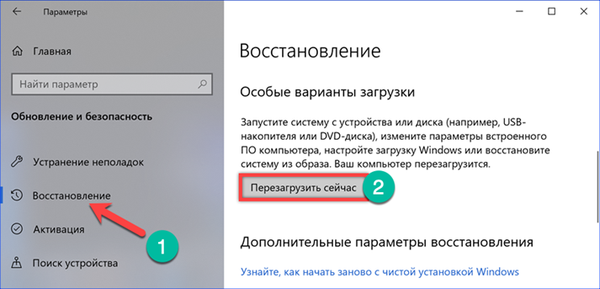
Komputer uruchomi się ponownie i aktywuje środowisko odzyskiwania systemu Windows. Wybierz sekcję Rozwiązywanie problemów..
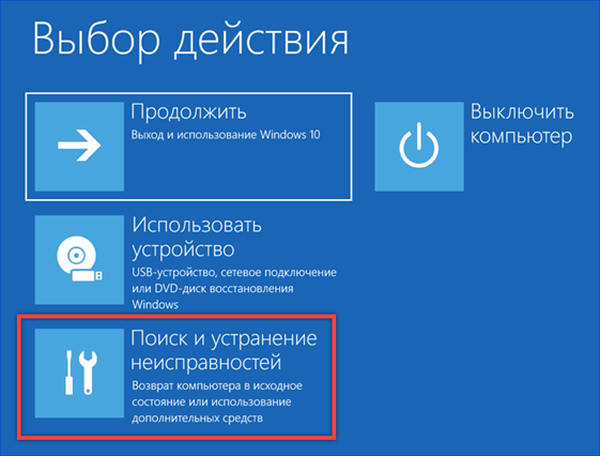
Otwórz element „Opcje zaawansowane”.
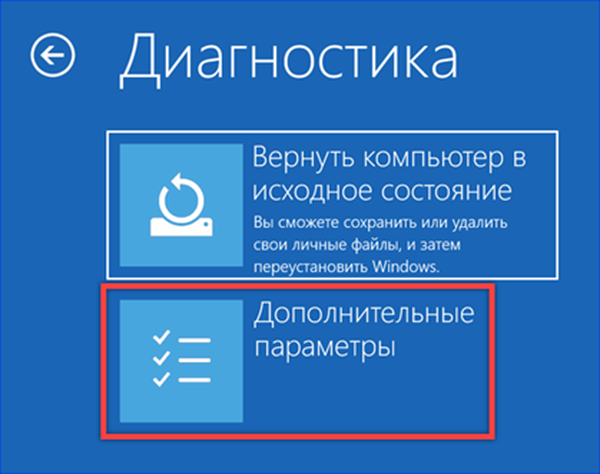
Przejdź do sekcji oznaczonej ramką.
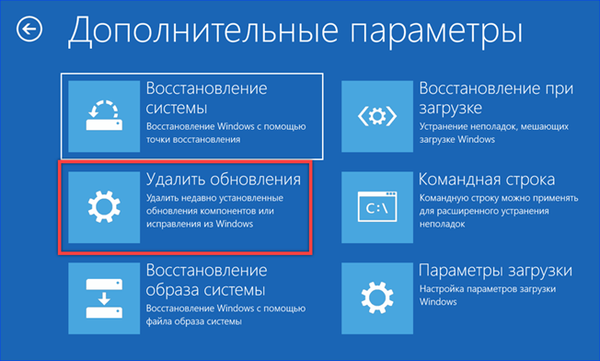
Sugerowane są tutaj dwie opcje: odinstaluj najnowszą poprawkę lub zaktualizuj składniki systemu operacyjnego. W zależności od tego, co powoduje „hamowanie” komputera, wybieramy odpowiednią opcję. Aby rozpocząć proces odinstalowywania, musisz potwierdzić konto użytkownika hasłem.
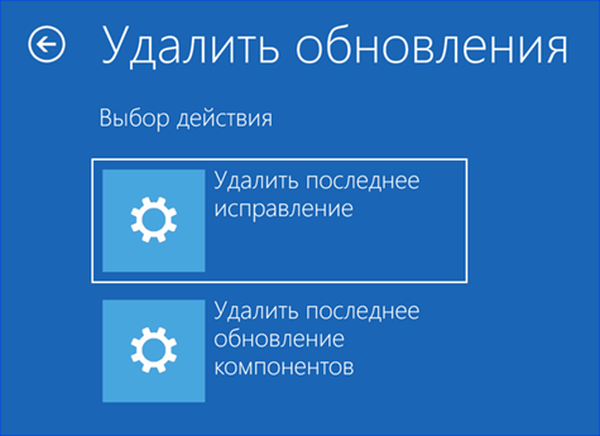
Pokaż lub ukryj aktualizacje
Metoda numer 5 w celu wyeliminowania przyczyny hamulców po aktualizacji.
Samo usunięcie problematycznego dodatku service pack z komputera nie wystarczy. Przy następnym sprawdzeniu system ponownie znajdzie go na serwerze Windows Update i spróbuje go zainstalować. Unikaj tego, pomaga to małe narzędzie opracowane przez Microsoft. Działa bez instalacji i uniemożliwia pobieranie niechcianych aktualizacji..
Po usunięciu problematycznej aktualizacji przy użyciu dowolnej z powyższych metod uruchamiamy aplikację pobraną przez łącze. W oknie, które zostanie otwarte, kliknij przycisk „Dalej”.
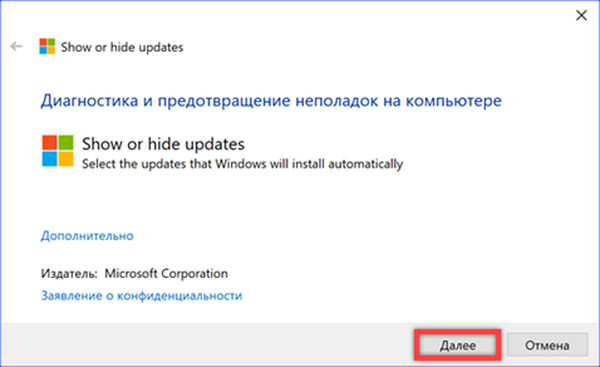
Użyj elementu „Ukryj aktualizacje”. Narzędzie skontaktuje się z usługą Windows Update, aby uzyskać listę dodatków Service Pack dostępnych dla komputera.
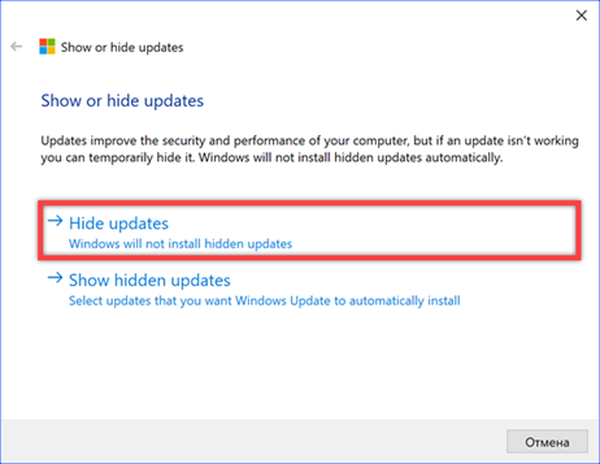
Zaznaczamy łatkę niepożądaną do instalacji i klikamy „Dalej”. W wyniku podjętych działań aktualizacja nie zostanie wyświetlona na liście dostępnych i nie będzie już automatycznie pobierana na komputer.
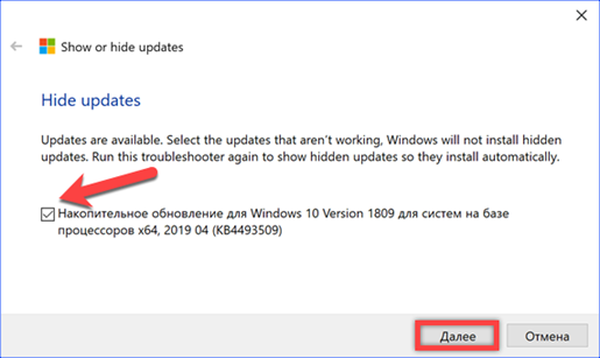
Jeśli w przyszłości okaże się, że problem spowodowany przez dodatek Service Pack został rozwiązany, można go zainstalować. Za pomocą narzędzia wybierz „Pokaż ukryte aktualizacje” w drugim kroku. Po odznaczeniu wcześniej zaznaczonego pola wyboru udostępniamy poprawkę do pobrania.
Podsumowując
Metody podane przez naszych ekspertów pozwalają usunąć problematyczną aktualizację i zabraniają jej ponownej instalacji w celu uratowania komputera przed pojawiającymi się „brakami”.











