
Cykl programowania stabilnych wersji przeglądarki Chrome wynosi sześć tygodni. W tym okresie Google wydaje dwa do trzech zespołów pośrednich. Zawierają niewielkie zmiany i eliminują zidentyfikowane błędy. Pobieranie nowych wersji i stosowanie zmian odbywa się automatycznie bez interwencji użytkownika. W niektórych przypadkach regularne aktualizacje przeglądarki mogą wymagać wyłączenia. Nasi eksperci mówią o rozwiązaniach tego problemu..
Wyłączanie zaplanowanych zadań i usług
Aby okresowo sprawdzać dostępność aktualizacji, przeglądarka Chrome korzysta z usług i reguł utworzonych podczas instalacji..
Wywołaj okno dialogowe „Uruchom” za pomocą skrótu ”Win + r„. Wpisz w polu tekstowym”taskschd.msc”i uruchom harmonogram zadań systemu Windows.
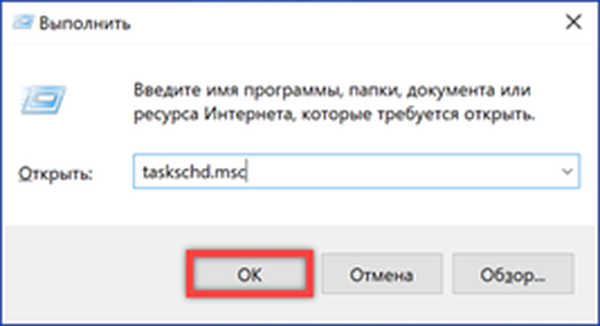
W obszarze wyboru kliknij ikonę „Biblioteka”. Po wybraniu zaplanowane zadania zostaną wyświetlone w górnej połowie środkowej części okna programu planującego. Dwa pokazane na zrzucie ekranu są tworzone przez Chrome. Pierwsze zadanie jest aktywowane, gdy użytkownik loguje się i jest odpowiedzialny za sprawdzanie nowych wersji podczas uruchamiania przeglądarki. Drugi jest wykonywany, gdy użytkownik korzysta z Chrome i jest przeznaczony do okresowego, cogodzinnego wyszukiwania aktualizacji. Każde zadanie wybieramy jeden po drugim i wyłączamy za pomocą przycisku oznaczonego cyfrą „3”.
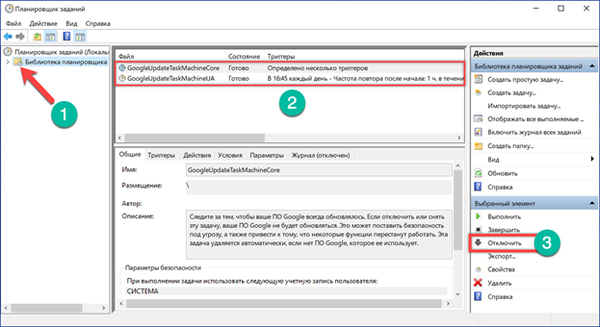
Ponownie wywołaj okno dialogowe Uruchom. Wpisz w polu tekstowym „services.msc ” i kliknij „OK”.
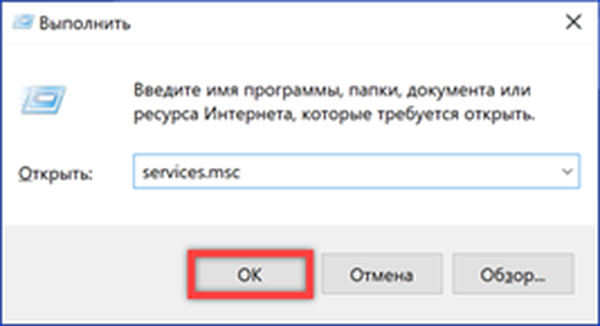
Otwiera się sekcja konsoli MMC do zarządzania usługami systemowymi. Na ogólnej liście znajdują się dwie usługi Google Update pokazane na zrzucie ekranu. Kliknij dwukrotnie, aby otworzyć dla każdego okna „Właściwości„.

Karta „Ogólne„rozwiń menu rozwijane wskazane strzałką. Ustaw typ uruchamiania na„ Wyłączone ”. Kliknij przycisk„ Zastosuj ”, aby zapisać zmiany.
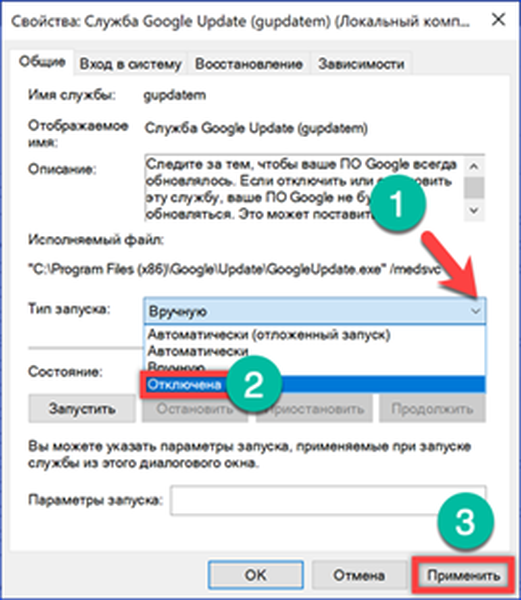
Zmień ścieżkę do folderu aktualizacji
Możesz szybko wyłączyć wyszukiwanie aktualizacji, zmieniając nazwę folderu, w którym przechowywane są pliki wykonywalne Google Update.
Otwórz Eksploratora i przejdź do katalogu z zainstalowaną przeglądarką. W zależności od głębi bitowej systemu operacyjnego znajduje się on w Program Files lub Program Files (x86). Znajdź i zmień nazwę folderu „Aktualizuj”. Aby uniemożliwić systemowi Windows znalezienie plików wykonywalnych odpowiedzialnych za uruchamianie usług i zadań w harmonogramie, wystarczy dodać znak minus do jego nazwy, jak pokazano na zrzucie ekranu.
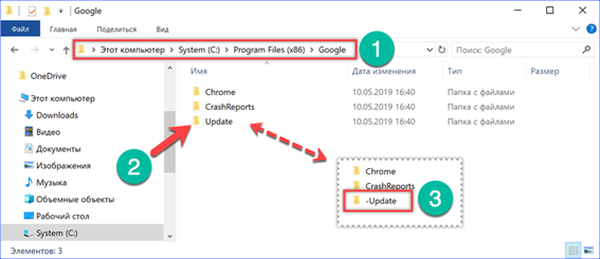
Operacja zmiany nazwy może wymagać dodatkowego potwierdzenia..

Po zakończeniu zmiany nazwy weryfikujemy wynik. Otwórz przeglądarkę i otwórz menu sterowania. Rozwiń sekcję „Pomoc” i wybierz element oznaczony potrójnie na zrzucie ekranu.
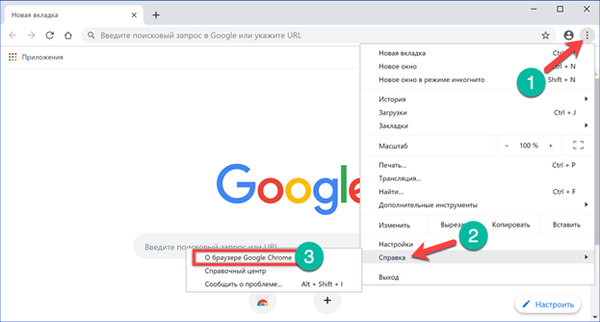
Wyskakujące okienko powinno zawierać informacje o błędach podczas sprawdzania dostępności aktualizacji.

Ta metoda pozwala szybko uniemożliwić przeglądarce wyszukiwanie nowych wersji, ale nie daje pełnej gwarancji, że nie zostanie wykonana w przyszłości. Aby uzyskać wiarygodny wynik, nasi eksperci zalecają wyłączenie usług i zadań utworzonych przez Chrome, aby jak najszybciej sprawdzić dostępność aktualizacji..
Ustawienie zasad grupy
Aby zarządzać przeglądarką w środowisku korporacyjnym, Google sugeruje użycie zestawu szablonów administracyjnych. Windows 10 Pro, który zawiera Edytor zasad grupy, może również pobrać go ze strony pomocy Chrome..
Rozpakuj zestaw administracyjny otrzymany jako archiwum ZIP. Wewnątrz znajduje się folder „GoogleUpdateAdmx”, którego zawartość pokazano na zrzucie ekranu. Pliki szablonów (ADMX) i pakietu językowego (ADML) należy skopiować do katalogu systemowego.
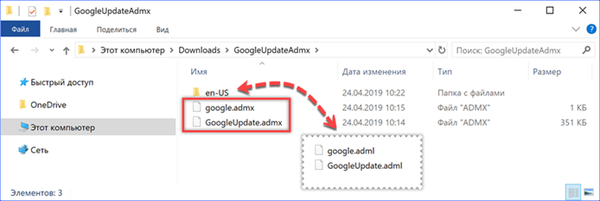
Wywołujemy okno dialogowe Uruchom, w polu tekstowym wprowadź ścieżkę do żądanego katalogu „% Windir% \ PolicyDefinitions”.
W Eksploratorze otwiera się folder zawierający używane szablony zasad grupy systemu Windows. Kopiujemy do niego pliki z rozszerzeniem .admx. Otwórz folder „en-US”. Musisz skopiować pliki pakietu językowego, które mają rozszerzenie .adml.
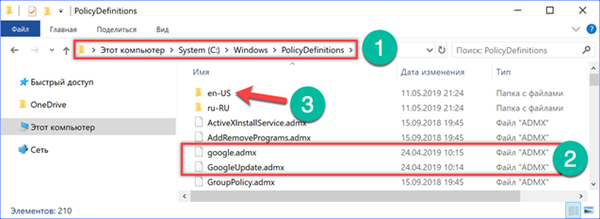
Ponownie wywołaj okno poleceń Uruchom. Wpisujemy „gpedit.msc” i klikamy „OK”.
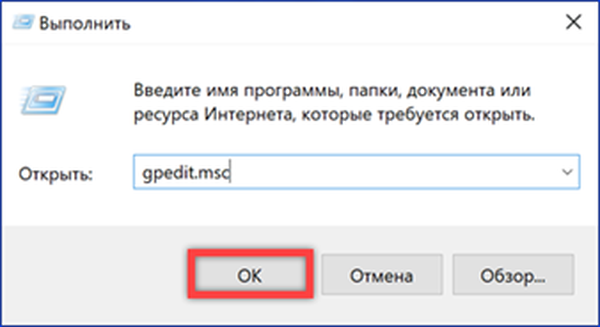
W Edytorze zasad grupy otwórz „Szablony administracyjne” w sekcji „Konfiguracja komputera”. Sukcesywnie rozwijaj folder „Google” -> „Google Update” -> „Aplikacje”. Wybierz ten ostatni, otwierając jego zawartość po prawej stronie okna. Na liście znajdujemy katalog „Google Chrome” i wchodzimy do niego.
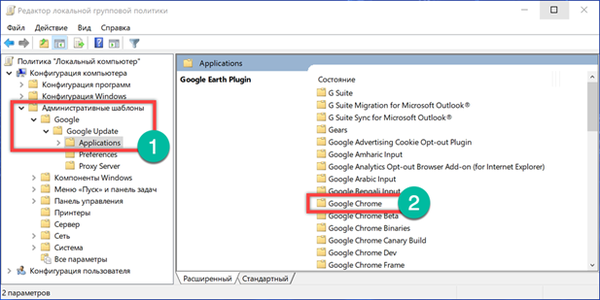
Kliknij dwukrotnie pozycję „Aktualizuj zastąpienie zasad”, otwierając okno ustawień.
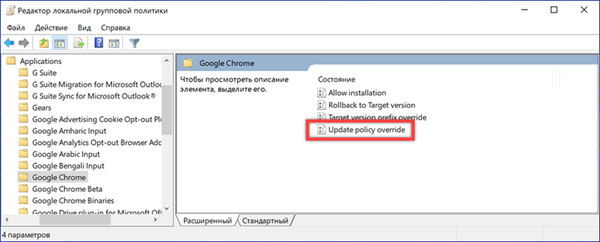
Ustaw przełącznik oznaczony „1” w pozycji „On”. W obszarze „Parametry” aktywowane jest rozwijane menu czterech elementów. Wybierz „Aktualizacje wyłączone”. Zapisujemy zmiany dokonane przez kliknięcie przycisku „Zastosuj” i zamknięcie okna ustawień.
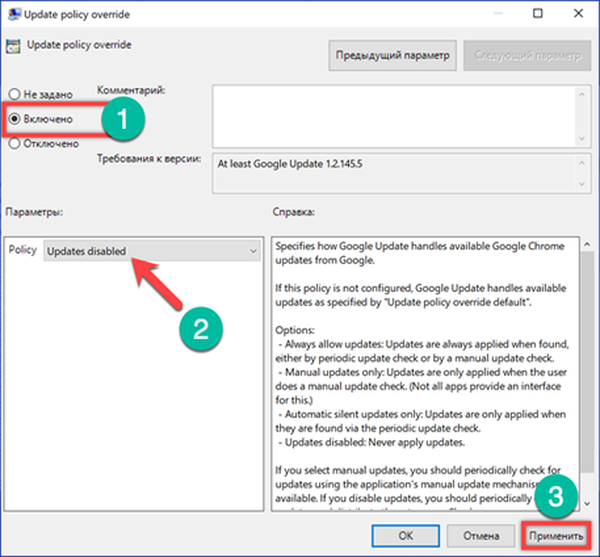
Po zakończeniu manipulacji w Edytorze zasad grupy wyłączamy usługi Google Update i reguły ustawione dla Chrome w harmonogramie zadań.
Ogranicz aktualizacje do bieżącej wersji
Kolejny parametr zainstalowanych szablonów administracyjnych pozwala ograniczyć aktualizacje tylko do bieżącej wersji przeglądarki..
Uruchamiamy Chrome i sprawdzamy numer kompilacji w ustawieniach. Na zrzucie ekranu pokazano ramkę. Do dalszych działań wystarczy zapamiętać pierwsze dwie cyfry.

Wykonaj kroki 4 i 5 opisane powyżej, otwierając Edytor zasad grupy i przechodząc do ustawień Chrome. Kliknij dwukrotnie, aby wywołać ustawienia elementu „Zastąpienie prefiksu wersji docelowej„.

Tłumaczymy w pozycji „W zestawieprzełącznik oznaczony cyfrą „1”. W sekcji „Parametry” aktywowane jest pole tekstowe. Wprowadź numer kompilacji, który przeglądałeś w ustawieniach Chrome. Jeśli określisz dwie pierwsze cyfry, jak pokazano na zrzucie ekranu, przeglądarka otrzyma wszystkie pośrednie poprawki, ale nie będzie aktualizacja do wersji 75. Gdy w polu zostanie wprowadzona pełna liczba bieżącego zestawu, Chrome przestaje pobierać aktualizacje, uznając go za ostatni dozwolony. Zapisujemy wprowadzone zmiany, klikając „Zastosuj” i zamykając edytor.
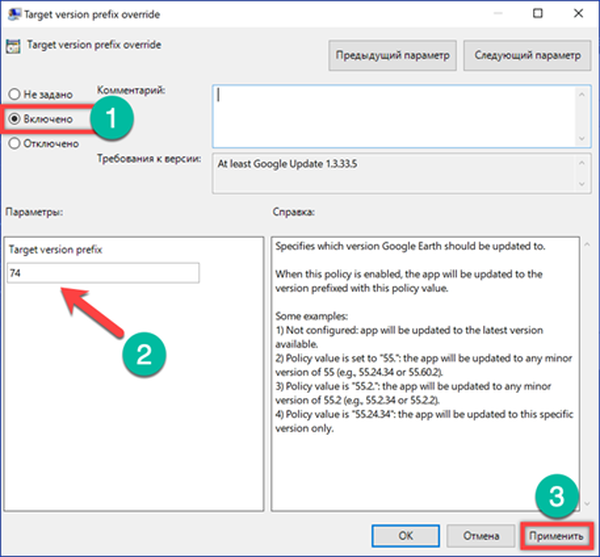
Zmiany w rejestrze
Ostatni sposób wyłączenia aktualizacji Chrome polega na wprowadzeniu zmian w rejestrze systemu operacyjnego. W szczególności może być przydatny dla właścicieli wersji Nome systemu Windows 10, którzy nie mogą używać szablonów zasad grupy..
W polu tekstowym okna dialogowego Uruchom wpiszregedit ”. Naciśnij „OK” lub klawisz Enter, aby uruchomić edytor rejestru.

Rozwiń gałąź HKLM \ SOFTWARE przejście do folderu wskazanego strzałką na zrzucie ekranu. Wybierz i kliknij prawym przyciskiem myszy, aby otworzyć menu kontekstowe. Wybierz kolejno elementy pokazane na zrzucie ekranu. Utwórz nowy folder o nazwie „Google”. Wybierz i powtórz operacje z menu kontekstowego. Wynikowa podsekcja ma nazwę „Aktualizacja”.
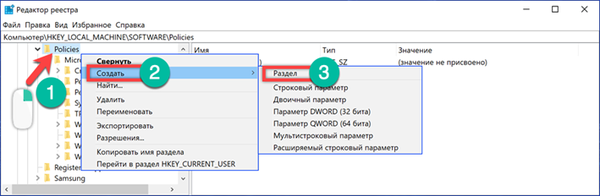
W strukturze drzewa gałęzi rejestru wybierz ostatnio utworzony folder. Przejdź do prawej strony okna edytora. Klikając prawym przyciskiem myszy puste miejsce, wywołujemy menu kontekstowe. Tworzymy cztery nowe parametry. Wybieramy typ DWORD dla wszystkich (32 bity).
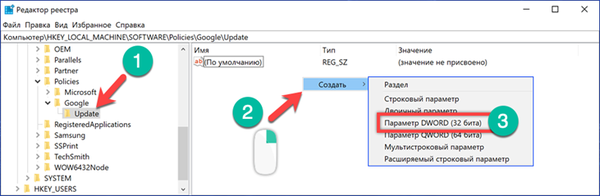
Zmieniamy nazwy utworzonych parametrów i ustawiamy wartości zgodnie z podanymi w tabeli. Ostateczny wynik do osiągnięcia pokazano na zrzucie ekranu..
| Imię | Rodzaj | Wartość |
| AutoUpdateCheckPeriodMinutes | REG_DWORD | 0 |
| DisableAutoUpdateChecksCheckboxValue | REG_DWORD | 1 |
| Zainstaluj 8A69D345-D564-463C-AFF1-A69D9E530F96 | REG_DWORD | 0 |
| Aktualizacja 8A69D345-D564-463C-AFF1-A69D9E530F96 | REG_DWORD | 0 |
Jeśli wszystkie operacje zostaną wykonane poprawnie, właściciele 64-bitowych wersji podobnych folderów i ustawień systemu Windows powinni automatycznie pojawić się w polu „WOW6432Node". Przed zamknięciem edytora rejestru upewnij się.
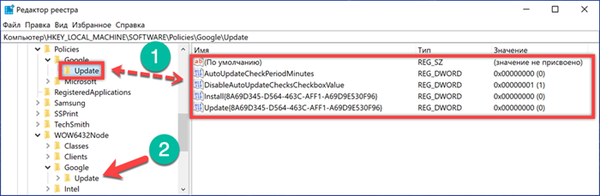
Ostatnim krokiem jest wyłączenie usług Google Update i reguł utworzonych dla przeglądarki w harmonogramie zadań.
Podsumowując
Nasi eksperci nie zalecają wyłączania aktualizacji, ponieważ ich wydanie wiąże się ze zwiększonym bezpieczeństwem i eliminacją błędów wykrytych w kodzie programu. Jeśli jednak taka potrzeba istnieje, opisane metody mogą zagwarantować, że Chrome nie pobierze i nie zainstaluje nowych wersji.











