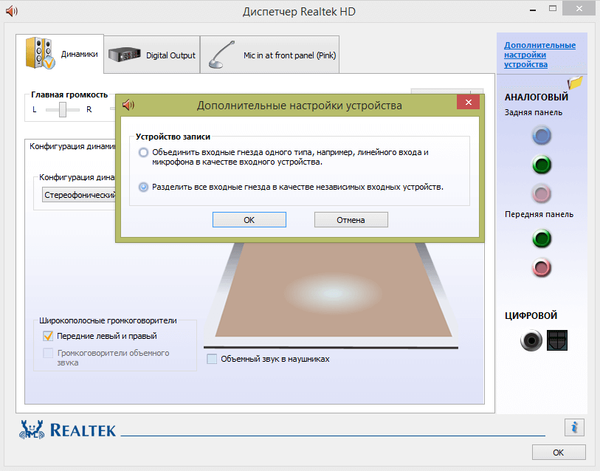Najczęstszym powodem, dla którego komputer nie widzi słuchawek, jest to, że sterownik (narzędzie) nie jest skonfigurowany lub sterownik jest nieaktualny lub nieaktualny.

Wyjaśnię na przykładzie dość powszechnego narzędzia Realtek (które obecnie jest wspólne dla wszystkich) i Windows 8. (W systemie Windows 7 lub 10 konfiguracja i instalacja są podobne).
Dlaczego komputer nie widzi słuchawek - szybka poprawka:
- Komputer nie widzi słuchawek - ustawienia sterownika (Realtek + wideo);
- Jeśli komputer nadal nie widzi słuchawek, zainstaluj / zaktualizuj sterownik za pomocą DriverPack Solution;
- Ręczne wyszukiwanie i instalacja sterowników do komputera, jeśli nie chcesz instalować DriverPack Solution [+ VIDEO];
1. Skonfiguruj sterowniki (na przykład Realtek), jeśli po instalacji dźwięk nie działał
1. Komputer nie widzi słuchawek - ustawienia sterownika
Jeśli komputer nie widzi słuchawek, najczęściej jest to rozwiązane w narzędziu Realtek w następujący sposób. Możesz go znaleźć w prawym dolnym rogu (gdzie jest dźwięk, zegar itp.) W postaci brązowego głośnika. Wchodzimy w to. Jeśli go nie masz, przejdź od razu do punktu 2.
W narzędziu Realtek potrzebujesz:
1. Oddziel wszystkie gniazda wejściowe jako niezależne urządzenia wejściowe
2. Wyłącz wykrywanie gniazda na panelu przednim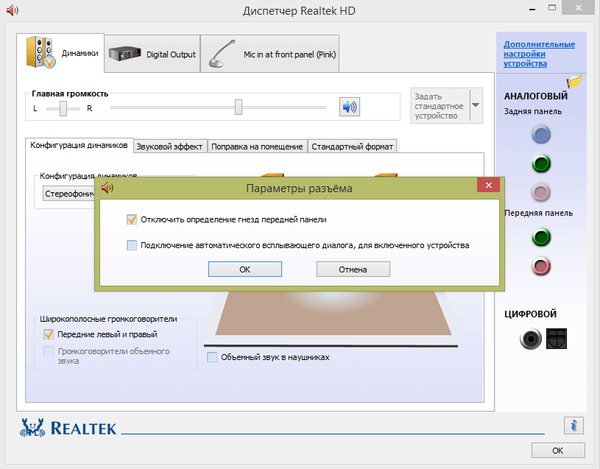
Odbywa się to tak, aby strumień audio trafiał jednocześnie do wszystkich urządzeń wejściowych, a nie tylko do głośników. To samo dotyczy mikrofonu ze słuchawek (jeśli jest podłączony osobną wtyczką).
Po tych czynnościach komputer najczęściej zaczyna rozpoznawać słuchawki. Jeśli komputer nadal nie widzi słuchawek, przejdź do kroku 2 i zainstaluj (zaktualizuj sterowniki).
Jeśli komputer nie widzi słuchawek, zainstaluj / zaktualizuj sterownik (automatycznie):
2. Jeśli komputer nie widzi słuchawek - zainstaluj / zaktualizuj sterowniki
Jeśli komputer nie widzi słuchawek, po ustaleniu, że nie ma sterowników (narzędzi), należy je pobrać (zaktualizować) i zainstalować.
- Zainstaluj program DriverPack Solution - automatycznie znajdzie i zainstaluje niezbędne i poprawne sterowniki dźwięku (sterownik słuchawek) pod komputerem. Program jest szczególnie przydatny dla tych, którzy nie rozumieją tematu sterowników.
- Po zainstalowaniu sterownika uruchom ponownie komputer.
- Słuchawki po podłączeniu do komputera powinny działać.
Rozwiązanie DriverPack to:
- Najszybszy sposób na zainstalowanie niezbędnych sterowników, który poświęcisz 5 minut;
- Program jest testowany, czasem mogę go bezpiecznie używać (nie jest to reklama, choć chętnie bym ją reklamował 🙂);
- Pobiera również inne ważne sterowniki (opcjonalnie) + ma wiele przydatnych programów;
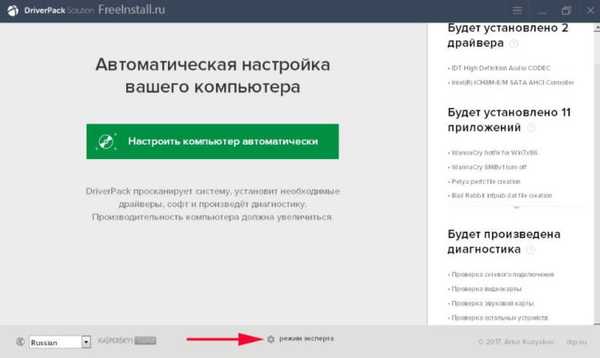
Na samym początku wybierz „tryb ekspercki”
3. Ręczne wyszukiwanie i instalacja sterowników3. Ręczne wyszukiwanie i instalacja sterowników - jeśli komputer nie widzi (nie rozpoznaje) słuchawek
Musisz szperać w szufladach stołu i znajdź dysk ze sterownikami instalacyjnymi, dostarczone z komputerem (płytą główną). Ma wszystkie niezbędne sterowniki, w tym kartę dźwiękową. Instalacja jest typowa i zwykle nie powoduje żadnych problemów. Ta metoda jest znacznie prostsza i szybsza..
Po ponownym uruchomieniu komputer zacznie rozpoznawać słuchawki zablokowane w złączu, zarówno na przednim, jak i na tylnym panelu. Jeśli dyskoteka małego kierowcy zniknęła bez śladu, bez śladu powrotu, ale idź dalej. 🙂
- Aby określić potrzebę menedżer urządzeń.
- Start - Mój komputer (prawy przycisk myszy) - Właściwości - Menedżer urządzeń.
- W nim musimy przejść do sekcji „Urządzenia dźwiękowe” lub „Wyjścia audio - wejścia audio” i znaleźć nazwę karty dźwiękowej.
- W moim przypadku tak jest Realtek Dźwięk wysokiej rozdzielczości.
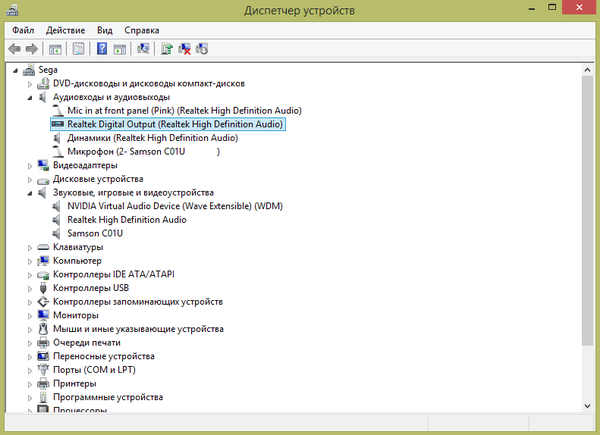
3.1 Przejdź na oficjalną stronę firmy produkującej karty dźwiękowe i pobierz najnowsze sterowniki dla swojego modelu:
- Młotkujemy w poszukiwaniu „sterowników audio wysokiej rozdzielczości Realtek”.
- Idziemy dalej oficjalna strona internetowa i pobierz najnowsze sterowniki dla swojego systemu.
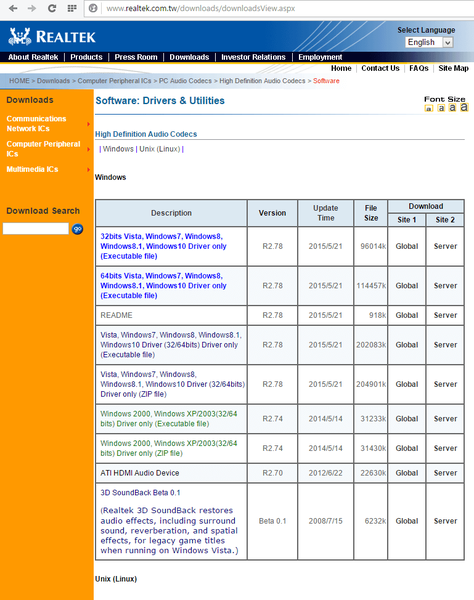
3.3 Instalowanie i konfigurowanie sterowników karty dźwiękowej Realtek (wideo)
- Jeśli masz jakieś pytania, zostaw je w komentarzach, postaram się pomóc.