
Funkcja wyszukiwania w systemie Windows 10 stała się najlepsza dla całego istnienia tego systemu operacyjnego. Microsoft pożyczył najlepsze rozwiązania techniczne od konkurentów i organicznie był w stanie zintegrować je z nowym interfejsem. Dzisiaj nasi eksperci ujawniają swoje możliwości, pokazując, jak wyszukiwać pliki według zawartości.
Rozpoczęcie wyszukiwania pliku według zawartości
Większość użytkowników wie, że ikona lupy znajduje się obok przycisku Start, aby uruchomić wyszukiwanie w systemie Windows..
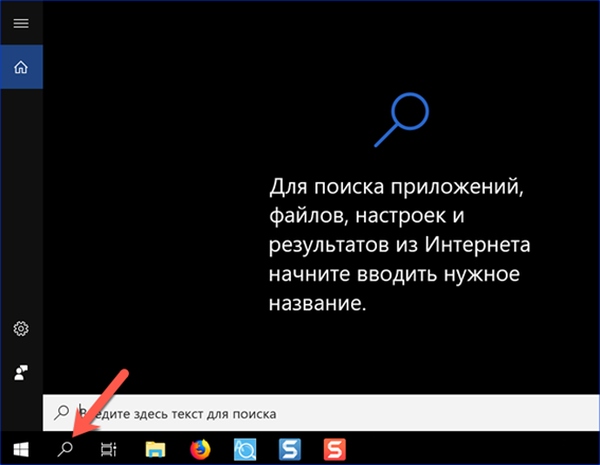
Podobny wynik można uzyskać za pomocą różnych kombinacji klawiatury:
-
Win. Naciśnięcie przycisku z logo systemu operacyjnego powoduje wyświetlenie menu głównego. Następnie możesz od razu zacząć pisać tekst zapytania na klawiaturze. Windows automatycznie otworzy pole wyszukiwania;
-
Win + S. Specjalna kombinacja klawiatury zaprojektowana do aktywacji okna wyszukiwania;
-
Win + Q. W krajach anglojęzycznych służy do uruchomienia asystenta głosowego Cortana. Ta dama nie wie jak i nie chce komunikować się w języku rosyjskim. W rezultacie ta kombinacja klawiszy otworzy również pole wyszukiwania;
-
Win + X Uruchamia menu Start z szybkimi przejściami do głównych parametrów systemu operacyjnego. Jest też element „Znajdź” wskazany na zrzucie ekranu.
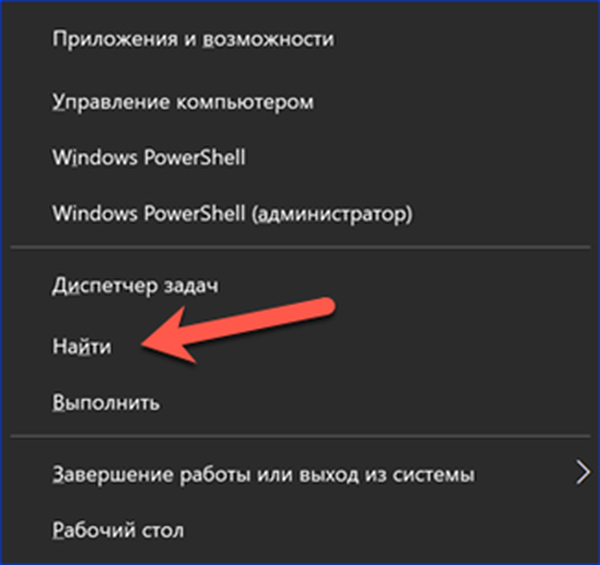
Usługa indeksowania
Aby zapewnić działanie usługi wyszukiwania, system operacyjny stale wykonuje indeksowanie plików na komputerze w tle. Domyślnie uruchamia się automatycznie, ale sprawdzanie nigdy nie boli. Liczne „złe” wskazówki dotyczące wydajności często zawierają zalecenia dotyczące wyłączenia tej usługi..
Uruchamiamy menu Start przez kombinację „Win” + „X”. Otwórz sekcję pokazaną na zrzucie ekranu.
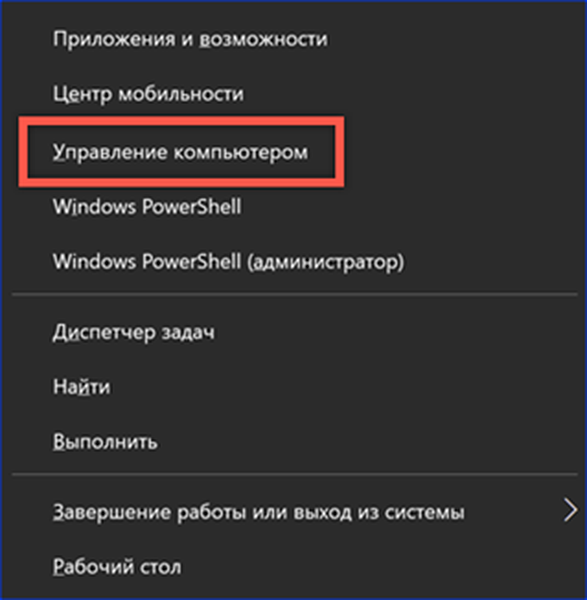
W okienku nawigacji rozwiń listę „Usługi i aplikacje”. Wybierz znakomity parametr cyfry „1”. W środkowej części okna znajduje się usługa Windows Searsh. Kolumna „Status” powinna wskazywać „Uruchomiony”. Jeśli bieżąca wartość nie jest w ogóle określona lub oznaczona jako „Wyłączone”, otwórz menu kontekstowe.
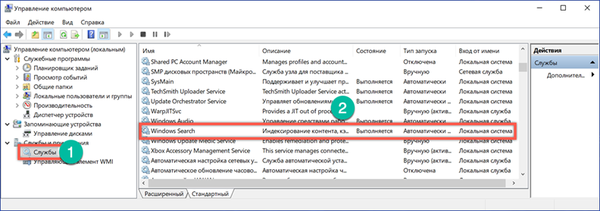
Kliknięcie paska usługi prawym przyciskiem myszy powoduje wyświetlenie wyskakującego okna. Wybierz element „Właściwości”.
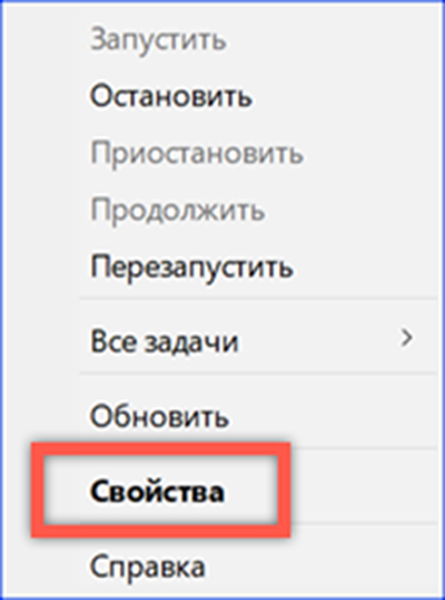
Domyślnie otwiera się karta Ogólne. Zaznacz pole „Typ uruchomienia”. Wartość należy ustawić tak, jak pokazano na zrzucie ekranu liczbą „1”. Włączamy usługę, klikając przycisk „Uruchom”.
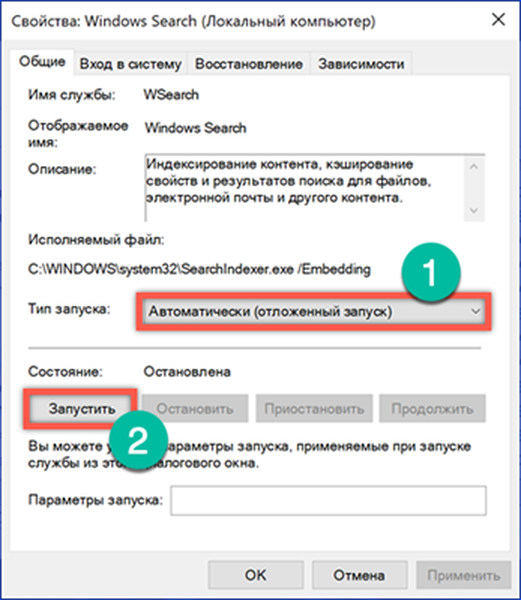
Indeksowanie jest wykonywane w czasie przestoju, gdy użytkownik nie wykonuje aktywnych działań i nie wpływa znacząco na wydajność.
Ustawienie indeksu
Po upewnieniu się, że usługa jest uruchomiona, przejdź bezpośrednio do jej ustawień.
Wpisujemy każde zapytanie. W oknie, które zostanie otwarte, kliknij symbol elipsy w prawym górnym rogu. Link wyskakujący pojawi się poniżej, prowadząc do opcji indeksowania..
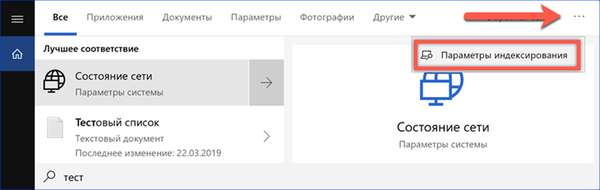
W klasycznym panelu sterowania komputera można również znaleźć odpowiednią sekcję oznaczoną ramką na zrzucie ekranu.
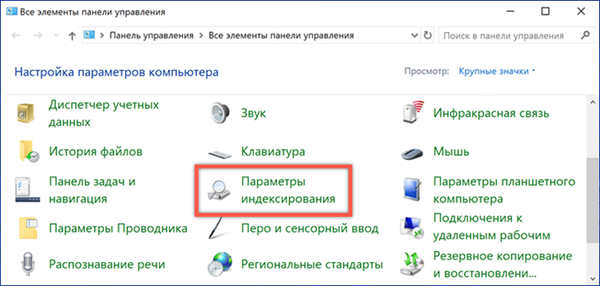
Główne okno ustawień wskazuje, gdzie system Windows będzie wyszukiwał. Domyślnie obejmuje to menu główne i katalog użytkownika. Sterowanie jest reprezentowane przez dwa aktywne przyciski. Rozważ bardziej szczegółowo działania, które wykonują..
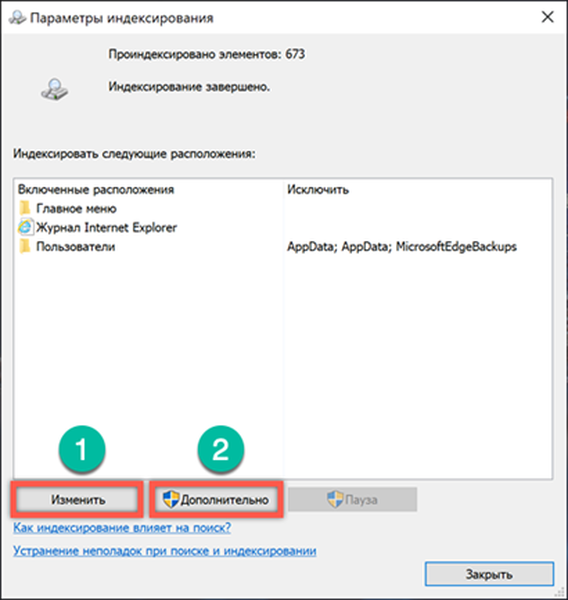
Klikając „Zmień” otwieramy strukturę drzewa monitorowanych katalogów systemu operacyjnego. Wybierając niestandardowe pliki na dole, możesz dodawać lub usuwać foldery, w których szukasz..
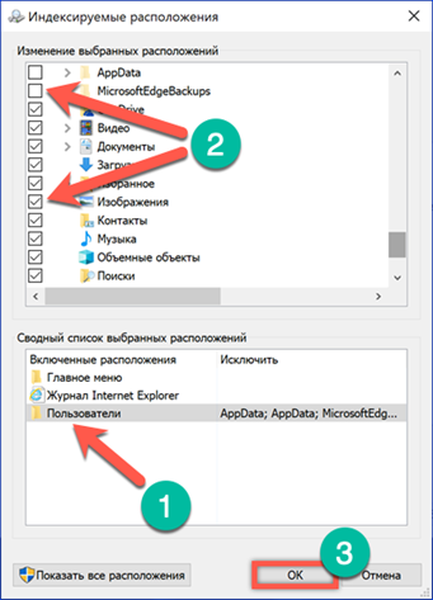
Kliknięcie „Zaawansowane” otwiera menu zaawansowane. Przechodząc do karty „Typy plików”, możesz edytować listę rozszerzeń, wykluczając z niej wszystko, co jest niewykorzystane i rzadkie. Najważniejszą funkcją ukrytą w tym ustawieniu jest indeksowanie właściwości i treści. Na zrzucie ekranu przycisk, który go aktywuje, jest oznaczony liczbą „2”. Po otrzymaniu niezbędnego pozwolenia system operacyjny będzie mógł wyszukiwać pliki nie tylko według nazwy, ale także według ich zawartości. Ponieważ aktywacja tego parametru rozpocznie powtarzający się proces skanowania zawartości dysku twardego, nie będzie możliwe pełne wykorzystanie nowych parametrów wyszukiwania.
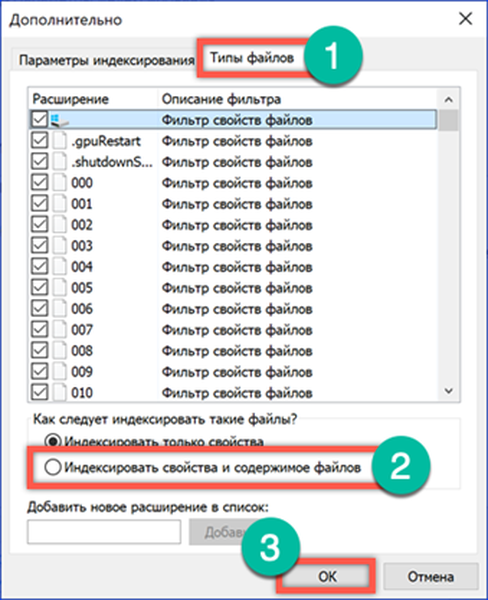
Selektywne indeksowanie treści
System operacyjny pozwala na niestandardowe indeksowanie treści. Na przykład można go ustawić dla dowolnych list lub katalogów i anulować dla książek i dokumentów roboczych.
Otwórz okno dialogowe właściwości żądanego pliku. W sekcji „Atrybuty” kliknij przycisk „Inne”.
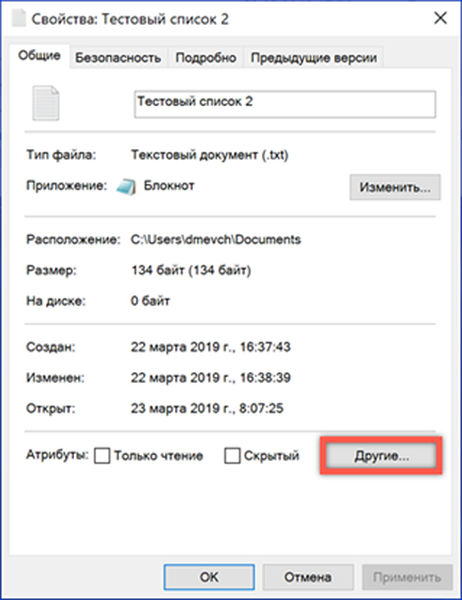
W wyświetlonym oknie ustaw lub odznacz pole obok elementu wskazanego na zrzucie ekranu. Dlatego niezależnie od ustawienia systemu indeksowania można ustawić parametry uwzględniające zawartość określonego pliku w wynikach wyszukiwania.
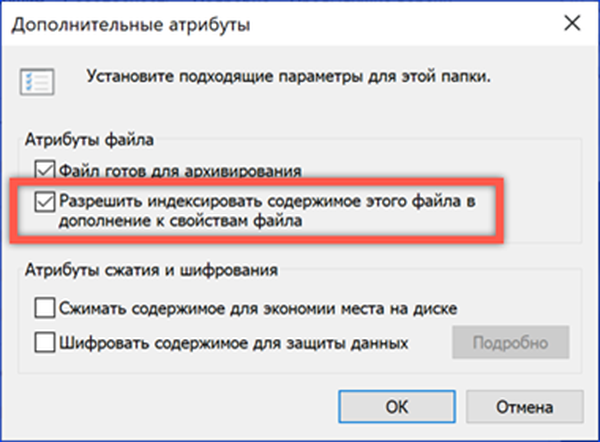
Używanie tagów do znajdowania plików
Aby znaleźć pliki, które nie zawierają informacji tekstowych, takich jak muzyka, wideo lub zdjęcia, system Windows 10 zapewnia system tagów i tagów, które ułatwiają ich identyfikację na żądanie.
W kontekstowym oknie dialogowym właściwości dokumentu otwórz kartę „Szczegóły”. Klikając myszką obok znacznika, wprowadzamy własne notatki. Może to być krótki opis lub działanie, które należy wykonać. Ponieważ system nie zapewnia ograniczeń, wybór tagu zależy tylko od wyobraźni użytkownika.
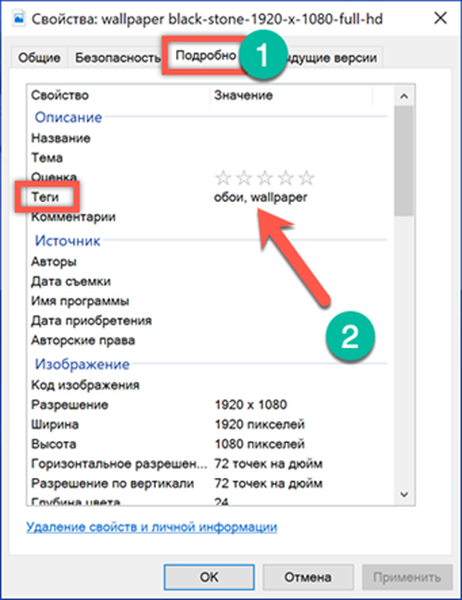
Podczas wpisywania wyszukiwanej frazy Windows bierze pod uwagę zdefiniowane przez użytkownika etykiety, w tym dokumenty, które zaznaczyły w wynikach.
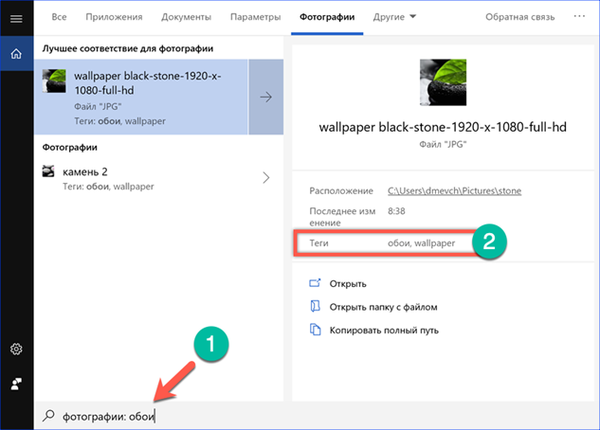
Szybkie wyszukiwanie plików z menu Start
Szybkie wyszukiwanie dokumentów przechowywanych na komputerze odbywa się z menu Start.
Gdy tylko zaczniemy wprowadzać dane tekstowe, system operacyjny wybiera najbliższe dopasowania w nazwie i wyświetla je na karcie „Wszystko”. W górnej części okna wyszukiwania możesz szybko przełączać się między kategoriami. System przeprowadzi dodatkowe filtrowanie zgodnie z określonymi kryteriami w odniesieniu do wybranej grupy plików. W takim przypadku możesz odfiltrować książki z filmów, przechodząc do karty „Dokumenty”. Dla każdego znalezionego pliku wyświetlane jest szybkie menu, pokazane na zrzucie ekranu z liczbą „3”. Powyżej możesz zobaczyć datę zmiany lub utworzenia dokumentu oraz miejsce jego przechowywania.
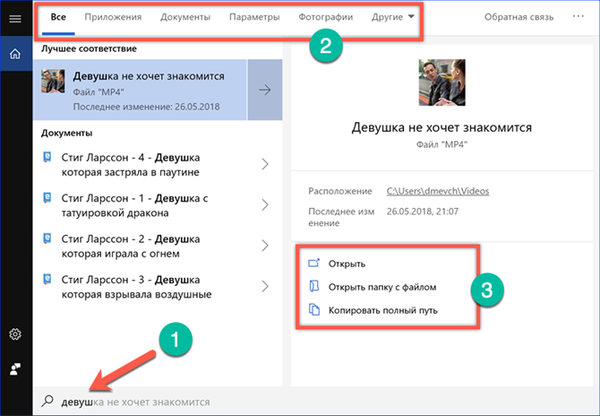
Dołączone indeksowanie treści dodaje dokumenty do listy, na której system wykrywa zgodność z testem zapytania. Na zrzucie ekranu liczba „2” pokazuje plik, którego nazwa nie zawiera frazy wpisanej w polu wyszukiwania. Szukane słowo jest zawarte w zapisanym tekście i dlatego jest zawarte w SERP.
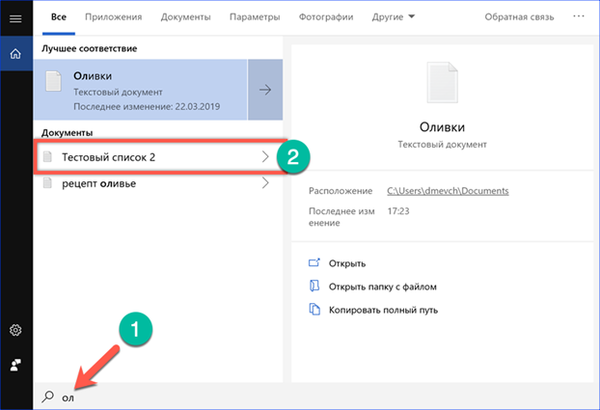
Głębokie wyszukiwanie w Eksploratorze
Explorer pozwala na głębokie wyszukiwanie z podanymi parametrami. Wykonanie go może potrwać znacznie dłużej, ale w rezultacie system Windows znajdzie nawet zapomniane pliki..
Aby wprowadzić żądanie, pole znajduje się po prawej stronie paska adresu. Po umieszczeniu w nim kursora aktywowana jest zakładka oznaczona liczbą „2”.
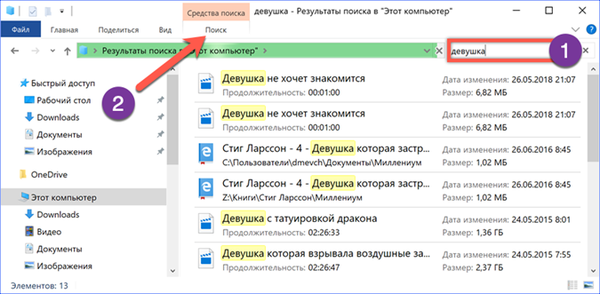
Rozszerzając dodatkowe parametry, możesz zawęzić początkowe żądanie. Rozpocznij wyszukiwanie plików według określonego typu, określonego rozmiaru lub daty utworzenia. Po wybraniu niezbędnych parametrów można je zapisać na przyszłość, aby ułatwić przyszłe wyszukiwanie..
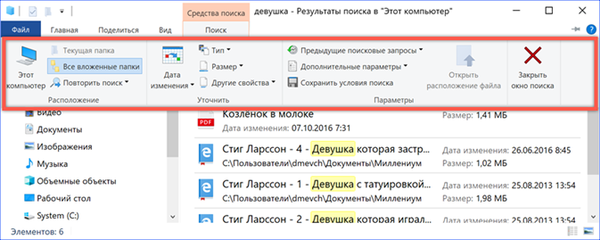
Wyszukaj opcje zapytania
Eksplorator przewiduje użycie operatorów logicznych w zapytaniach. W ten sposób możesz wyszukiwać pliki według różnych, nawet niezbyt jasnych kryteriów.
AND jest funkcją wyliczania. Wyszukuje pliki zawierające słowa wymienione w zapytaniu;

OR - funkcja brutalnej siły. Wyszukuje pliki zawierające co najmniej jedno ze słów wymienionych w zapytaniu;
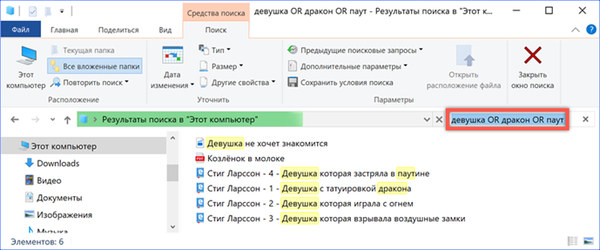
„- funkcja dokładnego wyszukiwania. Umożliwia wyszukiwanie plików zawierających tylko frazę określoną w cudzysłowie;
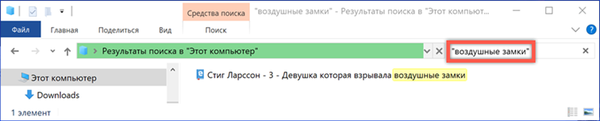
() to funkcja pobierania. Wybiera ze wszystkich plików te, w których słowa wymienione w zapytaniu są wymienione w dowolnej kolejności.
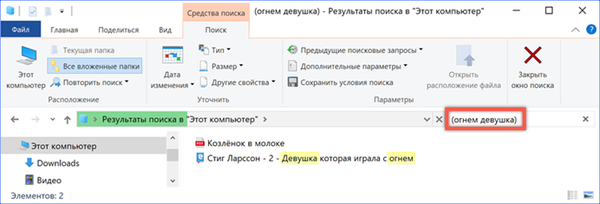
Podsumowując
Wskazówki w tym materiale pomogą Ci znaleźć dowolne pliki na komputerze według ich zawartości, niezależnie od czasu ich zapisania..











