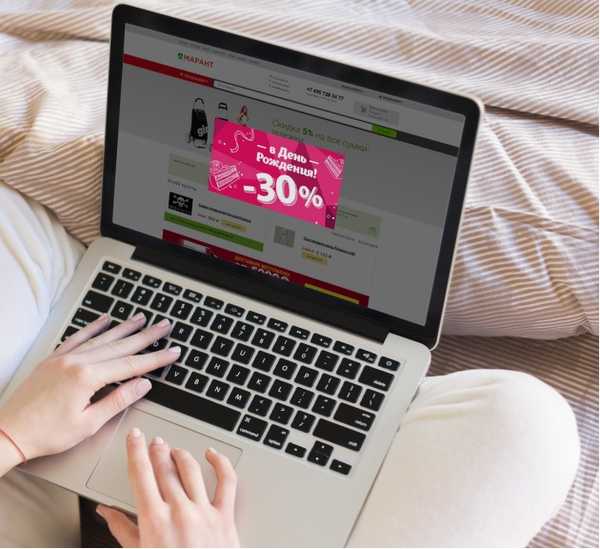Gdy po raz pierwszy odwiedzasz stronę internetową, wysyła ona niewielki kawałek danych, zwany plikiem cookie, do komputera użytkownika. W przyszłości pliki cookie są używane przez przeglądarkę w celu ułatwienia ponownego uwierzytelnienia, przechowywania ustawień osobistych i wdrożenia szeregu przydatnych funkcji. Drugą stroną medalu jest wykorzystanie tej technologii do personalizacji reklam i zbierania statystyk. Pomimo ograniczonej żywotności większości plików cookie, okresowo zaleca się usunięcie z nich przeglądarki. Jak mówią eksperci, jak wykonać tę operację w Google Chrome.
Całkowite czyszczenie plików cookie w Google Chrome
Najprostszym sposobem na wyczyszczenie plików cookie przechowywanych w Chrome jest ich całkowite usunięcie..
Kliknij symbol wielokropka znajdujący się po prawej stronie połączonego paska wyszukiwania i adresu. W rozwijanym menu sterowania wybierz „Ustawienia”.
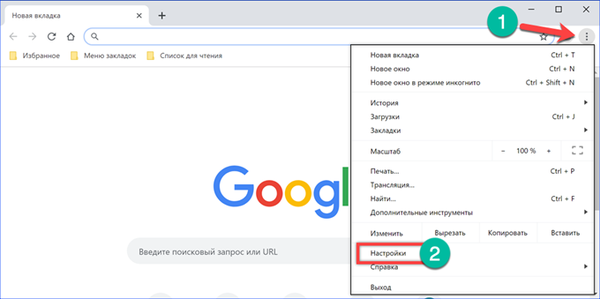
Przewiń stronę do samego końca i otwórz obszar „Zaawansowane”.
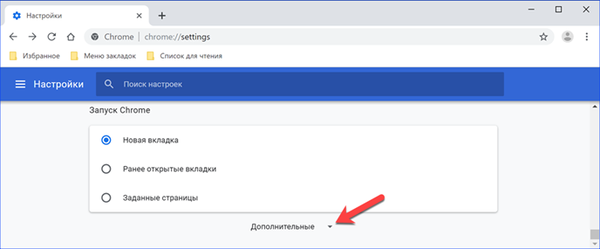
Znajdujemy sekcję „Ustawienia witryny”.
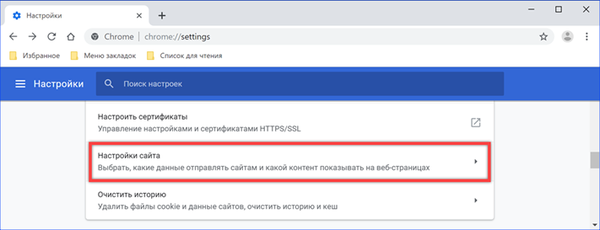
Pierwszy wiersz bloku Uprawnienia zawiera ustawienia dotyczące używania plików cookie.

Otwórz obszar zaznaczony na następnym zrzucie ekranu za pomocą ramki.

Kliknij przycisk „Usuń wszystko”.
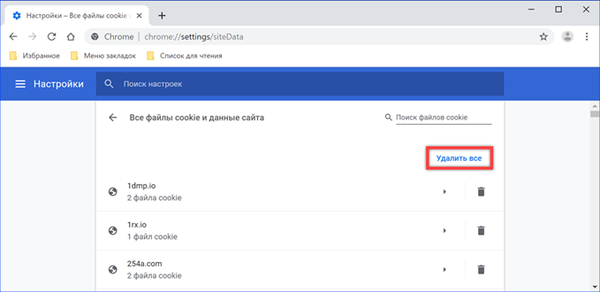
Selektywne czyszczenie plików cookie w Google Chrome
Oprócz całkowitego usunięcia dostępne jest czyszczenie selektywne. W takim przypadku możesz usunąć tylko pojedyncze pliki cookie lub wszystkie pliki cookie związane z wybranymi witrynami..
Powtarzamy kroki opisane powyżej, przechodząc do sekcji „Pliki cookie i dane”. Strona zawiera pełną listę plików cookie przechowywanych w przeglądarce posortowanych alfabetycznie według adresów stron, które je wysłały. Po prawej stronie na końcu wiersza obok każdego adresu URL znajduje się ikona koszyka. Kliknięcie go usuwa dane dla wybranej strony. Klikając obszar oznaczony cyfrą „2” na zrzucie ekranu, możesz wyświetlić szczegółowy opis plików cookie.
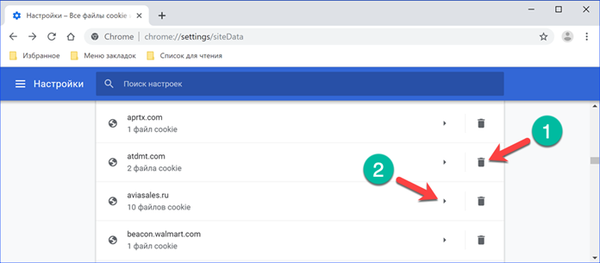
Na początku wiersza znajduje się nazwa pliku. Na przykład plik cookie „_ga”, oznaczony strzałką z liczbą „1”, jest używany podczas gromadzenia statystyk dla Google Analytics. Powyżej „_fbp” odnosi się do sieci społecznościowej Facebook. Klikając krzyżyk na końcu wiersza, możesz usunąć pojedyncze pliki z listy. Pełne czyszczenie odbywa się za pomocą przycisku „Usuń wszystko” znajdującego się u góry strony po prawej stronie adresu URL badanej witryny.
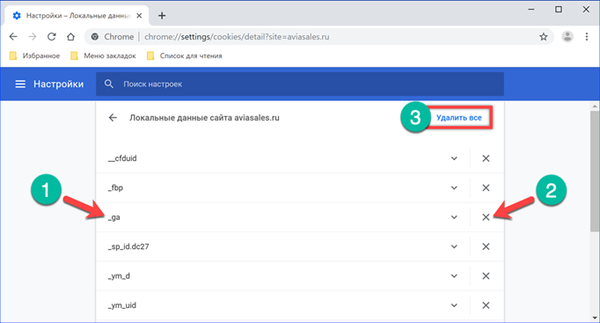
Usuwanie plików cookie przez określony czas
Ta ostatnia metoda, dostarczona przez twórców Google Chrome, pozwala pozbyć się plików cookie otrzymanych w określonym czasie..
Otwórz ustawienia przeglądarki i przejdź do sekcji „Zaawansowane”. Wybierz element „Wyczyść historię”.
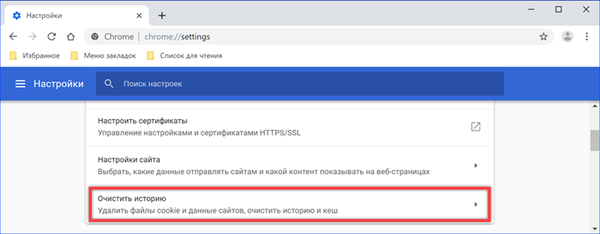
Chrome otworzy wyskakujące okienko z opcjami usuwania danych. Korzystając z listy rozwijanej, ustaw zakres czasu. Zaznacz pole wyboru w obszarze „Pliki cookie”. Naciśnij przycisk oznaczony na zrzucie cyfrą „3”.
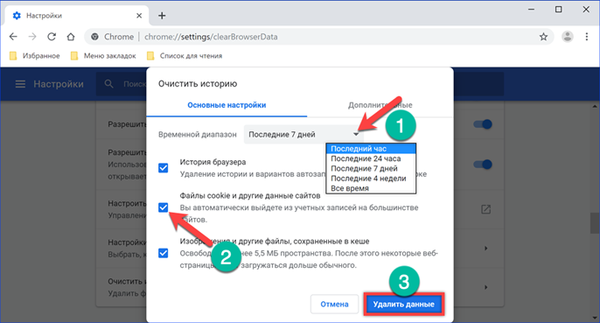
Aby wyświetlić szczegóły operacji, przejdź do zakładki „Zaawansowane” w wyskakującym oknie opcji. Ustaw zakres czasu i sprawdź obszar „Pliki cookie”. Chrome policzy i pokaże w nim liczbę witryn, z których dane należą do wybranego segmentu. Aby zakończyć czyszczenie, kliknij przycisk „Usuń” u dołu wyskakującego okienka.
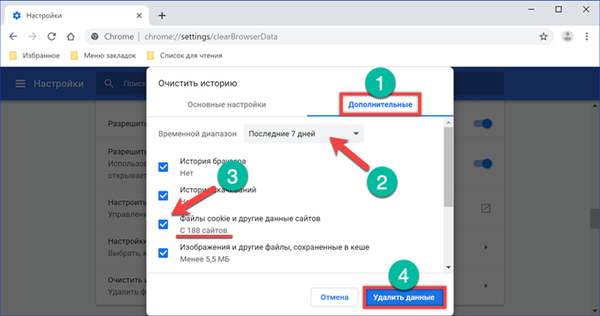
Zautomatyzuj usuwanie plików cookie w Google Chrome
Aby nie sprawdzać ustawień za każdym razem, skonfigurujemy automatyczne usuwanie plików cookie po zamknięciu przeglądarki.
Skopiuj ścieżkę do żądanej sekcji ustawień do połączonego paska wyszukiwania i adresu Google Chrome: „chrome: // settings / content / cookies” i naciśnij klawisz Enter. Przekładamy przełącznik oznaczony cyfrą „1” na pozycję „On”. W tym stanie czyszczenie będzie wykonywane za każdym razem, gdy okno przeglądarki zostanie zamknięte. Przełącznik poniżej aktywuje blokowanie plików cookie ze stron, które użytkownik nie odwiedził bezpośrednio. W ten sposób można ograniczyć gromadzenie statystyk przekazywanych stronom trzecim..
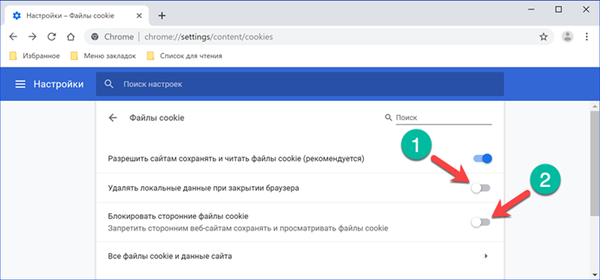
Poniżej na tej samej stronie znajduje się ustawienie do selektywnego usuwania plików cookie. Będzie działał tylko na ręcznie określonych zasobach przez użytkownika. W polu oznaczonym strzałką kliknij „Dodaj”.
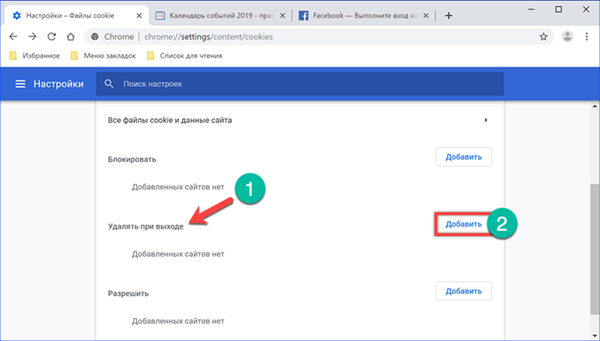
Skopiuj adres URL strony, dla której chcemy zaplanować automatyczne czyszczenie, w polu tekstowym wyskakującego okna. Kliknij przycisk Dodaj, dodając go do listy.

Naprzeciwko adresu dodanego zasobu pojawiają się elementy sterujące. Klikając wielokropek, otwieramy menu podręczne. Zawarte w nim elementy pozwalają na zmianę wprowadzonego adresu URL, całkowite zablokowanie lub odwrotnie, pozwalają na akceptację wszystkich plików cookie na tej stronie. Kliknięcie obszaru oznaczonego liczbą „2” otwiera menu zaawansowanego sterowania. Za jego pomocą szczegółowo skonfigurowano interakcję przeglądarki z wybranym serwerem WWW.
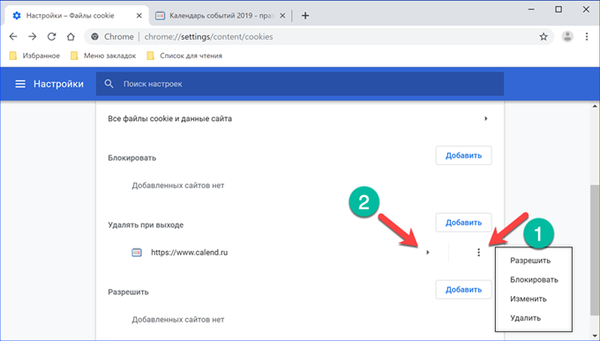
Pierwszy element w menu zaawansowanym dotyczy plików cookie i nazywa się „Wykorzystanie”. Zrzut ekranu pokazuje, ile danych otrzymała przeglądarka podczas odwiedzania strony dodana do listy automatycznych działań. Możesz je usunąć ręcznie, używając przycisku oznaczonego ramką, lub poczekać, aż przeglądarka zamknie się, aby działała określona reguła czyszczenia.
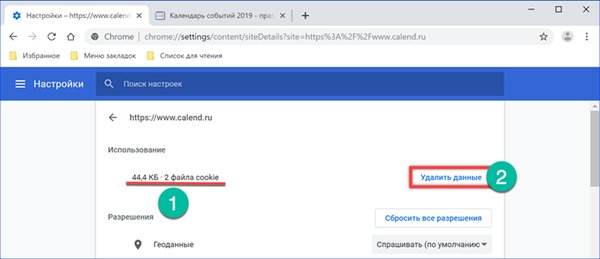
Rozszerzenia Chrome
Oprócz opcji dostępnych w przeglądarce możesz skonfigurować pracę z plikami cookie przy użyciu rozszerzeń ze sklepu internetowego Chrome.
Automatyczne usuwanie plików cookie
Dodatek Cookie AutoDelete, jak sama nazwa wskazuje, oferuje opcję automatycznego czyszczenia z algorytmem innym niż domyślnie używany przez Chrome. Możesz go zainstalować za pomocą podanego bezpośredniego łącza..

Kliknij ikonę wtyczki w panelu przeglądarki, aby otworzyć menu sterowania. Domyślnie ustawienia zapewniają tylko czyszczenie ręczne przy użyciu pokazanego przycisku „2”. Z listy rozwijanej możesz usunąć wszystkie pliki cookie, w tym pliki otrzymane podczas bieżącej sesji, lub usunąć je tylko dla bieżącej domeny.
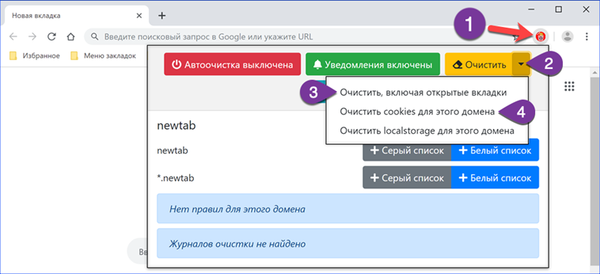
Możesz włączyć automatyzację w dodatku, używając przycisku menu sterowania oznaczonego cyfrą „2” lub przechodząc do ustawień.
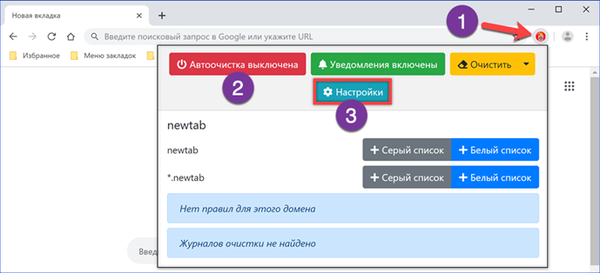
W parametrach „Automatyczne usuwanie plików cookie” zaznacz pole w miejscu wskazanym strzałką. Rozszerzenie usunie pliki cookie po zamknięciu każdej aktywnej karty, po wstrzymaniu określonym w polu ustawień. Ten tryb ma na celu zwiększenie prywatności w sieci, ale jest niewygodny z punktu widzenia użytkownika. Jeśli przejdziesz na stronę wymagającą autoryzacji, a następnie zamkniesz kartę bez przerywania sesji użytkowania przeglądarki, po ponownym wejściu będziesz musiał ponownie wprowadzić parę login-hasło.
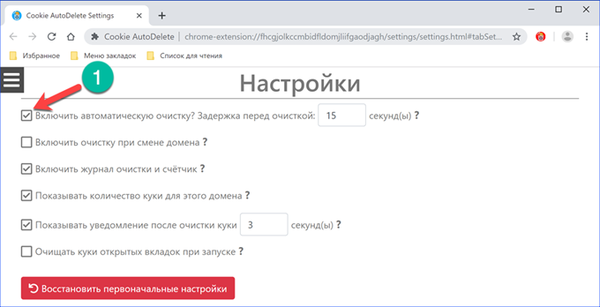
Zamknij i wyczyść
Wielofunkcyjna wtyczka Google Chrome o nazwie „Zamknij i wyczyść” oferuje kilkanaście opcji czyszczenia przeglądarki. Możesz go zainstalować, pobierając bezpośredni link ze sklepu Chrome Web Store.
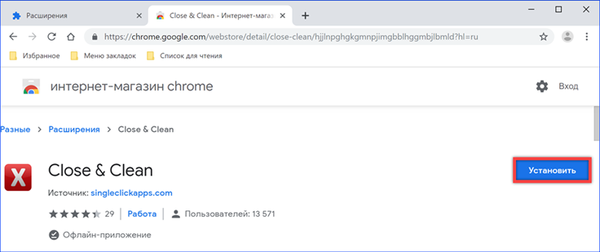
Klikamy prawym przyciskiem myszy ikonę wtyczki w panelu przeglądarki. Otwórz pozycję „Parametry” w menu sterowania. Aby automatycznie usunąć pliki cookie, zaznacz pole wyboru w miejscu wskazanym strzałką.
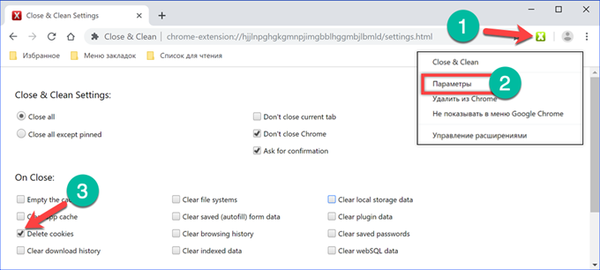
Określone ustawienia wymagają, aby każde działanie rozszerzenia zostało dodatkowo potwierdzone przez użytkownika. Po zamknięciu okna Google Chrome pojawi się okno, w którym musisz kliknąć przycisk „OK”. Dopiero potem „Zamknij i wyczyść” usunie otrzymane pliki cookie..

Automatyczne usuwanie plików cookie
Nazwa wtyczki jest prawie identyczna z już rozważaną powyżej, różni się od niej jedynie obecnością spacji między dwoma ostatnimi słowami. Klikamy bezpośredni link do sklepu internetowego Chrome i ustawiamy opcję „Automatyczne usuwanie plików cookie”.

Kliknięcie ikony wtyczki włącza i wyłącza. Jednocześnie zmienia kolor z niebieskiego (włączony) na czarny (wyłączony). Wywołujemy menu sterowania, klikając prawym przyciskiem myszy i otwierając pozycję „Parametry”. Domyślnie rozszerzenie działa w trybie Tylko tab, usuwając pliki cookie, gdy użytkownik zamyka aktywne karty. Zaznacz pole oznaczone cyfrą „3” na zrzucie ekranu. Następnie przeglądarka zostanie wyczyszczona tylko raz, gdy okno zostanie zamknięte.

Ccleaner
Wielu użytkowników jest fanami optymalizatora systemu operacyjnego CCleaner firmy Piriform. Nasi eksperci krytycznie oceniają przydatność tego rodzaju narzędzia, ale gdy jest już zainstalowane, możesz z niego korzystać.
Otwórz program i przejdź do zakładki „Czyszczenie standardowe”. Odznacz wszystkie elementy, pozostawiając tylko pliki cookie dla Google Chrome. Za pomocą przycisku „Analiza” upewniamy się, że CCleaner nie wpłynie na nic zbędnego podczas pracy. Kliknij „Oczyść”, aby rozpocząć proces usuwania plików cookie w przeglądarce.
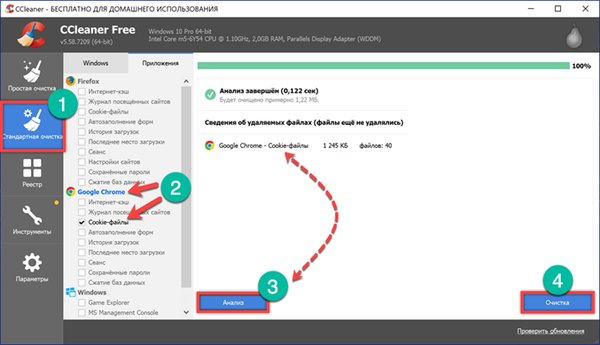
Potwierdź usunięcie wybranych plików.

Tryb prywatny
Tryb incognito pozwala obejść się bez szczegółowych ustawień korzystania z plików cookie, rozszerzeń i programów innych firm.
Dzwonimy do menu sterowania Google Chrome i klikamy link oznaczony cyfrą „2”. W tym samym celu możesz użyć skrótu klawiaturowego „Shift + Ctrl + N”.

Na górze głównego okna przeglądarki otwiera się kolejne z czarnym tłem wskazującym tryb incognito. Działając w ten sposób, Chrome nie zapisuje plików cookie po zakończeniu sesji, usuwając je natychmiast po zamknięciu.
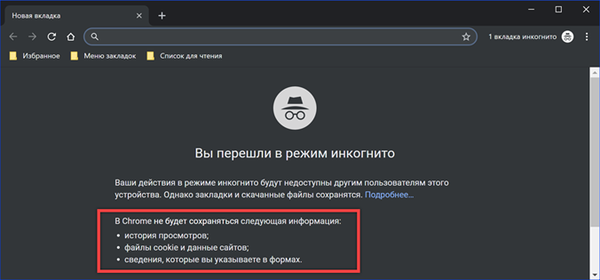
Podsumowując
W tym artykule nasi eksperci zbadali najskuteczniejsze metody czyszczenia przeglądarki Google Chrome, zaczynając od własnych ustawień, a kończąc na programach innych firm. Ponieważ usunięcie plików cookie prowadzi do utraty ustawień witryny, nie powinieneś angażować się w tę procedurę. W większości przypadków wystarczające będzie selektywne usunięcie.