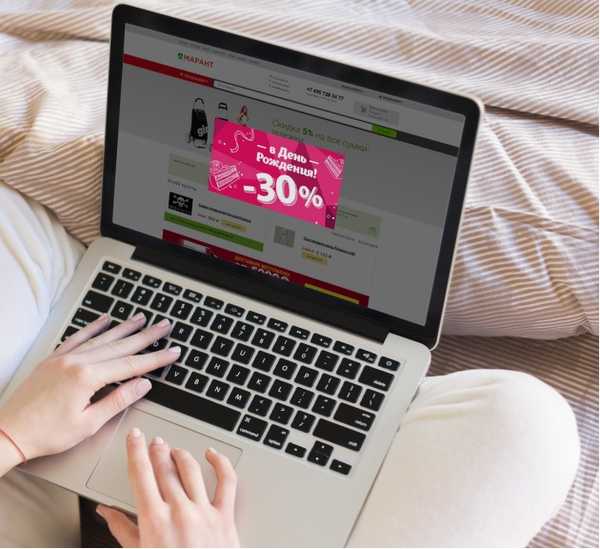Dla użytkowników reklama jest prawdziwą przekleństwem. Jest obecny na prawie każdej stronie, zmniejszając prędkość pobierania, odwracając uwagę i utrudniając znalezienie użytecznych informacji. Aby zapobiec pojawianiu się banerów reklamowych, pomagaj specjalnym modułom blokującym wtyczki. Nasi eksperci mówią o tym, jak zainstalować rozszerzenie AdBlock i jego analogi w Google Chrome i pozbyć się natrętnych reklam w Internecie.
Zainstaluj AdBlock w Google Chrome
Aby zapewnić bezpieczeństwo i stabilność swojej przeglądarki, Google ograniczył instalację dodatków ze źródeł zewnętrznych. Po zdaniu testu wszyscy zbierają się w Chrome Web Store. Takie rozwiązanie znacznie upraszcza życie użytkowników i systematyzuje otrzymywanie aktualizacji. Nie musisz szukać witryn programistów ani sprawdzać nowych wersji oprogramowania.
Otwórz menu sterowania przeglądarki, klikając wielokropek znajdujący się po prawej stronie połączonego adresu i paska wyszukiwania. Przejdź do sekcji „Narzędzia zaawansowane” i wybierz z listy „Rozszerzenia”..

Na stronie z zainstalowanymi modułami dodatkowych funkcji kliknij ikonę z trzema poziomymi liniami wskazanymi strzałką.

Dolna część paska bocznego zawiera link do sklepu internetowego.

Wpisujemy w polu wyszukiwania „adblock”. Oprócz nazwy wybór odbywa się również według popularności, dlatego pożądane dodanie pojawia się na liście jako pierwsze. Kliknij przycisk „Zainstaluj”.

Potwierdzamy chęć dodania dodatkowego modułu do przeglądarki.

Na ostatnim etapie przeglądarki Google Chrome otworzy się nowa karta z propozycją przekazania darowizny autorom wtyczki. Ci, którzy chcą pomóc programistom, mogą wybrać stałą kwotę wkładu lub wskazać jego wielkość niezależnie. Ponieważ płatność jest dobrowolna, możesz po prostu zamknąć kartę..

Skonfiguruj reguły blokowania w Google Chrome
Aby zapewnić najbardziej efektywne wykorzystanie, zainstalowany moduł blokady musi być skonfigurowany.
Klikamy ikonę AdBlock, wybierając ją w panelu przeglądarki. Z menu rozwijanego wybierz „Parametry”.

Na karcie „Ogólne” usuń zaznaczenia zaznaczone strzałkami. Nie rzucają się w oczy reklamy, a liczba zablokowanych elementów nie ma wartości informacyjnej. Licznik na ikonie wtyczki będzie stale uzupełniany, a zmiana liczb również rozprasza.

Kolejną kartą w ustawieniach blokowania, która zasługuje na uwagę, są „Listy filtrów”. Dla wygody nasi eksperci podzielili go na dwie połowy. Pierwsza część dotyczy filtrów do treści reklamowych. Ogólnie rzecz biorąc, tutaj możesz zostawić wszystko takim, jakie jest. Jedynym punktem wartym uwagi jest filtrowanie języka. Jeśli często musisz odwiedzać zagraniczne witryny, może to pomóc, chociaż większość banerów jest nadal blokowana z powodów niezwiązanych z funkcjami językowymi.

Druga część listy ustawień o nazwie „Inne filtry” pozwala rozszerzyć zakres ochrony użytkownika i wykracza poza zwykłe blokowanie reklam. Domyślnie ma postać pokazaną na zrzucie ekranu. Liczba „1” wskazuje grupę odpowiedzialną za poprawę prywatności i ochronę przed złośliwymi treściami. Podwójnie oznacza parametry przeciwdziałania sieciom społecznościowym. Aby skorzystać z tych możliwości lub nie, każdy użytkownik sam decyduje.

Zainstaluj i skonfiguruj AdBlock Plus w Google Chrome
Innym popularnym rozszerzeniem do blokowania reklam hostowanym w Chrome Web Store jest AdBlock Plus.
Procedura instalacji nie różni się od opisanej powyżej. Przechodzimy do sklepu internetowego Chrome i wprowadzamy nazwę dodatku w polu wyszukiwania. Kliknij przycisk „Zainstaluj”.

Aby skonfigurować AdBlock Plus, wywołujemy menu kontekstowe, klikając prawym przyciskiem myszy jego ikonę. Otwórz element „Opcje”.

Zacznij od karty Ogólne. Przełączniki zawarte w polu oznaczonym liczbą „2” mają na celu rozszerzenie możliwości programu blokującego i nie są związane z reklamą. Ich użycie nie jest konieczne i pozostaje w gestii użytkownika. W dolnej części strony odznacz pole „Dopuszczalna reklama”. Pole wyboru ostatniej sekcji Anti-Bypass najlepiej jest zachować. Wiele witryn nauczyło się określać użycie modułów anty-adware przez przeglądarki. Podczas wizyty pojawia się wyskakujące okienko z prośbą o tymczasowe wyłączenie blokady, aby właściciel witryny nie mógł podróżować po całym świecie. Parametr zaznaczony na zrzucie ekranu liczbą „4” pozwala uniknąć takich powiadomień.

Przejdź do sekcji „Zaawansowane”. Odznacz pola naprzeciw pierwszego i ostatniego elementu ustawień, które są wskazane strzałkami na zrzucie ekranu. Lista filtrów może pozostać niezmieniona.

Instalacja i konfiguracja uBlock Origin w Google Chrome
Ostatni omawiany bloker uBlock Origin szybko zyskuje popularność wśród użytkowników, zajmując pierwsze miejsce w 2018 r. I wyprzedzając obie opcje AdBlock omówione powyżej.

Podobnie jak inne dodatki, znajdujemy go w sklepie Chrome za pomocą paska wyszukiwania.

Po zakończeniu instalacji otwórz menu kontekstowe i otwórz element „Parametry”, przechodząc do ustawień rozszerzenia.

W pierwszej zakładce tradycyjnie pozbywamy się licznika elementów zablokowanych na stronie.

Zestaw filtrów do darmowego oprogramowania uBlock Origin opracowany na podstawie licencji jest najbogatszy. Oprócz własnych list bloków w ustawieniach możesz podłączyć dodatkowe bazy danych. Aby to zrobić, rozwiń grupę parametrów, klikając znajdujący się przed nią znak plus i zaznaczając pola wyboru, aby dodać nowe filtry. Kolejną użyteczną przewagą nad konkurencją jest brak „dyskretnej reklamy” uBlock. Rozszerzenie blokuje wszystko, co może osiągnąć.

Podsumowując
Na przykładzie kilku popularnych rozszerzeń, z których każde ma ponad 10 milionów odbiorców, nasi eksperci pokazali, jak zainstalować i przeprowadzić wstępną konfigurację programu blokującego reklamy w przeglądarce Google Chrome.