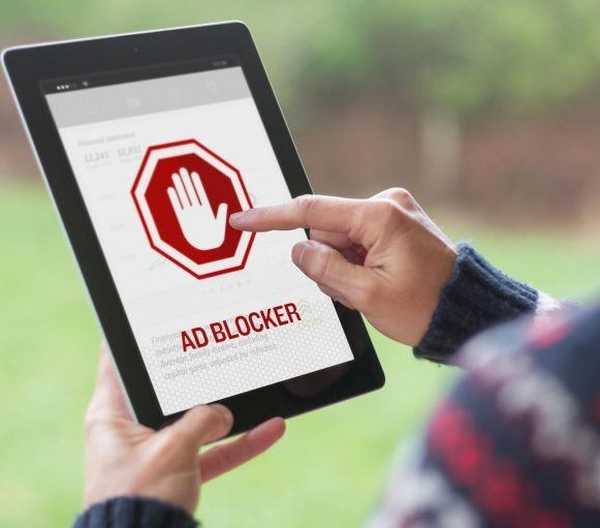
Niepoprawna instalacja lub przypadkowe działania użytkownika mogą prowadzić do błędów w działaniu rozszerzenia Adblock. Nasi eksperci mówią, jak włączyć AdBlock i podobne dodatki w Google Chrome.
Ogólne ustawienia rozszerzeń Adblock
Metoda numer 1, aby włączyć AdBlock w Google Chrome.
Wszystkie rozszerzenia zainstalowane w Chrome oprócz własnych ustawień mają wspólny panel sterowania. Za jego pomocą ustala się poziom dostępu do odwiedzanych zasobów.
Wpisujemy w połączonym pasku wyszukiwania i pasku adresu „chrome: // extensions”. Naciśnij klawisz Enter i otwórz przeglądarkę wtyczek do zarządzania kartami Google Chrome.

Sprawdzamy stan aktywności zainstalowanych dodatków, zwracając uwagę na stan przełącznika znajdującego się w prawym dolnym rogu każdej karty. Szary wskaźnik w pozycji oznaczonej cyfrą „1” oznacza, że wtyczka jest obecnie wyłączona. Stan pracy jest podświetlony na niebiesko i pokazany na karcie AdBlock. Aby uzyskać szczegółowe informacje o ustawieniach, kliknij przycisk „Szczegóły”.

Przewiń stronę ustawień do sekcji dostępu do witryn. Ustawienia przewidują trzy standardowe stany robocze. „Kliknięcie” oznacza, że wtyczka jest włączona, ale jest ciągle nieaktywna. Aby zablokować reklamy, użytkownik musi kliknąć swoją ikonę w panelu przeglądarki. „W wybranych witrynach” polega na pracy tylko na stronach określonych w ustawieniach. Dodawanie odbywa się za pomocą linku „3” zaznaczonego na zrzucie ekranu. Kliknięcie ikony elipsy naprzeciwko określonej strony pozwala edytować jej adres URL lub usunąć go z listy. Idealną wartością dla programu blokującego reklamy jest „we wszystkich witrynach”. Ostatni parametr, oznaczony liczbą „6”, umożliwia działanie dodatku, gdy Google Chrome jest ustawiony na wyświetlanie prywatnych stron..

Domyślnie wszystkie zainstalowane moduły dodatkowe w trybie incognito są wyłączone. Użytkownik otrzyma pełny zestaw reklam i może zdecydować, że bloker jest niesprawny.

Menu AdBlock
Metoda numer 2, aby włączyć AdBlock w Google Chrome
Oprócz wstępnie skonfigurowanych ustawień zarządzanie operacyjne rozszerzeniem AdBlock jest zapewniane za pomocą menu aktywowanego podczas odwiedzania witryn. Możesz to nazwać prawym przyciskiem myszy lub po prostu klikając ikonę. W pierwszym przypadku będzie to menu kontekstowe przeglądarki, aw drugim wbudowane menu wtyczki. Do testów nasi eksperci wybrali stronę wyszukiwania Yandex, która jest idealnym poligonem testowym do testowania możliwości programów blokujących. Reklama na stronie przechodzi przez dach, jest umieszczona w kilku warstwach, a niektóre banery są trudne do usunięcia
Zobaczmy, jak AdBlock działa w trybie sterowania ręcznego. Dzwonimy do wbudowanego menu i wybieramy opcję „Blokuj reklamę”.

Pojawi się wyskakujące okienko z ustawieniem wskazującym irytującą jednostkę reklamową. Ostrożnie przesuwaj kursor za pomocą myszy, aby pole wyboru dokładnie pokrywało cały obszar reklamy bez wpływu na nic więcej. Gdy wszystko będzie gotowe, kliknij zaznaczony fragment.

Następne okno kreatora blokady ma suwak do precyzyjnego dostrojenia. Przesuwając go na prawą stronę, możesz osiągnąć zniknięcie reklamy, jeśli nie jest ona ukryta po pierwszym zaznaczeniu. W takim przypadku filtr określił typ i klasę jednostki reklamowej i był w stanie usunąć ją ze strony bez dodatkowej pomocy. Po upewnieniu się, że reklama nie jest wyświetlana, naciśnij przycisk oznaczony ramką na zrzucie ekranu.

Na ostatnim etapie AdBlock tworzy nową regułę filtrowania zapamiętującą cechy obiektu w celu automatycznego określenia go na innych stronach.

Oprócz ręcznego blokowania w dodatkowym menu sterowania dostępnych jest kilka innych przydatnych funkcji. U góry, oznaczone cyfrą „1”, znajdują się dwa przyciski do tymczasowego wyłączenia wtyczki. Pierwszy wstrzymuje pracę na określonej stronie, a drugi na wszystkich otwartych stronach. Kolor wskaźnika AdBlock w tym przypadku zmienia się z czerwonego na zielony, aby ułatwić wizualne monitorowanie statusu. Jeśli nie wyłączysz go ręcznie, opcja pozostanie aktywna do momentu ponownego uruchomienia przeglądarki. Nowa sesja rozpoczyna się od ustawień domyślnych. Następująca grupa elementów pozwala określić odwiedzaną stronę osobno lub razem z połączonymi stronami jako wyjątek. Działanie opcji jest zapisywane, dopóki użytkownik nie rozłączy się ręcznie.

Limity wykluczeń są ustalane za pomocą przełącznika on / off. W prawidłowej pozycji pokazanej na zrzucie ekranu blokada jest wyłączona na wszystkich stronach, na których w adresie znajduje się „rambler.ru”. Suwak umieszczony po lewej stronie wyłączy wtyczkę tylko podczas odwiedzania samej witryny i podążania za nią z bezpośrednimi linkami.
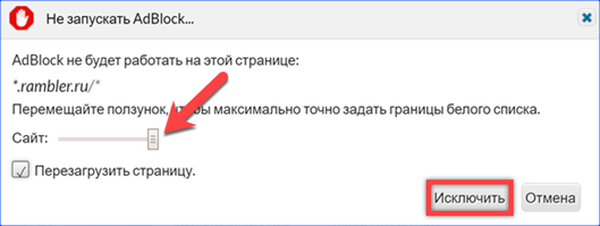
Menu AdBlock Plus
Metoda numer 3, aby włączyć AdBlock w Google Chrome.
Twórcy AdBlock Plus postawili na automatyzację. W rezultacie dodatek zawiera minimum ustawień ręcznych i nie ma opcji tymczasowego zawieszenia lub częściowego wyłączenia.
Kliknij ikonę ABP, aby wyświetlić menu kontekstowe. Liczba „2” oznacza jedyny przełącznik odpowiedzialny za stan blokady. Jest on albo włączony, albo wyłączony, nie podano stanów pośrednich. Tryb ręcznego blokowania elementów aktywuje przycisk z podświetloną ramką na zrzucie ekranu.

Tworzenie uproszczonego filtra jest podobne do powyższych kroków. Element do zablokowania jest podświetlony przez najechanie na niego kursorem. Po tym, jak udało nam się przechwycić cały obszar banera, kliknij go myszą.

Zgadzamy się na dodanie nowego filtra blokującego, naciskając przycisk podświetlony w ramce.

Menu pochodzenia UBlock
Metoda numer 4, aby włączyć AdBlock w Google Chrome.
Najbardziej zaawansowanym w walce z reklamą jest rozszerzenie uBlock Origin. Twórcy przewidzieli w nim nie tylko połączenie filtrów firm trzecich, ale także różne tryby, które pozwalają użytkownikowi ręcznie ustawić „kolejność” na odwiedzanej stronie.
Pełne i selektywne wyłączanie
Menu sterowania uBlock Origin otwiera się poprzez kliknięcie ikony dodatku w panelu przeglądarki. Aby wyłączyć, użyj przycisku z międzynarodowym logo „Moc”. W stanie aktywnym jest podświetlony na niebiesko. Aby selektywnie wyłączyć na osobnej stronie, musisz nacisnąć ją jednocześnie z klawiszem „Ctrl” na klawiaturze.

Gdy wtyczka jest nieaktywna, jej ikona i przycisk zasilania są wyświetlane na szaro. Aby włączyć, najpierw naciśnij „Zasilanie”. Po aktywowaniu dodatku kliknij przycisk oznaczony cyfrą „2”, aby ponownie załadować stronę. W rezultacie wszystkie skonfigurowane filtry są stosowane do witryny, usuwając ją z jednostek reklamowych.

Zacieranie i usuwanie elementów
Metoda numer 5, aby włączyć AdBlock w Google Chrome.
Aby zaoszczędzić miejsce, ikony akcji w menu uBlock Origin nie zawierają stałego opisu tekstowego. Pojawia się tylko po najechaniu kursorem w formie podpowiedzi. Aby ułatwić rozwój ekspansji, nasi eksperci w tym materiale szczegółowo zbadali działanie każdego elementu kontrolnego.
Reklama jest obecna na każdej stronie w Internecie, ale nie wszystkie strony odwiedzane przez użytkowników są oznaczone zakładkami. Większość z nich jest skanowana w poszukiwaniu niezbędnych informacji. Ikona z symbolem błyskawicy służy do szybkiego „nadpisywania” przeszkadzających jednostek reklamowych na takich stronach. Jednocześnie właściwości elementów nie są wprowadzane do filtra użytkownika, aby nie zwiększać jego rozmiaru bez potrzeby.

Po włączeniu trybu czyszczenia reklam okno przeglądarki jest całkowicie zaciemnione. Wybór elementów odbywa się jak w powyższych przykładach. Po najechaniu kursorem na blok informacji jest on podświetlany na żółto na tle ogólnym. Klikając wybraną reklamę, usuwamy ją z okna przeglądarki.

Tryb usuwania jest przeznaczony do użytku z zasobami stale odwiedzanymi przez użytkownika. Po aktywacji właściwości jednostki reklamowej są wprowadzane do filtra w celu późniejszego automatycznego określenia. Tryb aktywuje się za pomocą przycisku z logo pipety u góry menu sterowania uBlock Origin.

Strona witryny jest zaciemniona, ale wybrany element jest podświetlony nie na żółto, ale na czerwono. Kliknięcie myszą wywołuje menu podręczne do tworzenia filtra..

Przed napisaniem nowej reguły blokowania treści użytkownik ma możliwość oceny wyglądu strony po usunięciu wybranej jednostki reklamowej. Kliknij przycisk „Podgląd” w wyskakującym menu.

Ściemnianie, które pojawia się w trybie wyboru elementu, jest redukowane do wartości minimalnej. Jednostka reklamowa używana do oceny w trybie podglądu jest usuwana ze strony. Jeśli powstały obraz pasuje, kliknij przycisk „Utwórz”. Dodano nowy wpis do filtra kosmetycznego. Podczas kolejnych wizyt w tej lub innej witrynie elementy o podobnych cechach automatycznie podlegają regułom blokowania i nie są wyświetlane w oknie przeglądarki Google Chrome.

Narzędzia paska menu
Metoda numer 6, aby włączyć AdBlock w Google Chrome
Na dole menu sterowania znajduje się pięć przycisków szybkiego działania. Zastanów się nad ich celem, od lewej do prawej.

Blokowanie wyskakujących okienek Domyślnie obecne reguły zezwalają na ich użycie w witrynach. Po kliknięciu pierwszego przycisku po lewej stronie aktywowany jest bezwarunkowy tryb blokowania wszystkich wyskakujących elementów projektu.
Zablokuj duże elementy multimedialne. Domyślnie opcja jest wyłączona, a strony ładują obrazy, pliki wideo i audio związane z projektem. Kliknięcie drugiego przycisku po lewej stronie w dolnym rzędzie menu sterowania prowadzi do blokowania treści o rozmiarze większym niż 50 Kb. Wartość progową można zmienić w panelu ustawień dodatków, określając ją w polu oznaczonym liczbą „2”. Włączenie tego ustawienia może znacznie zwiększyć prędkość pobierania na stronach nasyconych treściami multimedialnymi, na przykład takimi jak „Match TV”.

Wyłączanie filtrów kosmetycznych. Domyślnie opcja jest zawsze włączona. Zastosowane reguły filtrowania opierają się na analizie składni języków znaczników CSS i HTML używanych do tworzenia stron. Liczba zablokowanych elementów jest wyświetlana w prawym dolnym rogu ikony przycisku. Dezaktywacja tego parametru i ponowne załadowanie strony pozwala domyślnie ukryć szczegóły projektu.
Wyłącz blokadę czcionek. Domyślnie opcja jest zawsze włączona. Liczba elementów zablokowanych przez filtr jest wyświetlana obok jego ikony. Wyłączenie tej opcji umożliwia ponowne załadowanie strony, aby zobaczyć ją w oryginalnej formie. Ponieważ do wyróżnienia poszczególnych elementów projektu i nadania im osobowości używane są głównie czcionki innych firm, trudno jest znaleźć różnice między trybami wyświetlania. Filtr zwiększa ogólne bezpieczeństwo przeglądarki, zapobiegając nieautoryzowanemu wprowadzaniu złośliwych treści.
Wyłączam JavaScript. Ogólnie rzecz biorąc, skrypt jest małym programem, który działa na serwerze na żądanie użytkownika. Prostymi przykładami ich wykorzystania są formularze opinii lub wewnętrzne wyszukiwania w witrynie. Liczba wyświetlana obok ikony wyłączania wskazuje całkowitą liczbę skryptów znalezionych na stronie. Maksymalna możliwa wartość cyfrowa jest ograniczona układem menu i wynosi 99. Włączenie tej opcji może znacznie zmienić wygląd strony lub w ogóle przestać pojawiać się w przeglądarce.
Podsumowując
Porady naszych ekspertów pozwalają włączyć Adblock w Google Chrome w celu blokowania reklam i zarządzania operacyjnego jego parametrami.











