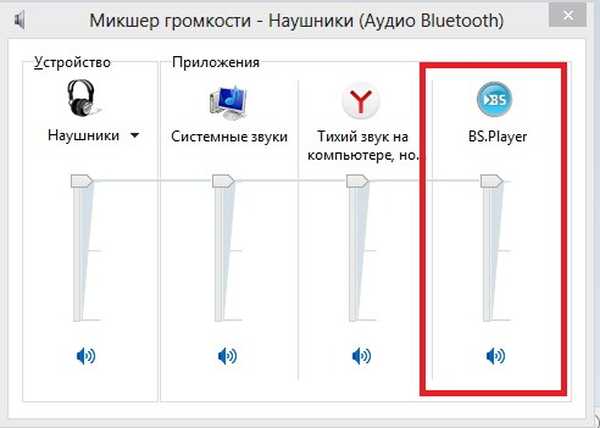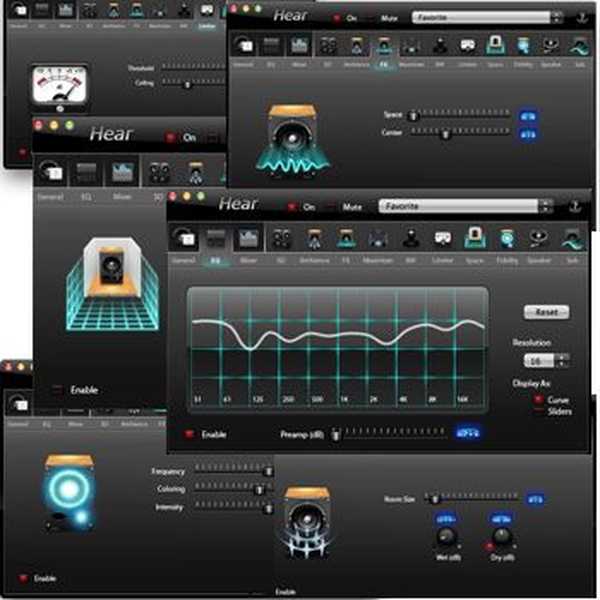Przeglądarka Chrome opracowana przez giganta wyszukiwania Google okazała się tak popularna, że cztery lata po jej wydaniu stała się najpopularniejszą na świecie. W maju 2019 r. Został zainstalowany na 69% komputerów, a najbliższy konkurent dla Firefoksa - tylko 10%. Nawet Microsoft był zmuszony całkowicie przepisać kod własnej przeglądarki Edge, biorąc pod uwagę silnik Blink. Dzisiaj nasi eksperci powiedzą Ci, jak bezpłatnie zainstalować Google Chrome na komputerze i przeprowadzić wstępną konfigurację..
Pobierz i zainstaluj Google Chrome
Jak mówi jeden żart, Microsoft specjalnie dodał do systemu operacyjnego przeglądarkę, aby użytkownik mógł łatwo pobrać dla niego przyzwoity zamiennik.
Uruchom Edge i wpisz „google.com” w pasku adresu. Na stronie głównej usługi wyszukiwania widzimy wyskakujące okienko z prośbą o przejście do korzystania z przeglądarki Chrome. Kliknij „Wypróbuj”.
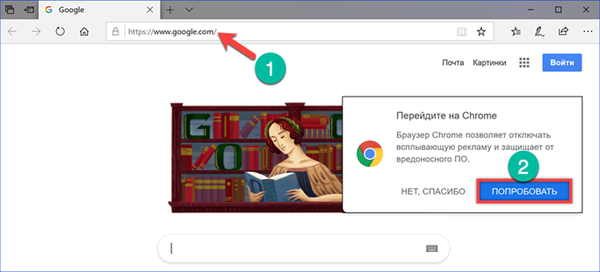
Otwiera się nowa karta z opisem funkcji przeglądarki. Kliknij przycisk „Pobierz”.
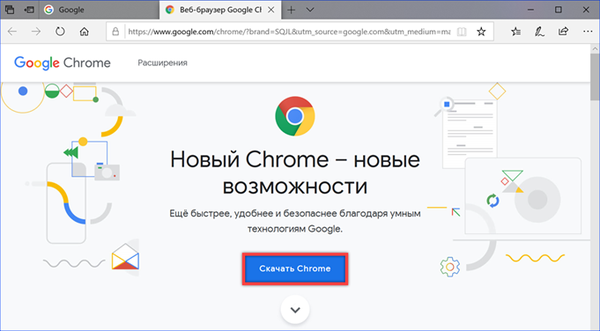
W wyskakującym oknie sprawdzamy zgodność głębokości bitu. Dotyczy to głównie właścicieli 32-bitowych wersji systemu Windows, których 64-bitowa przeglądarka nie będzie mogła zainstalować. Znacznik wyboru oznaczony cyfrą „2” potwierdzający wysłanie statystyk użytkowania i raportów o awariach można usunąć. Kliknij „Zaakceptuj i zainstaluj”.
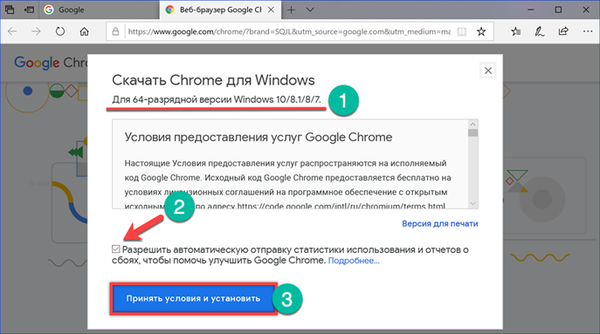
Na dole przeglądarki krawędzi Zostanie wyświetlone okno podręczne z opcjami działania. Kliknij „Zapisz”, aby pobrać instalator na komputer.
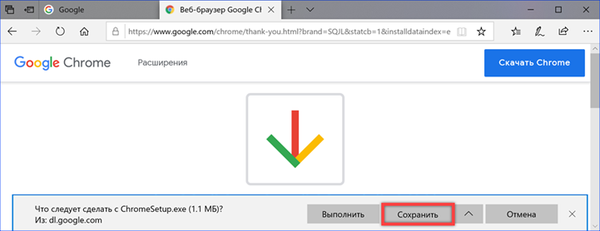
Plik instalacyjny ma rozmiar tylko 1,1 MB, więc pobieranie zajmuje nie więcej niż kilka sekund. Aby natychmiast rozpocząć instalację, w oknie dialogowym akcji wybierz „Otwórz folder”.
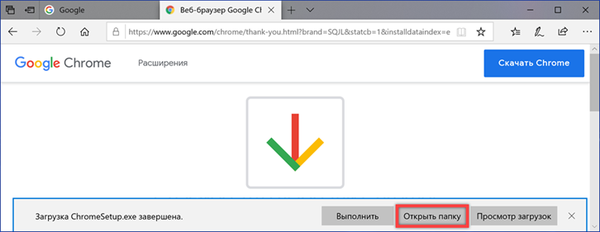
Windows otworzy katalog pobierania. Instalator jest pokazany na zrzucie ekranu ze strzałką. Uruchom go podwójnym kliknięciem, jak normalna aplikacja.
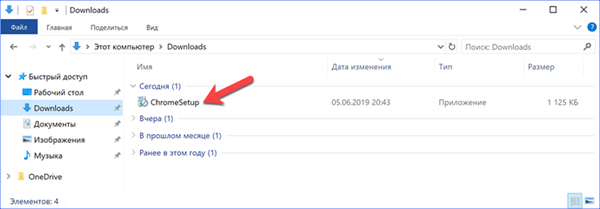
Czekamy na załadunek. niezbędne komponenty i ich instalacja na komputerze.
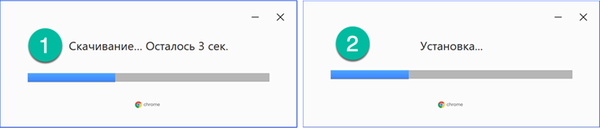
Po zakończeniu tych operacji Chrome uruchamia się automatycznie, otwierając stronę powitalną..
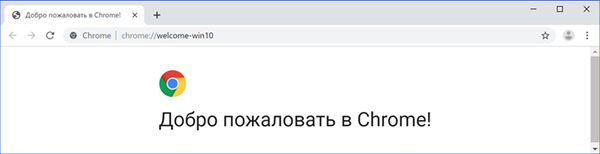
Pobierz Google Chrome na inny komputer
Przeglądarka nie zawsze jest zainstalowana na komputerze, na którym przeprowadzono pobieranie. Na przykład może być konieczne pobranie wersji dla starej wersji systemu Windows lub nawet dla innego systemu operacyjnego..
Otwórz przeglądarkę na stronie Chrome i przewiń opis funkcji. Znajdujemy sekcję „Produkty”. Wybieramy element zaznaczony na zrzucie cyfrą „2”.
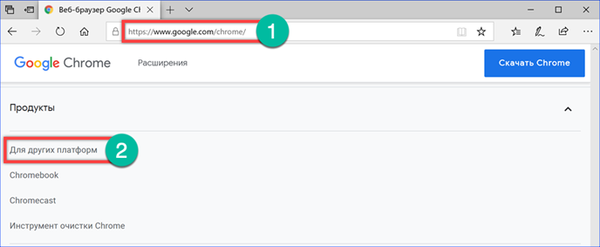
Wyskakujące okienko zawiera łącza do różnych opcji pobierania dla Google Chrome. W przypadku komputerów są one podzielone na dwie grupy. Pierwszy zawiera bootloader dla 32-bitowych wersji Windows i pakiety instalacyjne dla innych systemów operacyjnych. Drugi obejmuje przestarzałe i niewykorzystane systemy operacyjne Microsoft i Apple.
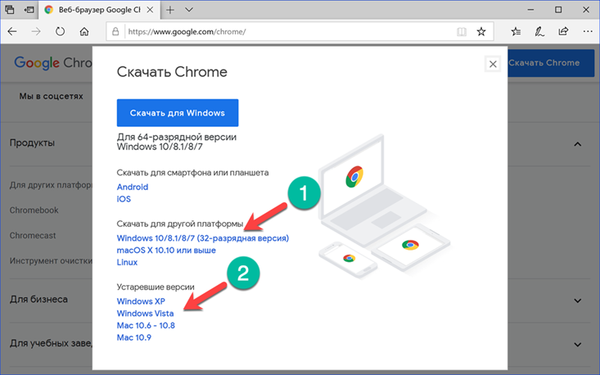
Poniższy zrzut ekranu pokazuje przykład ładowania przeglądarki Chrome dla systemu Linux. Tak więc, korzystając z jednego komputera, możesz uzyskać kilka opcji instalatora do użytku na innych komputerach..
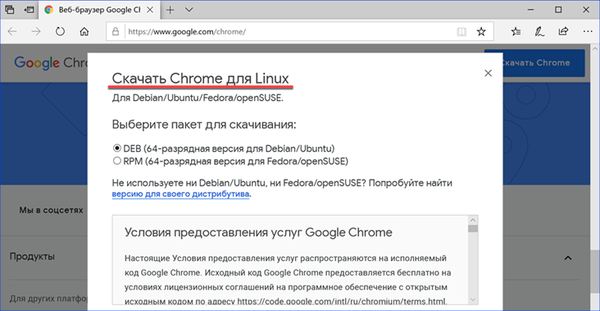
Autonomiczny instalator
Oprócz instalatora sieciowego, do którego pracy potrzebujesz Internetu, możesz pobierać offline. Dzięki niemu możesz zainstalować Chrome na komputerze, dla którego na przykład istnieje ograniczenie pobierania plików.
W przeglądarce przechodzimy na stronę Google z alternatywnym instalatorem. Na zewnątrz nie różni się niczym od adresu. Ten sam opis funkcji i przycisk pobierania.
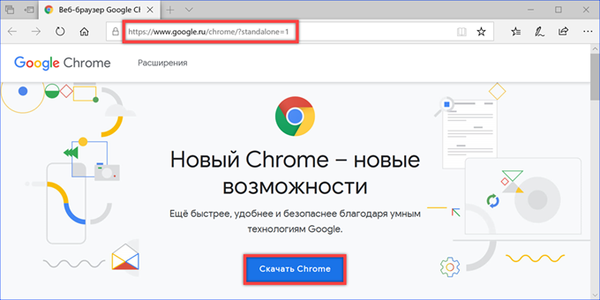
Zgadzając się z umową licencyjną, należy pamiętać, że plik wynikowy ma inną nazwę, a jego rozmiar jest większy niż w instalatorze online.
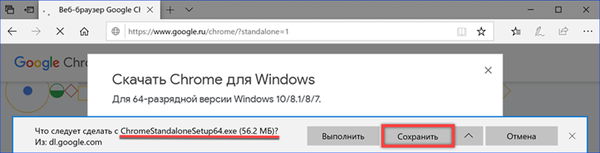
Po pobraniu znajdź instalator offline znajduje się w folderze „Pobrane”. Plik oznaczony strzałką można przenieść na inny komputer i zainstalować, nawet jeśli nie ma połączenia z Internetem.
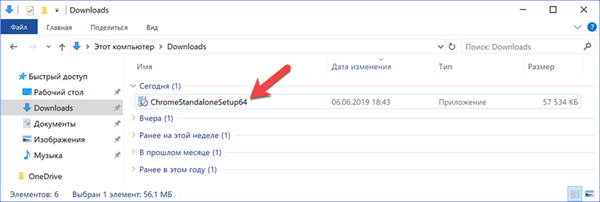
Ustaw domyślną przeglądarkę Google Chrome
Po zainstalowaniu nowej przeglądarki Windows 10 będzie nadal otwierał wszystkie zewnętrzne linki w Edge. Aby temu zapobiec, ustaw Google Chrome jako domyślną przeglądarkę.
Otwórz opcje system operacyjny korzystający z kombinacji klawiszy „Win + i”. Przejdź do sekcji wyróżnionej na zrzucie ekranu.
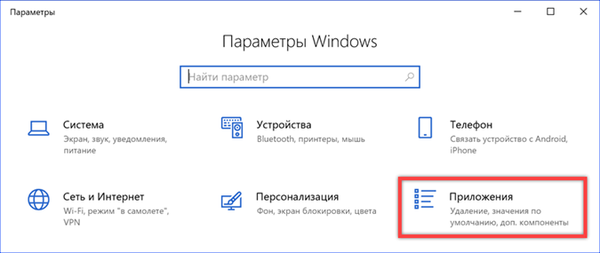
W obszarze szybkich przejść wybierz „Domyślne aplikacjePrzewiń listę, aż znajdziemy pozycję „Przeglądarka internetowa”. Kliknij ikonę Microsoft Edge, aby wyświetlić menu. Wybierz z listy zainstalowanych przeglądarek Google Chrome.
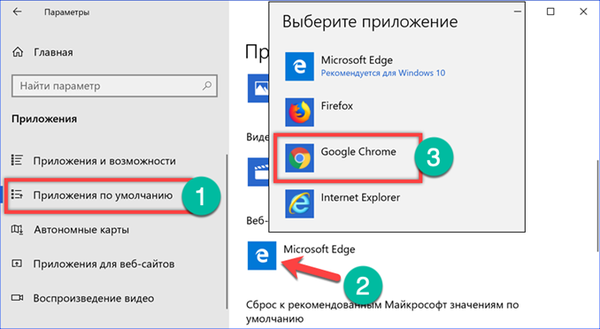
Po ustawieniu przeglądarki dla systemu, z którego będzie ona domyślnie korzystać, wracamy do obszaru szybkiej nawigacji. Przechodzimy do sekcji „Aplikacje na strony internetowe”. Znajdujemy na liście Microsoft Edge. Ustawiamy przełącznik znajdujący się naprzeciwko w pozycji „Wyłączone”. Teraz wszystkie linki w programach prowadzących do zasobów internetowych zostaną otwarte w Chrome.
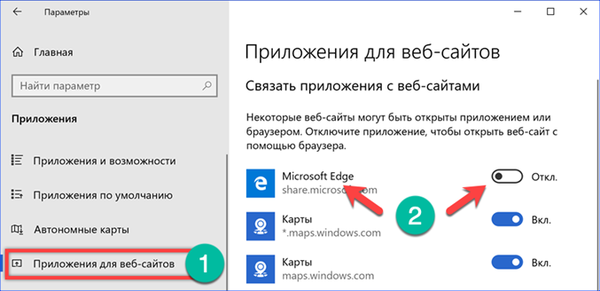
Fani minimalizmu mogą oprócz wykonanych operacji wyczyścić pulpit. Klikając prawym przyciskiem myszy ikonę Chrome, wywołujemy menu kontekstowe. W zależności od preferencji używamy punktów akcji odnotowanych na zrzucie ekranu. Używając pierwszego, naprawiamy ikonę przeglądarki wśród „aktywnych” kafelków, a wybierając drugi, umieszczamy ją na pasku zadań systemu Windows.
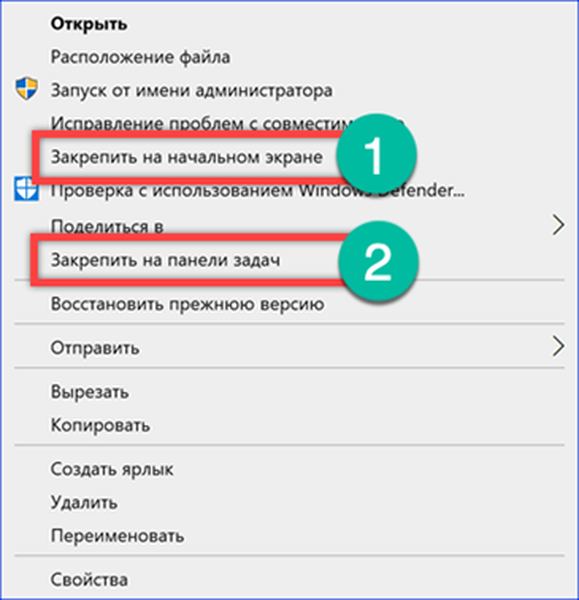
Ustawienia wyszukiwania
Aby w pełni korzystać z przeglądarki, musisz skonfigurować usługę wyszukiwania. Domyślnie Chrome uruchamia go w natywnym środowisku na serwerach Google.
Kliknij wielokropek po prawej stronie paska adresu, wywołując menu sterowania. Otwórz element „Ustawienia”.
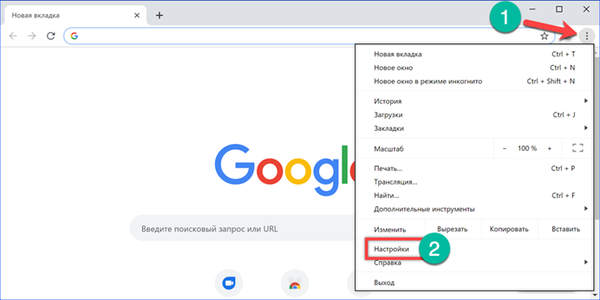
Szukamy sekcji „Wyszukiwarka”. Z menu rozwijanego oznaczonego cyfrą „1” wybierz stronę, która będzie używana podczas wpisywania żądania w pasku adresu przeglądarki. Spośród predefiniowanych ustawień domyślnych interesujące są tylko Google i Yandex. Mail.ru i Bing są bardziej prawdopodobne „dla kolekcji”. Po podjęciu decyzji w sprawie pierwszego akapitu otwórz następną sekcję oznaczoną znakiem dwójki.
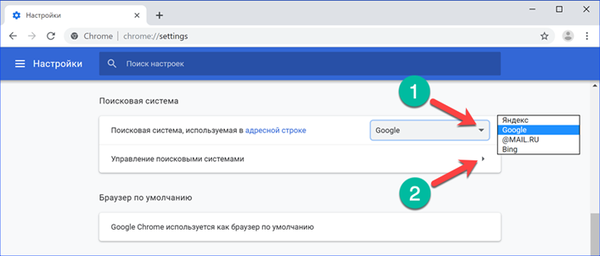
Istnieją również cztery opcje dla wstępnie zainstalowanych wyszukiwarek. Naprzeciw każdego elementu kliknij elipsę, aby wyświetlić menu rozwijane. Domyślnie instalujemy niezbędną witrynę do użytku. Z resztą działamy do woli. Przycisk „Dodaj” pozwala wyświetlić listę własnych opcji wyszukiwarki.
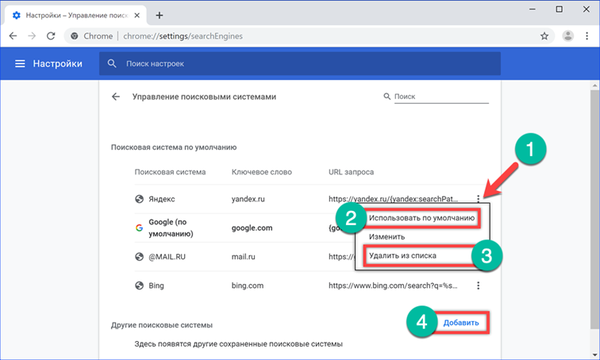
Przenieś zakładki w Google Chrome
Z biegiem czasu każdy użytkownik ma własną kolekcję przydatnych i interesujących witryn, przechowywanych na kartach przeglądarki. Chrome ma możliwość ich zaimportowania. Za jego pomocą możesz przenieść wszystkie zakładki ze starej przeglądarki, zachowując jednocześnie utworzoną strukturę katalogów tematycznych.
Wywołujemy menu sterowania, klikając elipsę po prawej stronie paska adresu. W głównym polu rozwiń sekcję „Zakładki”. Wybierz pozycję „Importuj” z listy zagnieżdżonej, pokazanej na zrzucie ekranu z liczbą „3”.
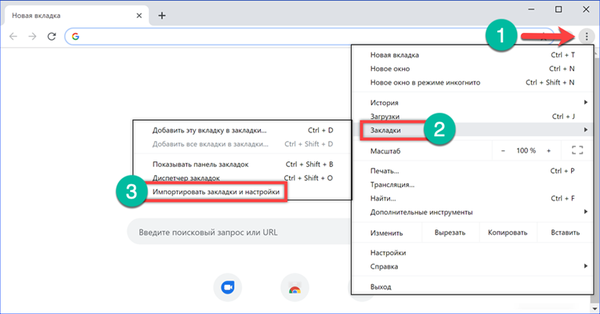
Przeglądarka przejdzie do strony ustawień i otworzy wyskakujące okno dialogowe. Lista rozwijana zawiera wszystkie przeglądarki zainstalowane w systemie. Domyślnie pojawia się monit o migrację ustawień z Microsoft Edge. Za pomocą ostatniego elementu możesz importować zakładki z dowolnej przeglądarki, w tym z innego komputera z innym systemem operacyjnym.
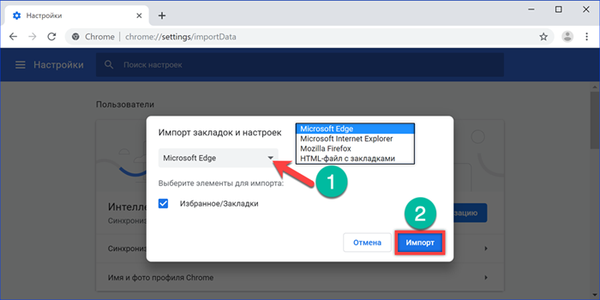
Rozważ procedurę przesyłania za pomocą pliku HTML. Funkcja eksportu do niego jest obsługiwana przez dowolną nowoczesną przeglądarkę. Wybierz import z pliku HTML z rozwijanej listy i kliknij „Wybierz”.
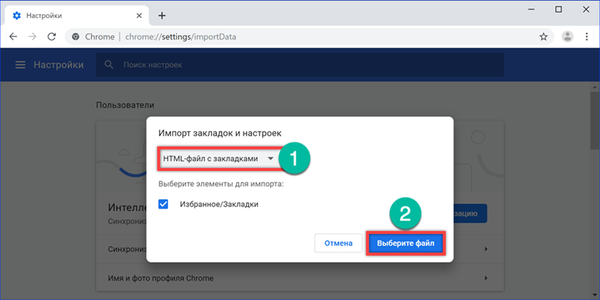
Określ lokalizację poprzednio wyeksportowanej listy zakładek. Można go skopiować na komputer z zainstalowanym Chrome lub umieścić na podłączonym nośniku zewnętrznym. Kliknij przycisk „Otwórz”.
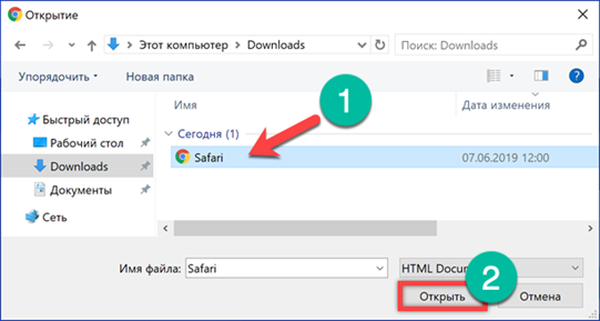
Wyskakujące okienko wyświetli powiadomienie o pomyślnym zakończeniu operacji. W razie potrzeby możesz włączyć przełącznik oznaczony cyfrą „1”, aby pasek zakładek był stale wyświetlany pod paskiem adresu przeglądarki.
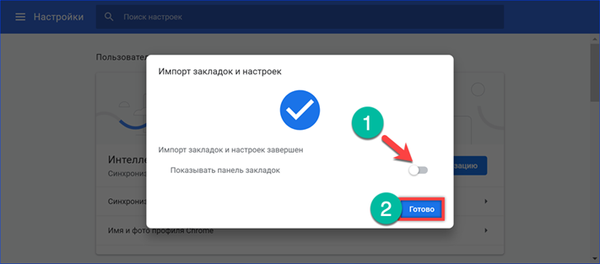
Połącz z kontem Google
Łączenie z kontem Google jest opcjonalne, z Chrome można bez niego korzystać. W większym stopniu przyda się właścicielom urządzeń mobilnych z systemem Android. W wyniku wdrożenia przeglądarka zainstalowana na komputerze będzie mogła korzystać z ekosystemu Google z pamięcią masową i synchronizacją w chmurze.
Klikamy ikonę z awatarem po prawej stronie paska adresu, otwierając menu rozwijane. Kliknij przycisk „Włącz synchronizację”.
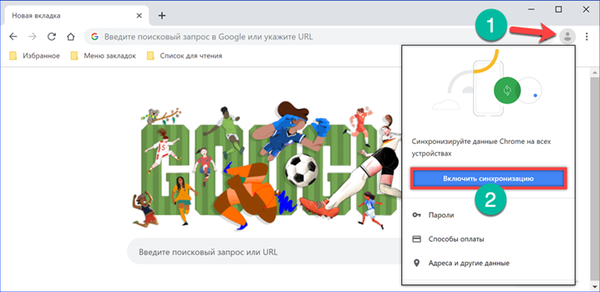
Przeglądarka otworzy standardowe okno logowania do usług Google. Wprowadź prawidłowy adres e-mail Gmaila lub numer telefonu w polu wskazanym strzałką, jeśli skonfigurowano uwierzytelnianie dwuskładnikowe. Kliknij przycisk „Dalej. Jeśli podczas pisania wystąpi błąd, ramka zostanie podświetlona na czerwono i wyświetlony zostanie komunikat o nieistniejącej wiadomości e-mail lub nieprawidłowym numerze.
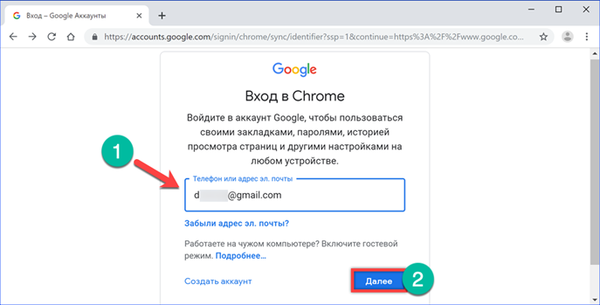
Wpisujemy hasło do konta pocztowego. Kończymy procedurę autoryzacji, klikając przycisk „Dalej”.
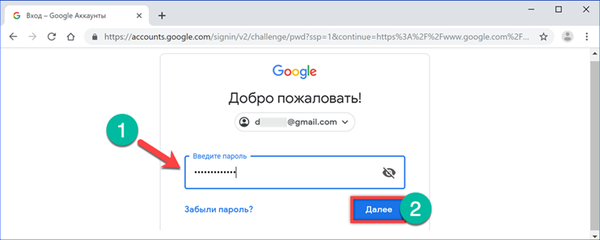
W nowym oknie podręcznym włącz synchronizację. Teraz listę zakładek i otwarte karty można synchronizować między komputerem a urządzeniami mobilnymi.
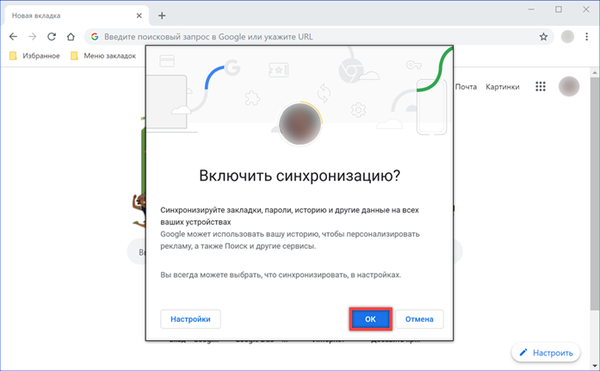
Podsumowując
W tym artykule nasi eksperci mówili o opcjach bezpłatnej instalacji przeglądarki Google Chrome na komputerze. Powyższy opis ustawień początkowych obejmuje minimalny zestaw niezbędny do wygodnej pracy.