
Wielu właścicieli systemu Windows 7, 8 lub 8.1 skorzystało z bezpłatnego uaktualnienia do systemu Windows 10. W rezultacie zaktualizowany system został aktywowany nie kluczem produktu, ale licencją cyfrową. Zastanawiając się nad aktualizacją lub ponowną instalacją systemu operacyjnego, użytkownik zadaje naturalne pytanie: „czy aktywacja będzie kontynuowana, czy też Microsoft będzie musiał ponownie zapłacić?”. Nasi eksperci mówią o tym, jak ponownie zainstalować system Windows 10 bez utraty licencji.
Przygotowanie do ponownej instalacji systemu Windows
Przed kontynuowaniem dalszych kroków upewnij się, że wersja systemu operacyjnego zainstalowana na komputerze jest aktywowana.
Otwieramy ustawienia systemu Windows za pomocą skrótu klawiaturowego „Win + i”. Przejdź do sekcji „Aktualizacja i bezpieczeństwo”.

W obszarze przejścia wybierz element „Aktywacja”. Niezbędne informacje zostaną wyświetlone w prawej górnej części okna, w obszarze oznaczonym liczbą „2”. Ważne jest, aby spojrzeć na wydanie systemu operacyjnego i rodzaj aktywacji. Podczas ponownej instalacji systemu operacyjnego za pomocą licencji cyfrowej potrzebujesz wersji podobnej do zainstalowanej. Innymi słowy, jeśli wersja Pro jest zainstalowana, Pro należy również użyć do ponownej instalacji. Tylko w takim przypadku aktywacja nastąpi automatycznie. Zrzut ekranu pokazuje, że system Windows jest używany w wersji profesjonalnej z licencją cyfrową. W dolnej części okna pojawia się monit o dodanie konta Microsoft. Dołączony do niego system operacyjny można aktywować nawet po poważnym uaktualnieniu komputera za pomocą zastępczej płyty głównej.
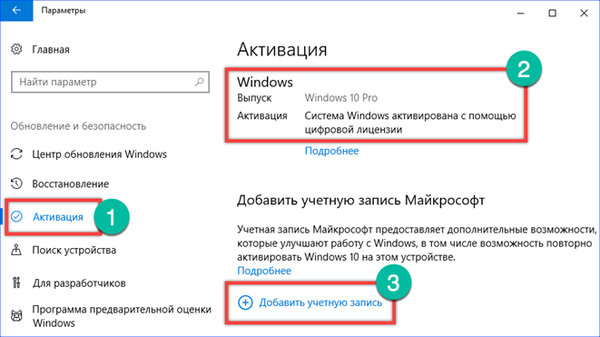
Po kliknięciu hiperłącza oznaczonego cyfrą „3” na poprzednim zrzucie ekranu otworzy się okno logowania. Konto jest odpowiednie dla każdego oprogramowania firmy Microsoft. Na przykład możesz użyć danych rejestracyjnych Skype lub Office 365.
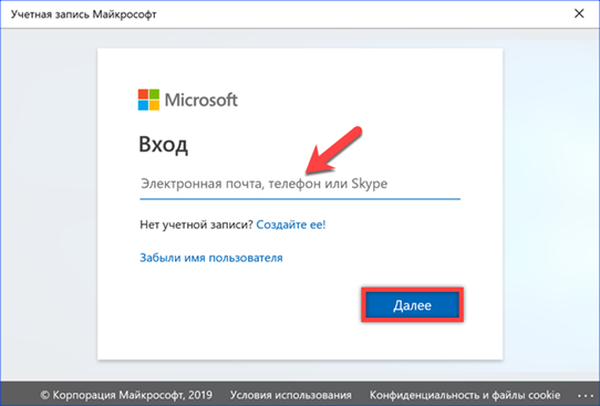
Przed przystąpieniem do ponownej instalacji systemu operacyjnego firma Microsoft zaleca zapisanie ważnych danych osobowych i cennych danych na nośniku zewnętrznym na wszelki wypadek.
Zresetuj system do ustawień fabrycznych
Resetowanie do ustawień początkowych lub fabrycznych umożliwia wyczyszczenie systemu poprzez usunięcie z niego całego zainstalowanego oprogramowania i zmian.
Otwieramy sekcję „Aktualizacja i bezpieczeństwo” w parametrach systemu operacyjnego w taki sam sposób, jak podczas sprawdzania aktywacji. W obszarze przejściowym wybierz element „Odzyskiwanie”. W prawej części okna kliknij przycisk „Start”.
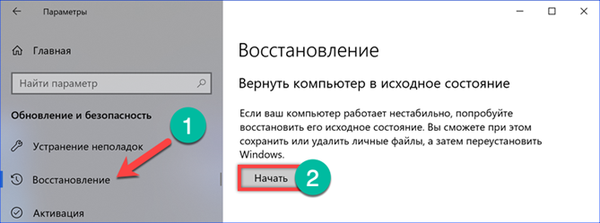
Możesz wybierać między odzyskiwaniem podczas zapisywania danych użytkownika lub całkowitym czyszczeniem dysku twardego. Wybierz pierwszą opcję jako najwygodniejszą.
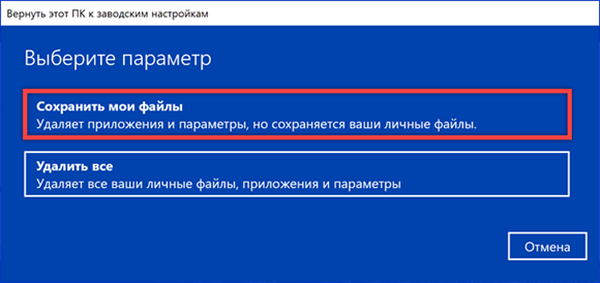
System oceni zestaw zainstalowanego oprogramowania i wyświetli listę aplikacji, które będą wymagały ponownej instalacji po zakończeniu odzyskiwania.
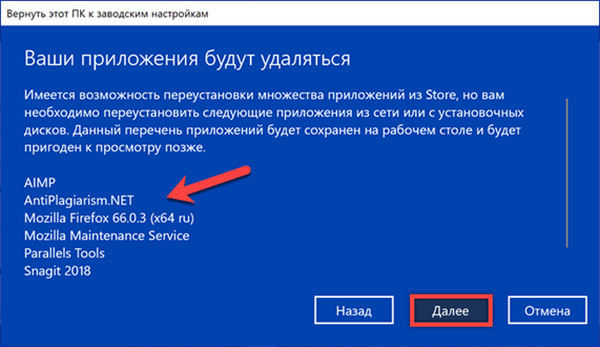
Naciśnij przycisk „Factory” i poczekaj, aż cały zestaw operacji czyszczenia systemu operacyjnego zostanie zakończony.
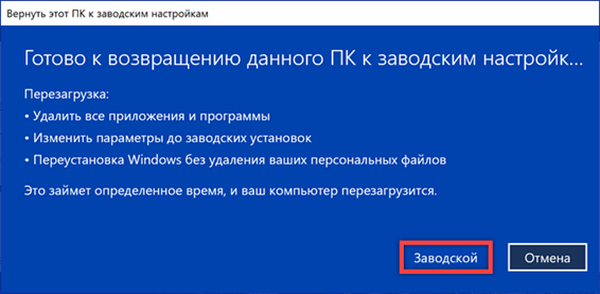
Aktywacja nastąpi automatycznie, gdy użytkownik zaloguje się do przywróconej wersji systemu Windows.
Nowa czysta instalacja systemu Windows bez utraty licencji
Microsoft wprowadził w Windows 10 prosty i wygodny sposób ponownej instalacji, który nie wymaga użycia nośnika startowego.
Ponownie skorzystaj z sekcji opcji „Aktualizacja i zabezpieczenia”. W lewej części okna wybierz element wskazany strzałką. Na liście obszarów ochrony znajduje się blok ustawień oznaczony na zrzucie cyfrą „2”.
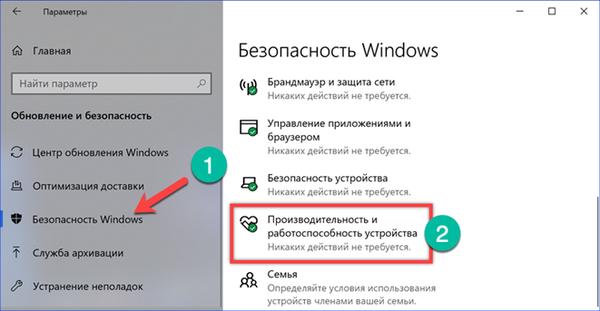
Przewijamy otwarte raporty dotyczące kondycji systemu, przechodząc do nagłówka „New Launch”. Kliknij podświetlony link poniżej..
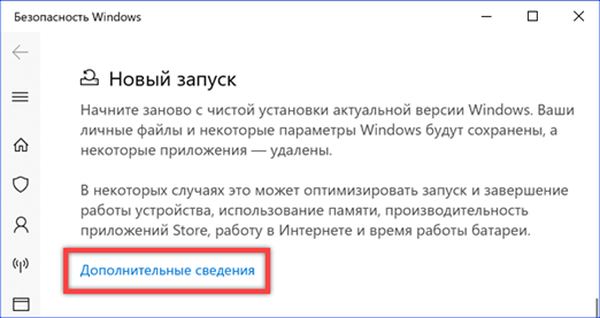
W zaktualizowanym oknie pojawi się przycisk „Rozpocznij”..
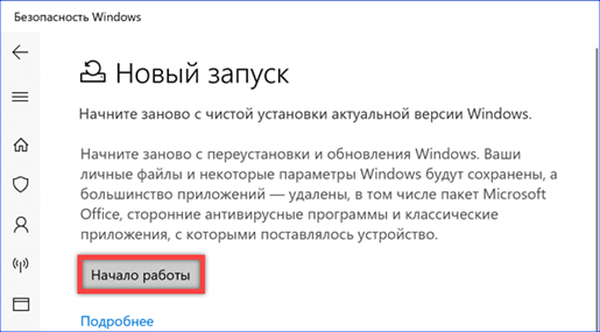
Uruchamia się nowy kreator uruchamiania wyświetlający informacje o nadchodzących akcjach. Kliknij przycisk „Dalej”, aby przejść do następnego kroku.
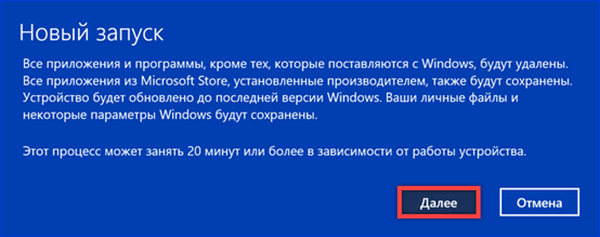
Podobnie jak w przypadku resetowania, otrzymujemy listę aplikacji, które zostaną usunięte podczas ponownej instalacji.
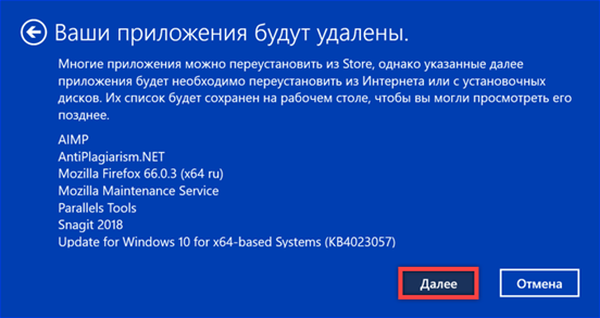
Kliknij przycisk „Start”, umożliwiając uruchomienie kreatora.
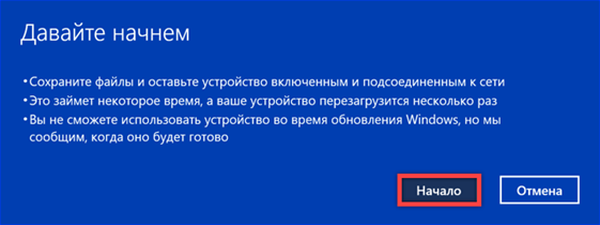
W takim przypadku system jest nie tylko czyszczony z oprogramowania i ustawień użytkownika. Najnowsza kompilacja systemu Windows 10 zostanie automatycznie pobrana i zainstalowana. Aktywacja systemu operacyjnego odbywa się, gdy użytkownik jest w nim zarejestrowany..
Korzystanie ze środowiska odzyskiwania
Jeśli komputer działa nieprawidłowo, ale nadal się uruchamia, możesz użyć specjalnych opcji rozruchu, aby zainstalować ponownie.
Przechodzimy do pozycji „Przywróć” w sekcji „Aktualizacja i bezpieczeństwo” ustawień systemu Windows. W prawej części okna szukamy tytułu „Specjalne opcje pobierania”. Kliknij przycisk zaznaczony na zrzucie ekranu.
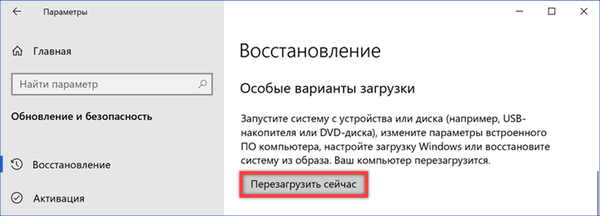
Podczas ponownego uruchamiania system aktywuje środowisko odzyskiwania. Wybierz jedną z proponowanych opcji działania „Rozwiązywanie problemów”.

Na następnym ekranie widzimy propozycję przywrócenia komputera do pierwotnego stanu.
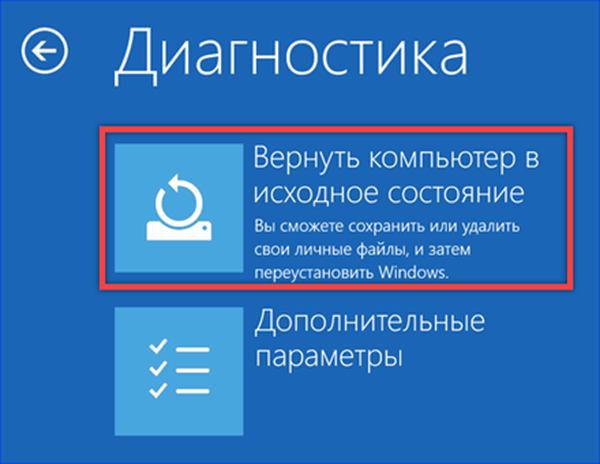
Wybieramy odpowiednią opcję odzyskiwania i potwierdzamy użycie konta, wprowadzając hasło lub PIN.
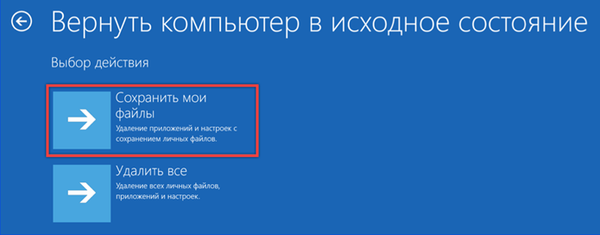
Ta metoda różni się od procedury powrotu do ustawień fabrycznych omówionej powyżej tylko metodą rozruchu komputera.
Korzystanie z nośników instalacyjnych
Uniwersalnym sposobem ponownej instalacji jest użycie nośnika instalacyjnego. Można go używać w działającym systemie lub gdy komputer nie uruchamia się w trybie normalnym..
Utwórz dysk rozruchowy
Na stronie pobierania oprogramowania Microsoft można znaleźć narzędzie Media Creation Tool. Aplikacja została zaprojektowana specjalnie do tworzenia nośników instalacyjnych z dystrybucją systemu Windows 10..
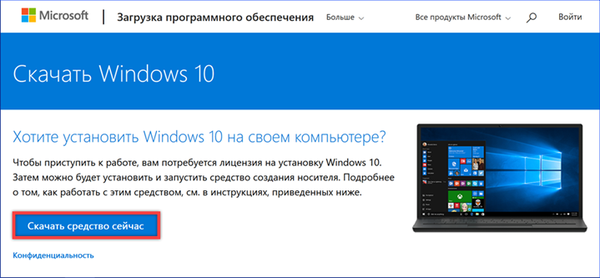
Uruchamiając pobrany program na komputerze, akceptujemy umowę licencyjną.
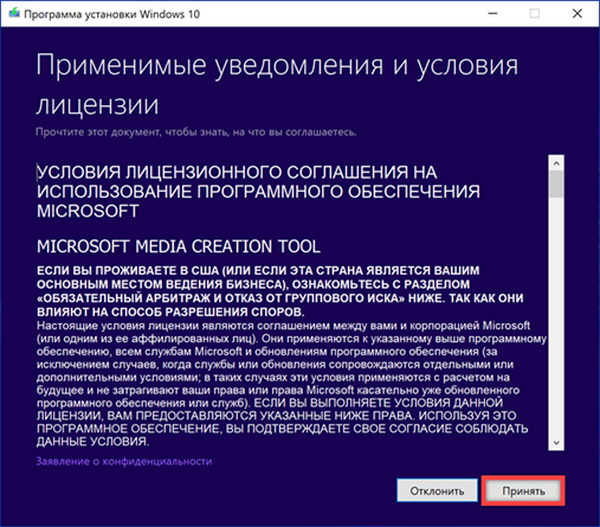
Domyślnie proponuje się aktualizację zainstalowanego systemu operacyjnego. Użyj przełącznika oznaczonego strzałką, aby przejść do trybu tworzenia dysku rozruchowego.

Jeśli zamierzasz ponownie zainstalować system operacyjny na komputerze z uruchomionym narzędziem Media Creation Tool, możesz pozostawić zaznaczenie zaznaczone strzałką. Po przeanalizowaniu konfiguracji sprzętowej program automatycznie wybiera odpowiednią wersję systemu Windows 10 pod względem języka i głębi bitów.
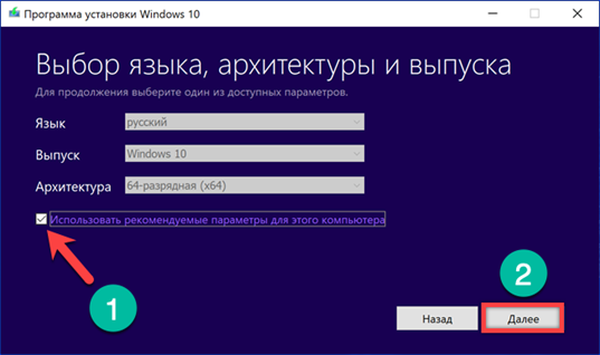
W przeciwieństwie do napędu DVD na wszystkich komputerach znajduje się złącze USB. Przestajemy tworzyć nośniki startowe na dysku flash USB.
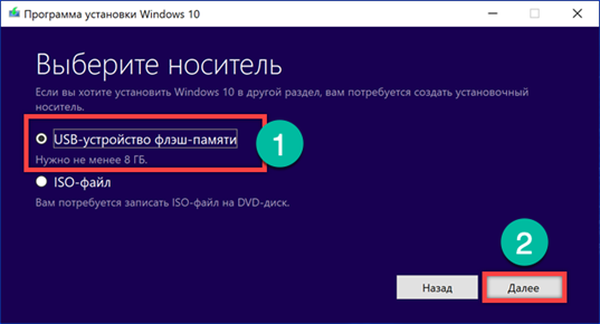
W tym momencie program wyświetli wszystkie podłączone dyski. Jeśli pamięć flash USB nie pojawi się, użyj hiperłącza oznaczonego liczbą „2”, aby rozpocząć ponowne skanowanie portów USB. Klikając przycisk „Dalej”, rozpoczynamy proces tworzenia dysku rozruchowego.
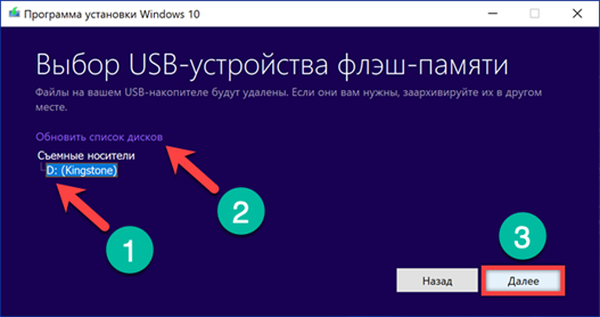
Narzędzie Media Creation Tool najpierw pobiera dystrybucję, a następnie zapisuje obraz na dysku flash USB, dzięki czemu jest odpowiedni do pobrania. Postęp operacji jest wyświetlany jako procent dla każdej akcji. Po wyświetleniu okna pokazanego na zrzucie ekranu kliknij przycisk „Zakończ”. Utworzono nośnik instalacyjny i jest on gotowy do użycia.
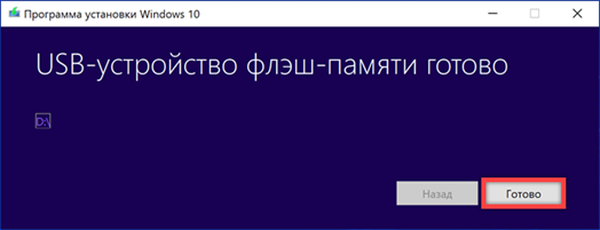
Zainstaluj system Windows 10 na istniejącym
Prosta opcja ponownej instalacji, która nie wymaga żadnych specjalnych umiejętności i jest dostępna nawet dla początkujących użytkowników. Wszystkie operacje są wykonywane w znanym środowisku graficznym systemu Windows.
Podłączamy utworzony bootowalny dysk flash USB do komputera i otwieramy go w Eksploratorze. Uruchom plik setup.exe.
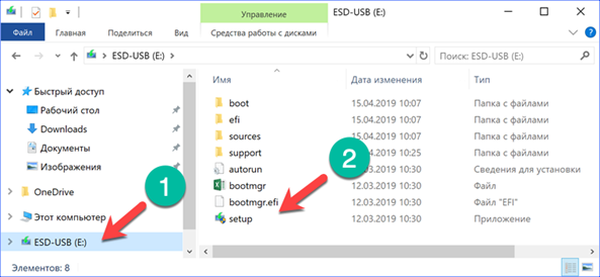
Po sprawdzeniu, czy komputer jest gotowy, pojawi się monit o pobranie aktualizacji, sterowników i innych składników. Odmawiamy, przesuwając przełącznik oznaczony strzałką do pozycji oznaczonej cyfrą „1” na zrzucie ekranu. Sterowniki sprzętowe systemu Windows zostaną zainstalowane w każdym przypadku, ale otrzymywanie aktualizacji może znacznie wydłużyć proces ponownej instalacji.

Zgadzamy się na warunki umowy licencyjnej.
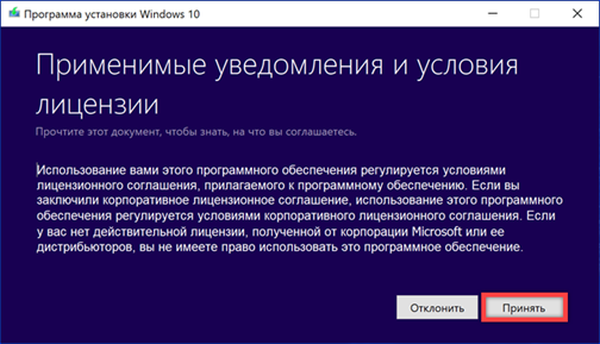
Domyślnie proponowana jest opcja, w której zapisywane są dane użytkownika i aplikacje zainstalowane w systemie. Jeśli z jakiegoś powodu nie zawiedzie, użyj linku wskazanego strzałką, aby otworzyć menu wyboru.

Na tym etapie musisz zdecydować, który z trzech zaproponowanych scenariuszy jest najbardziej preferowany. W pierwszym przypadku programy, dane użytkownika i ustawienia są zapisywane. Aktualizacja wpłynie tylko na pliki systemowe. W drugim przypadku dane osobowe są zapisywane, ale wszystkie aplikacje i ustawienia są usuwane. Trzecia opcja polega na całkowitym wyczyszczeniu dysku systemowego. Po dokonaniu wyboru kliknij przycisk „Dalej”. Instalator powróci do okna z przyciskiem „Zainstaluj” i charakterystyką wybranej opcji..
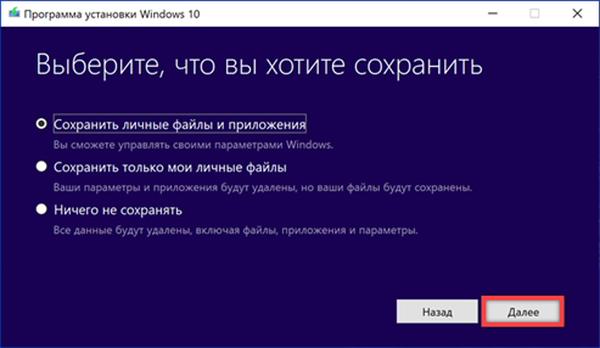
Instalacja rozpoczyna się w interfejsie graficznym. Nadal istnieje możliwość kliknięcia przycisku „Anuluj”. Po rozpakowaniu zestawu dystrybucyjnego i pierwszym ponownym uruchomieniu nie można zatrzymać procesu aktualizacji.

Aktywacja licencji cyfrowej odbywa się automatycznie po zalogowaniu się użytkownika.
Czysta instalacja
Czysta instalacja oznacza, że komputer nie uruchamia się z dysku twardego, ale z dysku flash USB lub DVD z dystrybucją systemu operacyjnego. Możesz go użyć, gdy ponowna instalacja nie jest możliwa, jak opisano powyżej.
Na początkowym etapie, bezpośrednio po uruchomieniu instalatora, konfigurowane są ustawienia regionalne.

Zanim klikniesz przycisk „Zainstaluj”, możesz skorzystać z okazji, aby zapisać system, który nie uruchamia się. Za pomocą hiperłącza wskazanego strzałką na zrzucie ekranu aktywujemy środowisko odzyskiwania. Dalsze działania po uruchomieniu są podobne do opisanych w sekcji opisującej specjalne opcje ładowania systemu operacyjnego. W ten sposób możesz przywrócić ustawienia fabryczne zamiast czystej instalacji.
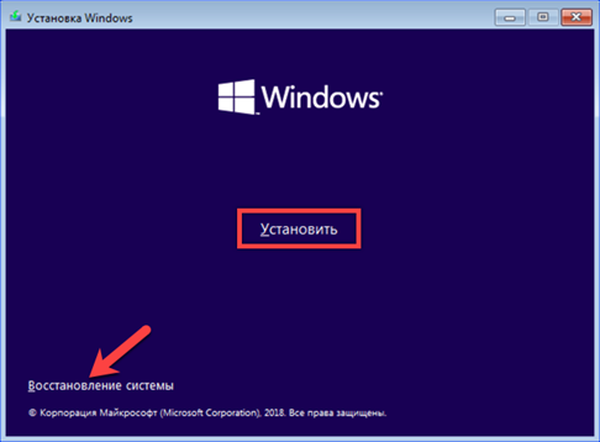
W przypadku korzystania z licencji cyfrowej ten krok ma funkcje. Przycisk Dalej staje się aktywny tylko po wprowadzeniu 25-cyfrowego klucza Windows. Zamiast tego kliknij hiperłącze wskazane strzałką.
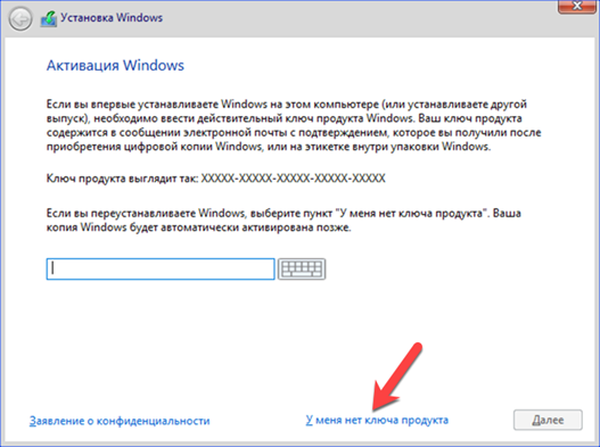
Wybierz z listy wersję systemu operacyjnego, który został zainstalowany i aktywowany na tym komputerze.

Aktualizacja z zapisywaniem przy tego rodzaju pobieraniu nie będzie działać. Używamy tego elementu w niestandardowej instalacji systemu Windows.
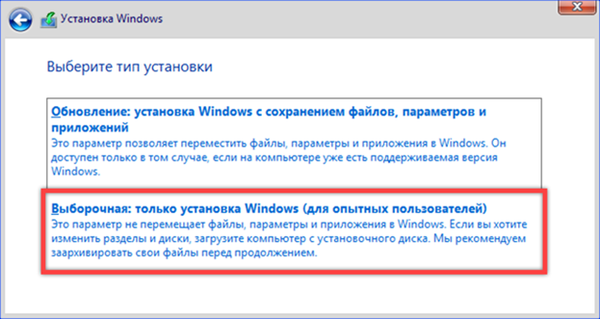
Zdefiniuj sekcję dotyczącą hostowania systemu operacyjnego. Jeśli ponownie zainstalujesz istniejący system, a dysk nie ulegnie awarii, jego struktura będzie wyglądać tak, jak pokazano na zrzucie ekranu. Z listy wybieramy największą sekcję oznaczoną jako „Main”. Na tym etapie istnieje kolejna możliwość zapisania danych na dysku, jeśli nie zostały one wykonane na nośniku zewnętrznym. Aby to zrobić, pomiń formatowanie bez wykonywania kroku oznaczonego cyfrą „2”. Natychmiast po wybraniu sekcji kliknij przycisk „Dalej”.
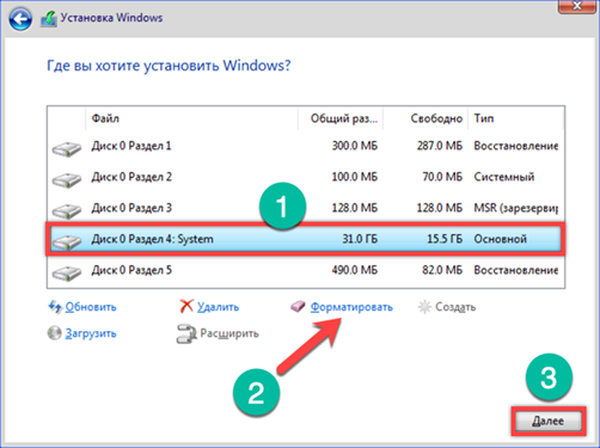
Instalator wyświetli ostrzeżenie pokazane na zrzucie ekranu. Jeśli musisz zapisać informacje na dysku, jest to ostatnia okazja podczas przeprowadzania czystej instalacji. Kliknij „OK”, aby użyć tej opcji. W przypadkach, w których konieczne jest pełne formatowanie dysku twardego, użyj przycisku „Anuluj”.
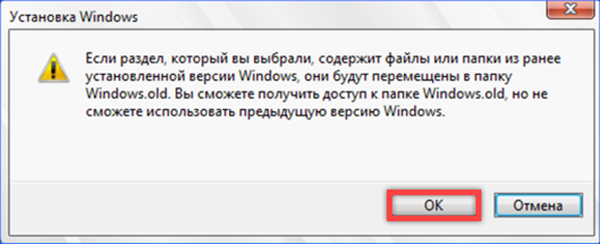
Po wybraniu partycji i opcji jej użycia rozpoczyna się instalacja systemu Windows.

Podobnie jak w przypadku poprzednich metod ponownej instalacji, licencja jest zapisywana, a aktywacja jest przywracana po zalogowaniu się użytkownika.
Rozwiązywanie problemów z aktywacją licencji
Windows 10 to stosunkowo nowy system operacyjny, a Microsoft zdołał wyeliminować wiele błędów, które wystąpiły na początkowym etapie. Jednak poważne zmiany w konfiguracji sprzętowej mogą spowodować niepowodzenie aktywacji. W takim przypadku połączenie licencji cyfrowej z kontem Microsoft po prostu pomaga. Logowanie do systemu Windows za pomocą konta sieciowego upraszcza proces aktywacji i pozwala uniknąć większości błędów. W przypadku braku takiego przydatnego pakietu możesz użyć narzędzia do rozwiązywania problemów. Pojawia się w sekcji „Aktywacja” sekcji „Aktualizacja i zabezpieczenia” tylko wtedy, gdy wystąpi awaria automatycznego odzyskiwania.

Podsumowując
Windows 10 to najbardziej przyjazny dla sieci system operacyjny Microsoft. Zastosowane w nim metody aktywacji są w dużej mierze zapożyczone od konkurentów, gdzie skutecznie działają. Konto Microsoft można nazwać bezpośrednim analogiem Apple ID. W obu przypadkach stosowane jest kompleksowe wiązanie z usługami firmy i identyfikacja sieci. Aby pomyślnie zapisać licencję cyfrową podczas ponownej instalacji, nasi eksperci zalecają wcześniejsze powiązanie jej z kontem Microsoft.











