
Interfejs do budowy wtyczek NPAPI został opracowany w połowie lat 90. ubiegłego wieku przez Netscape Communications. Ze względu na łatwość interakcji z różnymi typami danych technologia szybko stała się popularna, a jej obsługa została zaimplementowana w innych przeglądarkach. Jednak główną umiejętnością NPAPI stała się możliwość bezpośredniej pracy z treściami zewnętrznymi. Wtyczki nie można uruchomić jako procesu izolowanego od kodu przeglądarki, co doprowadziło do jej zwiększonej podatności. Począwszy od 42 wersji, wydanej w 2015 roku, Google zmienił Chrome na bardziej zaawansowany format rozszerzenia Pepper API. Wsparcie dla starszych wtyczek zostało na pewien czas włączone, dopóki nie zostało całkowicie „odcięte” od kodu przeglądarki. Nasi eksperci zalecają upewnienie się, że nie możesz obejść się bez użycia NPAPI, i dopiero wtedy podejmuj dalsze działania..
Instalacja zasad grupy
Przed zamianą zainstalowanej obecnej wersji Chrome na przestarzałą wykonamy pewne czynności przygotowawcze.
Przejdź do serwera Google i pobierz zasady Zasad grupowych dotyczące aktualizacji przeglądarki. Powstały plik jest archiwum ZIP. Znajdujemy go w folderze „Pobrane” i wywołujemy menu kontekstowe. Wybierz element „Wyodrębnij wszystko”.
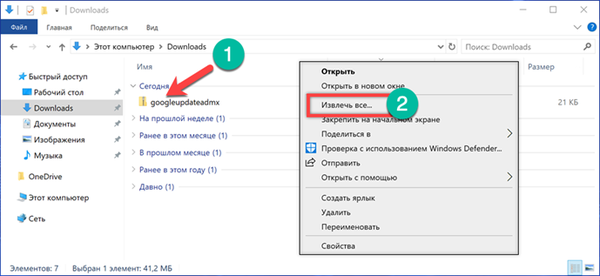
Określamy pulpit jako miejsce rozpakowywania, wybierając go w menu skrótów. Kliknij przycisk „Wybierz folder”.
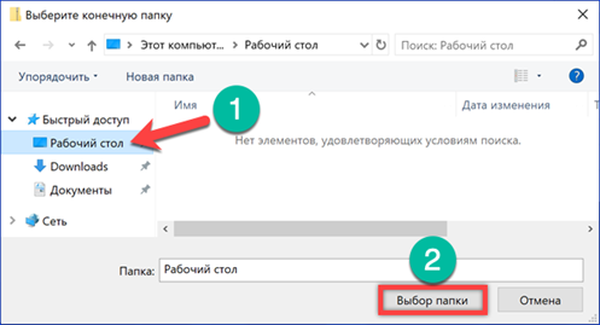
W oknie narzędzia archiwum, które zostanie otwarte, umieść znacznik wyboru w miejscu wskazanym strzałką. W rezultacie natychmiast po rozpakowaniu pliki zostaną wyświetlone w nowym oknie Eksploratora.
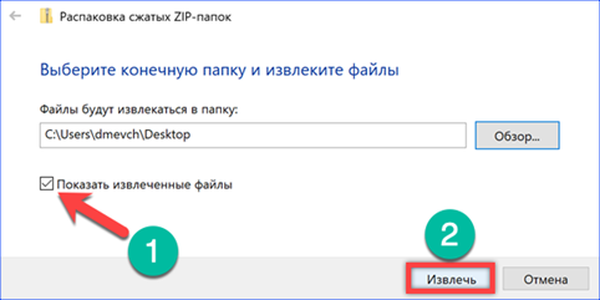
Folder utworzony na pulpicie zawiera dwa szablony administracyjne i folder z plikami lokalizacji.
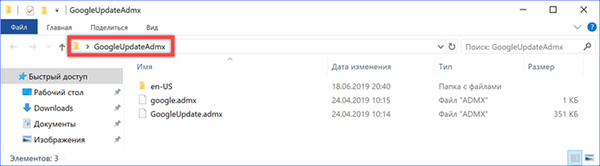
Otwórz kolejne okno Eksploratora. Wchodzimy w to do katalogu systemowego znajdującego się w „C: \ Windows \ PolicyDefinitions”. Tutaj przechowywane są predefiniowane szablony administracyjne i przeznaczone dla nich pliki lokalizacji. Skopiuj zawartość folderu „GoogleUpdateAdmx” znajdującego się na pulpicie tutaj i umieść pakiet językowy w katalogu „en-US” o tej samej nazwie.
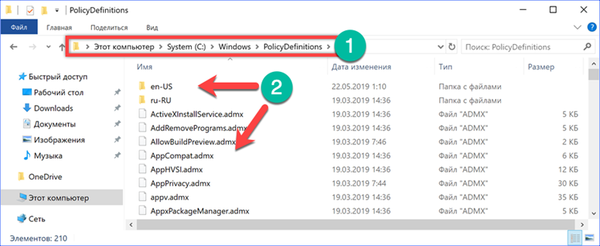
Pisanie nowych pozycji będzie wymagało uprawnień administracyjnych. Umieść znacznik wyboru w oknie, które pojawia się w miejscu wskazanym strzałką, umożliwiając systemowi skopiowanie dwóch plików jednocześnie. Kliknij „Kontynuuj”.
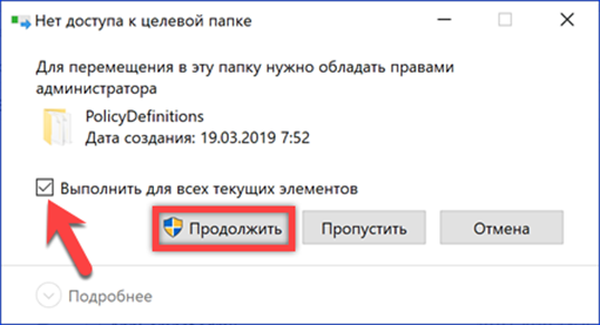
Pobierz starą wersję przeglądarki
Google nie utrzymuje starych dystrybucji przeglądarki w domenie publicznej, publikując tylko najnowszą wersję na oficjalnej stronie internetowej. Wyszukaj poprzednie wersje przeglądarki z obsługą NPAPI będą musiały znajdować się w Internecie. Nasi eksperci korzystali ze strony IDEAProg.Download, która zgromadziła dziesiątki różnych instalatorów Chrome..
Klikając powyższy link, przechodzimy do strony poświęconej przeglądarce opracowanej przez Google. Przewiń ogólny opis funkcji do pozycji „Poprzednie wersje”. Kliknij przycisk „Pokaż więcej”.
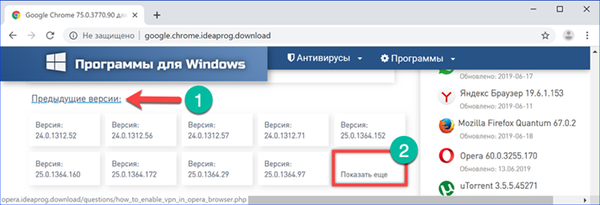
Do testowania wybrano zestaw 42.0.2311.135, począwszy od którego obsługa NPAPI została zaimplementowana jako dodatkowa opcja. Kliknij wybraną ramkę łącza.
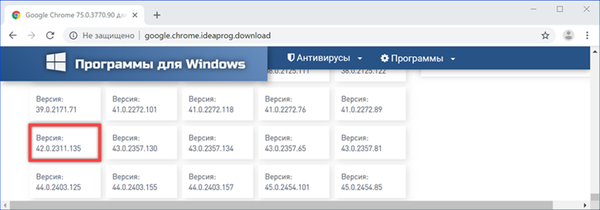
W zaktualizowanej karcie przeglądarki przechodzimy do strony pobierania wybranego zestawu. Kliknij przycisk po prawej stronie okna, oznaczony ramką. Autonomiczny instalator 32-bitowej wersji Google Chrome jest ładowany na komputer, odpowiedni do instalacji w dowolnym systemie operacyjnym Windows.
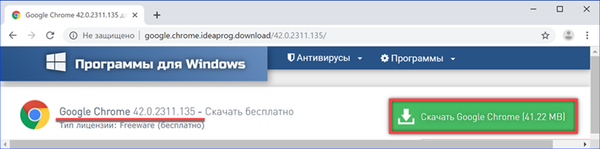
Ustawienie zasad grupy
Po załadowaniu starego zestawu przeglądarki i poznaniu jego numeru skonfigurujemy wcześniej zainstalowane szablony administracyjne.
Wywołaj okno dialogowe „Uruchom” za pomocą skrótu klawiaturowego „Win + R”. Wpisujemy w polu tekstowym „gpedit.msc”. Kliknij przycisk „OK” lub użyj klawisza Enter, aby uruchomić Edytora zasad grupy systemu Windows.
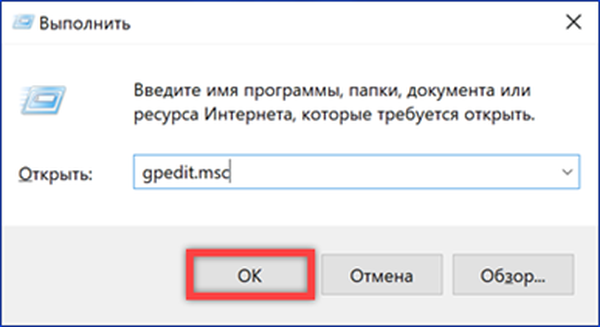
Wybierz sekcję „Konfiguracja komputera”, a następnie kolejno rozwijaj zawartość katalogów: „Szablony administracyjne” -> „Google” -> „Google Update” -> „Aplikacje”. W tym ostatnim znajdujemy i otwieramy folder Google Chrome. Cztery dostępne akcje pojawiają się po prawej stronie okna. Wybierz element „Zastąpienie prefiksu wersji docelowej” i kliknij dwukrotnie, aby otworzyć menu ustawień.
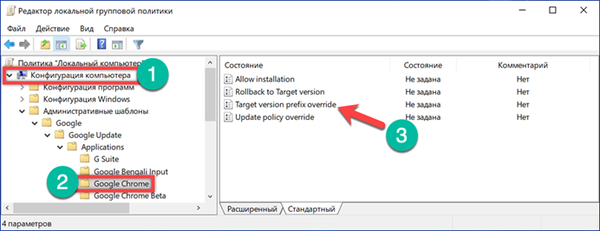
Ustawiamy przełącznik oznaczony cyfrą „1” w pozycji „On”. Poniżej w oknie „Parametry” aktywowane jest pole tekstowe „Prefiks wersji docelowej”. Wskazujemy w nim dwie pierwsze cyfry numeru pobranego zestawu przeglądarki, w tym przypadku będzie to 42. Wprowadzone zmiany zabraniają Google Chrome pobierania i instalowania wersji o numerze wyższym niż podany. Kliknij kolejno przyciski „Zastosuj” i „OK” w dolnej części okna. Pierwszy rejestruje zmiany wprowadzone w polityce, a drugi zamyka ustawienia.
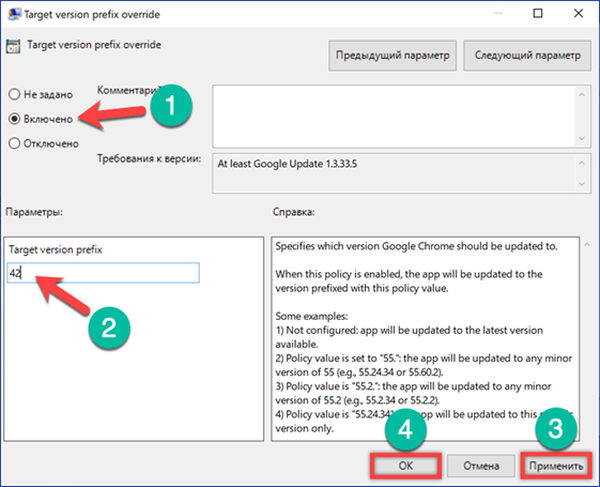
Usuwanie Chrome
Po zakończeniu wstępnych przygotowań przystępujemy do zastąpienia bieżącej wersji przeglądarki.
Nazywamy okno dialogowe „Uruchom”, aw polu tekstowym wpisujemy „kontrola”. Kliknij „OK”, aby uruchomić klasyczny panel sterowania.
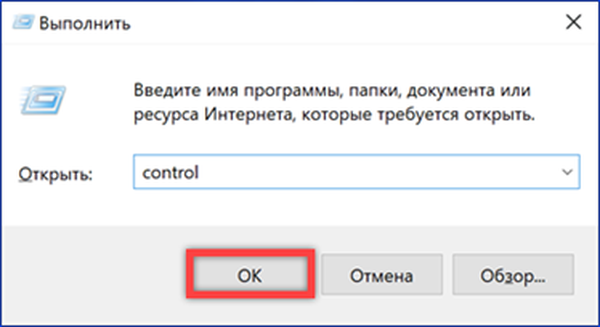
Na ogólnej liście ustawień znajdujemy i otwieramy sekcję „Programy i funkcje” oznaczoną ramką na zrzucie ekranu.
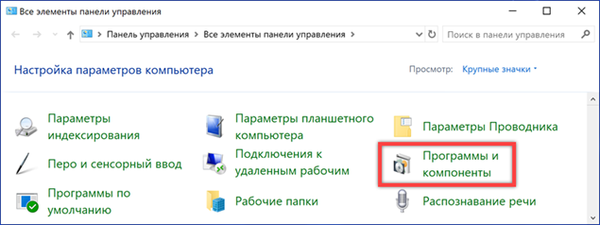
Wybierz mysz Chrome z listy oprogramowania zainstalowanego na komputerze. Przycisk wskazany strzałką jest aktywowany na panelu sterowania. Kliknij, aby usunąć przeglądarkę.
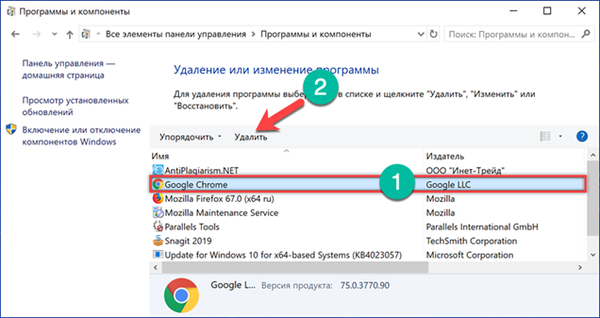
W wyskakującym oknie ustaw zaznaczenie pokazane na zrzucie ekranu. Naciśnij przycisk „Usuń”, aby potwierdzić decyzję. Pod koniec procesu uruchamia się Microsoft Edge z kwestionariuszem Google. Użytkownik zostanie poproszony o wskazanie przyczyny usunięcia przeglądarki. Odpowiadamy zgodnie z życzeniem lub po prostu zamykamy okno, przechodząc do następnego kroku.
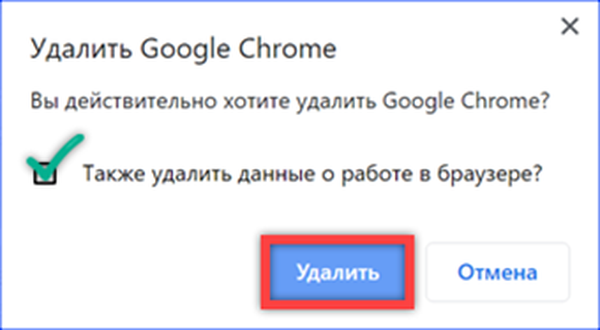
Instalowanie starej wersji przeglądarki
Autonomiczny instalator załadowany na poprzednich etapach przygotowania nie wymaga połączenia z Internetem. Odłącz sieć będzie mieć właścicieli wersji systemu Windows 10 Home, które nie mają edytora zasad grupy, a zatem zakaz aktualizacji przeglądarki.
Uruchamiamy instalatora przeglądarki i czekamy na zakończenie jego pracy.
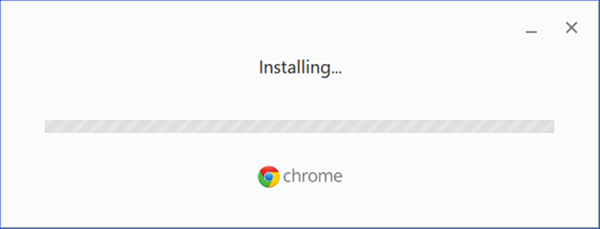
Zamknij okno powitalne i przejdź do dalszych ustawień, które zablokują automatyczne aktualizacje bieżącej wersji..
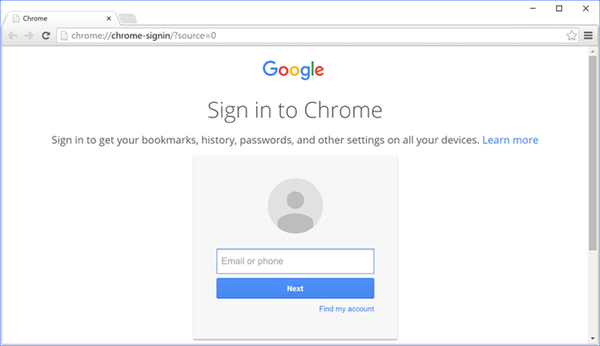
Korekta rejestru
Właściciele systemu Windows 10 Pro, którzy skonfigurowali Edytor zasad grupy, mogą pominąć ten krok i przejść od razu do następnego.
Otwórz okno dialogowe Uruchom. Wpisujemy w polu tekstowym „regedit”. Naciśnij klawisz Enter lub przycisk „OK” pokazany na zrzucie ekranu, uruchamiając edytor rejestru.
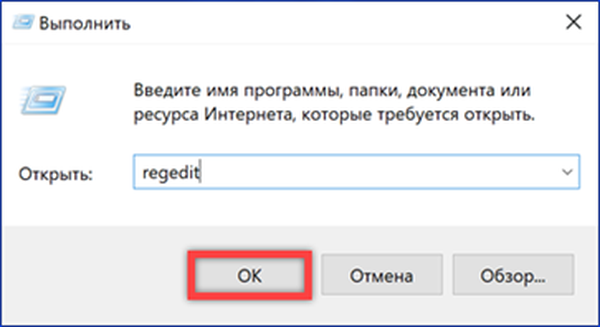
Rozwiń gałąź HKLM, otwierając sekcję OPROGRAMOWANIE. Przejdź do folderu Policies i wybierz go, otwórz menu kontekstowe. Otwieramy element „Utwórz”. Wybierz „Sekcja” z rozwijanej listy. Uzyskany w ten sposób folder ma nazwę „Google”.
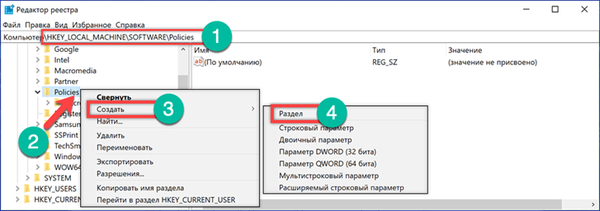
Powtórz operację dla nowo pojawiającej się nowej sekcji. Utwórz w nim podfolder o nazwie Aktualizacja. Wybierając go, przejdź do prawej strony okna edytora rejestru. Wywołując menu kontekstowe, tworzymy cztery parametry typu DWORD (32 bity).
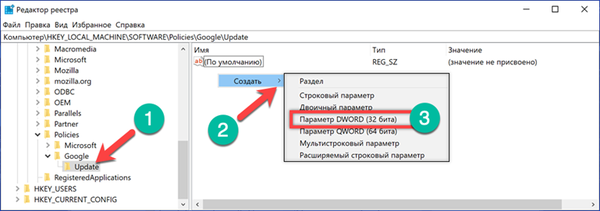
Sukcesywnie przypisujemy im następujące nazwy i wartości:
-
AutoUpdateCheckPeriodMinutes, 0;
-
DisableAutoUpdateChecksCheckboxValue, 1;
-
Zainstaluj 8A69D345-D564-463C-AFF1-A69D9E530F96, 0;
-
Aktualizacja 8A69D345-D564-463C-AFF1-A69D9E530F96, 0.
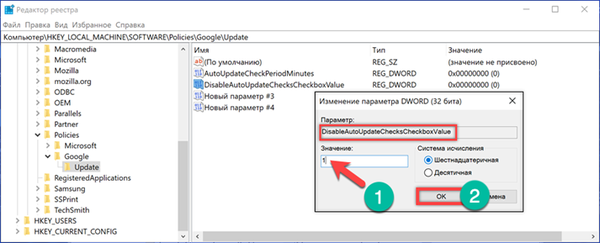
W rezultacie zawartość sekcji „HKLM \ SOFTWARE \ Policies \ Google \ Update” powinna wyglądać tak, jak pokazano na poniższym zrzucie ekranu.
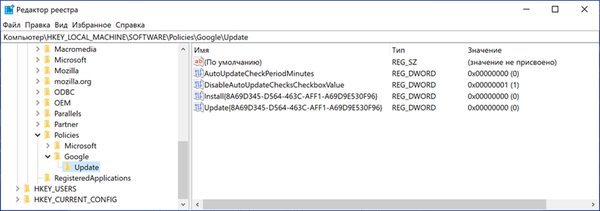
Wyłączanie usługi Google Update
Całkowicie zabraniaj próbom Chrome nawiązania kontaktu z serwerami Google, aby upewnić się, że używana jest tylko wersja zainstalowana..
Wywołując okno dialogowe Uruchom, wpisz „services.msc” w polu tekstowym. Kliknij przycisk OK, aby uruchomić sekcję konsoli MMC do zarządzania lokalnymi usługami komputerowymi.
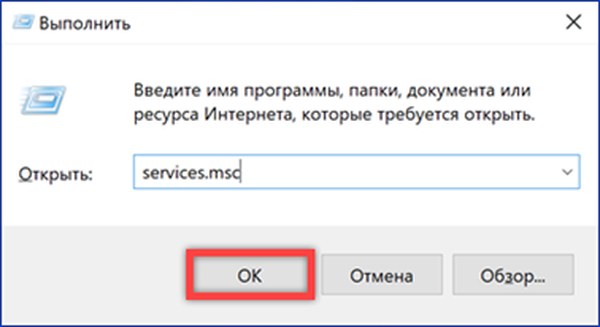
Na liście znajdują się dwie sąsiednie usługi Google Update. Wybierz je sekwencyjnie za pomocą myszy i kliknij dwukrotnie, aby uruchomić panel właściwości.
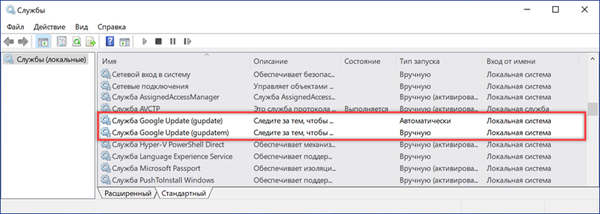
Dla każdej usługi w polu „Typ uruchomienia” wskazanym strzałką otwórz menu rozwijane. Ustaw wartość na „Wyłączone”. Kliknij „Zastosuj”, aby zapisać wprowadzone zmiany i „OK”, aby zamknąć okno właściwości. Po zakończeniu tej operacji możesz ponownie podłączyć komputer do Internetu.
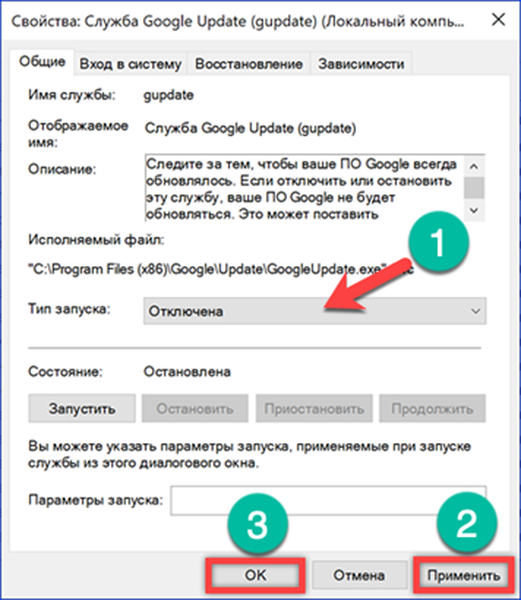
Aktywacja NPAPI
Kroki w poprzednich sekcjach uniemożliwiły Chrome skontaktowanie się z serwerami aktualizacji Google. Po nalaniu kawy możesz być spokojny, że w tym czasie najnowsza wersja przeglądarki nie zostanie zainstalowana. Pozostaje tylko włączyć obsługę wtyczek NPAPI.
Otwórz przeglądarkę i wpisz „chrome: // flags” w pasku adresu. Podczas pisania podpowiedź jest wyświetlana poniżej i możesz wybrać opcję podświetloną na zielono, przesuwając do niej kursor. Naciśnij Enter, aby otworzyć stronę Funkcje eksperymentalne Chrome..
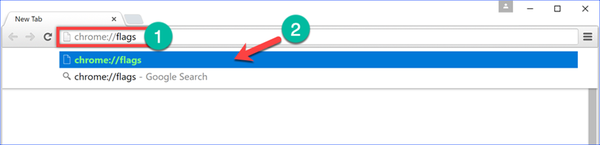
Poszukujemy pozycji „Włącz NPAPI” na liście ogólnej. Wszystkie nieaktywne funkcje mają jasnoszare tło, dzięki czemu można je wizualnie odróżnić od już dołączonych. Kliknij hiperłącze pod nazwą elementu.
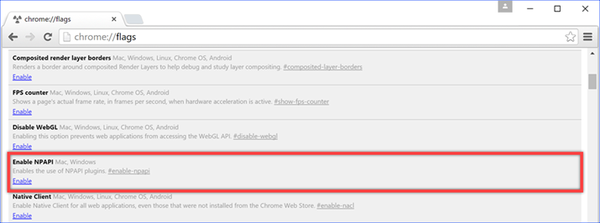
Potwierdzenie operacji przez użytkownika nie jest wymagane. Znakiem włączenia obsługi wtyczek NPAPI jest zamiana szarego tła na białe w wybranym punkcie.
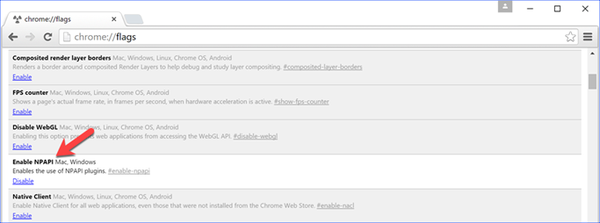
Wpisz polecenie „chrome: // plugins” na pasku adresu. Naciśnij klawisz Enter, aby otworzyć stronę z zainstalowanymi rozszerzeniami. Kliknij krzyżyk w prawym rogu okna przeglądarki, obok napisu „Szczegóły”.
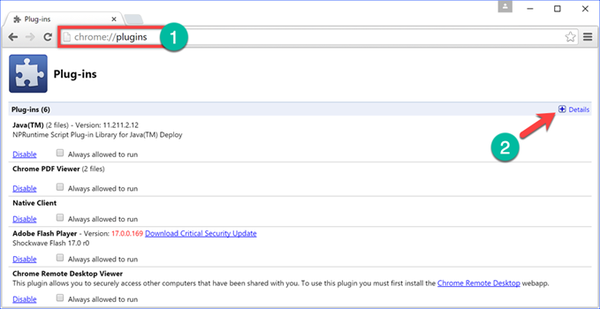
Szczegółowe informacje zostaną rozwinięte w bieżącej zakładce. Zrzut ekranu pokazuje, że wtyczka Java działająca w Chrome jest typu NPAPI.
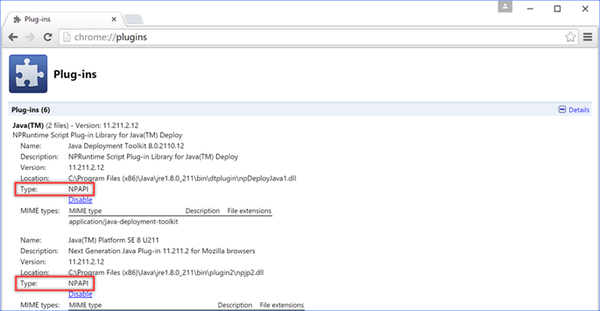
Podsumowując
Nasi eksperci po raz kolejny przypominają powód, dla którego programiści porzucili technologie Netscape. Luka, która umożliwia wtyczkom bezpośrednią interakcję z zawartością stron internetowych, umożliwia wstrzykiwanie złośliwych treści bezpośrednio do kodu przeglądarki. W rezultacie potrzeba pracy z przestarzałym oprogramowaniem wykorzystującym architekturę NPAPI sprawia, że użytkownik wygląda jak osoba idąca w deszczu z sitem zamiast parasola.











