
Pojawienie się komunikatu VIDEO_TDR _FAILURE na niebieskim ekranie wskazuje na awarię procesora graficznego komputera, której system nie mógł automatycznie obsłużyć. Nasi eksperci udzielają wskazówek, które pomogą Ci uporać się z trudnościami..
Lokalizacja problemu jako pierwsza pomoc dla systemu
Podobnie jak w przypadku każdego błędu BSOD, pierwszą rzeczą do zrobienia jest zlokalizowanie źródła problemu. Pomimo tego, że awaria jest najprawdopodobniej spowodowana przeciążeniem podsystemu graficznego, musisz odłączyć wszystkie urządzenia peryferyjne, dyski flash, dyski zewnętrzne i usunąć dyski z napędu CD / DVD.
Następnie komputer wymaga ponownego uruchomienia. Jeśli błąd VIDEO_TDR _FAILURE już się nie pojawia, jest to spowodowane przez urządzenie zewnętrzne. Jeśli pobieranie zostanie przerwane przez ponowne pojawienie się BSOD, musisz zalogować się do systemu Windows w trybie awaryjnym. W ten sposób obciążenie karty graficznej zostanie ograniczone do minimum i możliwe będzie wykonanie operacji niezbędnych do przywrócenia normalnej pracy.
Sprawdzanie sterownika wideo
Jeśli system został podkręcony, przed wykonaniem dalszych czynności zmienione parametry należy przywrócić do stanu początkowego.
Dbamy o to, aby komputer był podłączony do Internetu. Otwórz menu Start za pomocą skrótu klawiaturowego „Win + X”. Uruchom menedżera urządzeń.
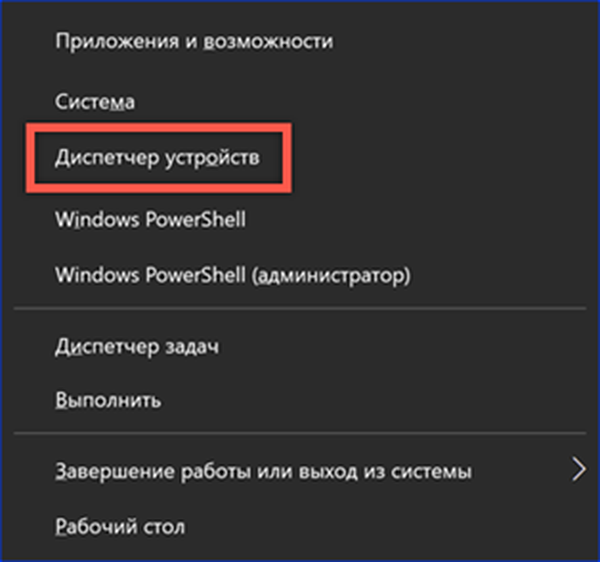
Rozwiń element „Karty wideo” i otwórz menu kontekstowe. Przejdź do sekcji „Właściwości”.

Jeśli przycisk „Cofnij” jest aktywny w oknie, próbujemy przywrócić poprzednią wersję sterownika. Jeśli jest nieaktywny, jak na powyższym zrzucie ekranu, spróbuj zaktualizować.
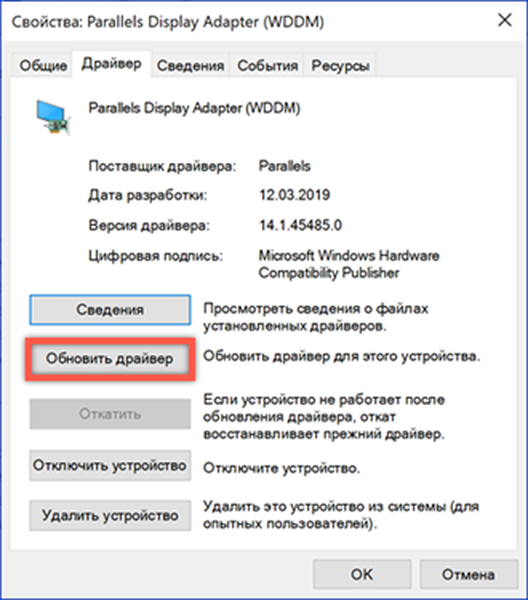
Wyrażamy zgodę na automatyczne wyszukiwanie w celu umożliwienia Windowsowi niezależnego znalezienia odpowiedniej wersji oprogramowania karty graficznej.
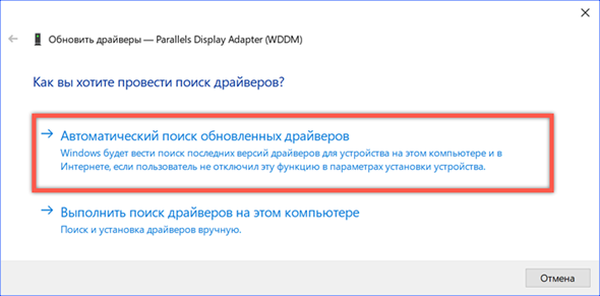
Po przywróceniu poprzedniej wersji lub zainstalowaniu nowego sterownika koniecznie uruchom ponownie komputer, aby sprawdzić, czy błąd BSOD został naprawiony. Jeśli automatyczne wyszukiwanie nie rozwiązało problemu, możesz spróbować zainstalować ręcznie. Aby to zrobić, w zależności od modelu karty wideo przejdziemy na stronę AMD, Nvidia lub Intel. Szukamy według modelu urządzenia, wybierając sterownik certyfikowany przez Microsoft z cyfrowym podpisem WHQL i odpowiednią głębią bitową.
Zmień ustawienia zasilania
Innym powodem pojawienia się komunikatu o błędzie VIDEO_TDR _FAILURE może być niewystarczająca moc, aby zapewnić pełną wydajność..
Otwórz klasyczny panel sterowania. Znajdujemy sekcję pokazaną na zrzucie ekranu.

Wybierz element oznaczony cyfrą „1” w obszarze przejścia. Wrócimy do drugiego ustawienia wyróżnionego na tym zrzucie ekranu nieco później.

Zmieniamy schemat zasilania z wyważonego na zapewniający wysoką wydajność.

Aby nie zmieniać schematu zasilania dla całego komputera, przydatne jest ustawienie pominięte wcześniej. Wracamy do strony głównej i otwieramy ją. Wybierz sekcję pokazaną na zrzucie ekranu.

W oknie dodatkowych parametrów znajdujemy magistralę PCI Express i rozszerzamy blok jej ustawień. Ustaw wartość „Odłączony” dla zasilania sieciowego i akumulatorowego. W ten sposób karta wideo zostanie wyposażona w maksymalne możliwe źródło energii w dowolnym trybie. Potwierdzamy zmiany.

Po zakończeniu ustawień ponownie uruchamiamy system i sprawdzamy system Windows pod kątem błędów.
Sprawdź dostępność aktualizacji systemu Windows
Dbamy o to, aby system zawierał wszystkie najnowsze aktualizacje składników i zabezpieczeń. Niezależnie od uprzedzeń wobec Microsoftu, głównym celem wydanych „łatek” jest właśnie wyeliminowanie zidentyfikowanych problemów w oprogramowaniu. Prawdopodobnie jedna z aktualizacji naprawi błąd VIDEO_TDR _FAILURE.
Naciśnij skrót klawiaturowy „Win + i”, aby przejść do ustawień systemu Windows 10. Otwórz podświetloną sekcję w ramce zrzutu ekranu.
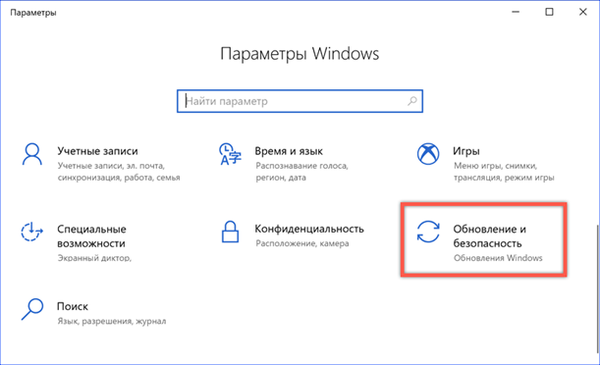
Przeprowadzamy ręczne sprawdzenie aktualizacji. W razie potrzeby zainstaluj i uruchom ponownie.

Ważną innowacją w najnowszej wersji systemu Windows 10 o numerze 1809 jest obecność mechanizmu automatycznego wycofywania problematycznych aktualizacji. W przypadku stwierdzenia trudności system anuluje instalację i zabrania ponownego pobierania niektórych poprawek przez okres 30 dni.
Sprawdzanie integralności plików systemowych
Błąd VIDEO_TDR _FAILURE, podobnie jak inne przypadki pojawienia się BSOD, może być spowodowany uszkodzeniem plików systemowych. Aby to naprawić, uruchom skanowanie z poprawką.
Otwórz menu przycisku Start, naciskając klawisze „Win + X”. Wybieramy uruchomienie PowerShell z uprawnieniami administratora.

Wprowadzamy polecenie sprawdzania zasobów systemowych „sfc / scannow”. Wykonanie zajmuje trochę czasu, a wymiana wykrytych uszkodzonych plików odbywa się automatycznie. Wynik jej pracy pokazano na zrzucie ekranu..

Rozwiązanie dla właścicieli kart graficznych ATI
Rozwiązanie w tej sekcji dotyczy tylko właścicieli kart wideo ATI.
Otwórz Eksploratora i przejdź do katalogu „C: \ Windows \ System32”. Znajdź plik „atikmpag.sys”, wyszukując. Zmień nazwę na „atikmpag.sys.bak”.
Przejdź do katalogu głównego „C: \”. Tutaj potrzebujemy folderu „ATI”. Znajdujemy w nim plik o nazwie „atikmpag.sy_”. Skopiuj ten skompresowany plik systemowy bezpośrednio na pulpit.
Uruchamiamy wiersz poleceń lub PowerShell ze zwykłymi prawami. Wpisz polecenie „chdir desktop”. W ten sposób zmiana docelowego środowiska wykonawczego z katalogu użytkownika na pulpit.

Wprowadzamy polecenie „expand.exe atikmpag.sy_ atikmpag.sys”. W wyniku jego wykonania otrzymujemy na pulpicie nowy plik „atikmpag.sys”. Skopiuj go do katalogu „C: \ Windows \ System32”.

Ponownie uruchamiamy komputer i sprawdzamy wydajność. Zastąpienie pliku docelowego jego rozpakowaną kopią powinno naprawić błąd VIDEO_TDR _FAILURE.
Rozwiązanie dla właścicieli kart graficznych Nvidia
Jak opisano powyżej, to rozwiązanie dotyczy tylko właścicieli kart wideo Nvidia.
-
Przechodzimy do katalogu „C: \ Windows \ System32 \ Drivers” i znajdujemy w nim plik o nazwie „nvlddmkm.sys”. Zmień nazwę na „nvlddmkm.sys.old”.
-
W katalogu głównym potrzebujemy folderu „C: \ Nvidia” lub „C: \ drvvganVidia”. Znajdujemy w nim skompresowany plik „nvlddmkm.sy_” i kopiujemy go na pulpit.
-
Uruchamiamy PowerShell i zmieniamy katalog docelowy za pomocą polecenia „chdir desktop”.
-
Rozpakuj plik umieszczony na pulpicie. Aby to zrobić, wprowadź następujące polecenie „expand.exe nvlddmkm.sy_ nvlddmkm.sys”. Skopiuj końcowy plik do katalogu „C: \ Windows \ System32 \ Drivers”.
-
Uruchom ponownie i sprawdź stabilność systemu operacyjnego.
Podsumowując, błąd VIDEO_TDR _FAILURE
Korzystając z tych wskazówek, najprawdopodobniej możesz zapisać swój komputer przed błędem VIDEO_TDR _FAILURE, jeśli nie jest to spowodowane wadliwym działaniem samej karty graficznej.











